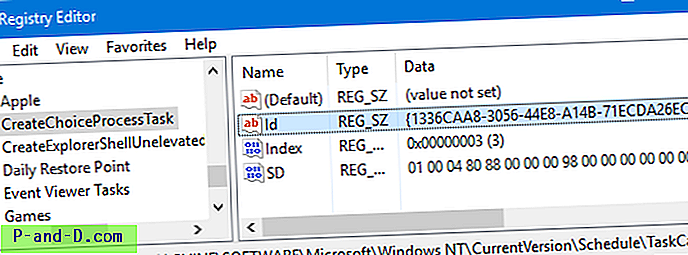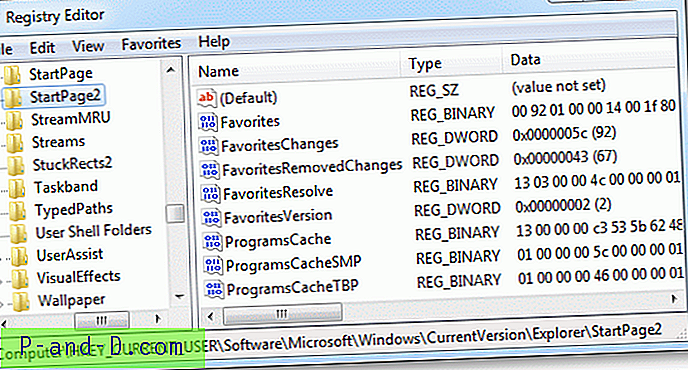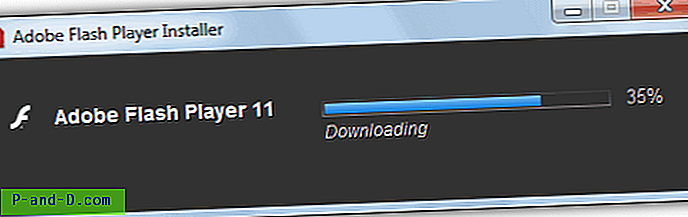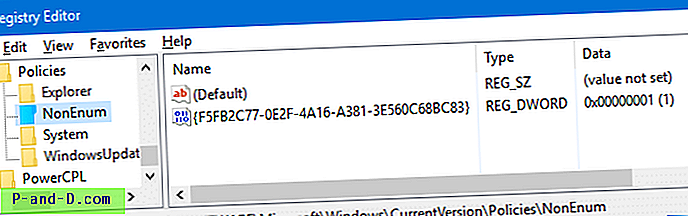عندما تتلف مهمة مجدولة ، تظهر أخطاء مثل المهمة المحددة لم تعد موجودة أو المهمة المحددة "{0}" لم تعد موجودة في كل مرة يتم فيها تشغيل برنامج جدولة المهام. هنا هو حرفيا رسالة خطأ كاملة.
المهمة المحددة "{0}" لم تعد موجودة ، لمشاهدة المهام الحالية ، انقر فوق "تحديث" لم تعد المهمة المحددة "" موجودة. لمشاهدة المهام الحالية ، انقر فوق Refresh.Task: صورة المهمة تالفة أو تم التلاعب بها.إليك حالة حيث أصبحت المهمة المضمنة CreateChoiceProcessTask تالفة لسبب ما ، وتظهر الخطأ.
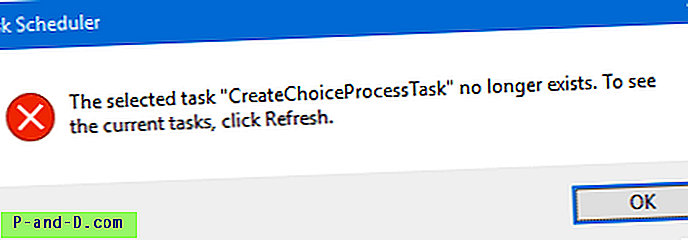
الشكل 1: لم تعد المهمة المحددة "CreateChoiceProcessTask" موجودة. لمشاهدة المهام الحالية ، انقر فوق "تحديث".
أيضًا ، قد يتم تسجيل هذا الخطأ في سجل Event ID 414 تحت Event ID 414 .
بيانات إضافية: قيمة الخطأ: C: \ Windows \ System32 \ browserchoice.exe.
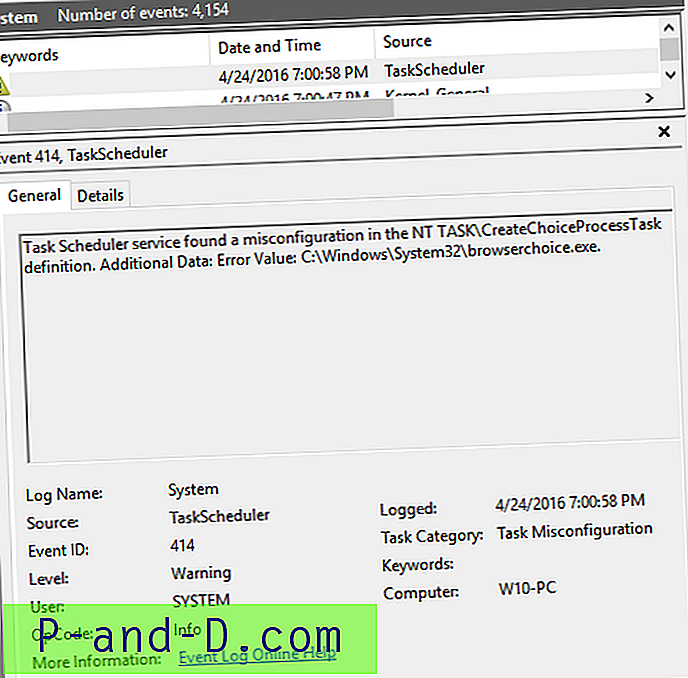
تشرح هذه المقالة كيفية إصلاح الخطأ " المهمة المحددة" الاسم "لم تعد موجودة " في "برنامج جدولة المهام".
ذات الصلة: كيفية إصلاح أخطاء تكوين خطأ مهمة 414 معرف الحدث في سجل أحداث النظامسبب
يحدث الخطأ "لم تعد المهمة المحددة" الاسم "موجودة" في حالة تلف إدخال تسجيل المهمة المجدولة أو إذا كان الإدخال متبقيًا بعد إلغاء تثبيت البرنامج ذي الصلة. عندما SchTasks.exe مهمة ما ، قد تحتاج في معظم الحالات إلى تعديل السجل لإصلاحه ، حيث إن SchTasks.exe أو أدوات الجهات الخارجية مثل Autoruns لن تسرد مهمة SchTasks.exe .
إصلاح "المهمة المحددة لم تعد موجودة" في جدولة المهام
فيما يلي كيفية إصلاح خطأ "المهمة المحددة" لم يعد موجودًا "عند بدء جدولة المهام:
الطريقة الأولى: حذف المهمة باستخدام SchTasks
افتح نافذة موجه أوامر المسؤول واكتب:
schtasks / delete / TN
في هذا المثال ، ستكتب:
schtasks / delete / TN "CreateChoiceProcessTask"
إذا تلقيت الخطأ التالي ، فأنت بحاجة إلى تحرير التسجيل كما هو موضح في الطريقة 2 أدناه ، لإزالة المهمة التالفة.
خطأ: اسم المهمة المحدد "CreateChoiceProcessTask" غير موجود في النظام.الطريقة 2: حذف المهمة باستخدام محرر التسجيل
- إنشاء نقطة استعادة النظام.
- قم بتشغيل
Regedit.exeإلى المفتاح التالي:HKEY_LOCAL_MACHINE \ SOFTWARE \ Microsoft \ Windows NT \ CurrentVersion \ Schedule \ TaskCache \ Tree
- استخدم خيار البحث للبحث عن اسم المهمة (على سبيل المثال "
CreateChoiceProcessTask") التي تريد إزالتها. سيكون تحت أحد المجلدات الفرعية تحت شجرة ، أو مباشرة تحت "شجرة" حسب المكان الذي تم إنشاء المهمة في الأصل. - قم بتدوين سلسلة GUID في الجزء الأيسر المحدد للقيمة المسماة
Id.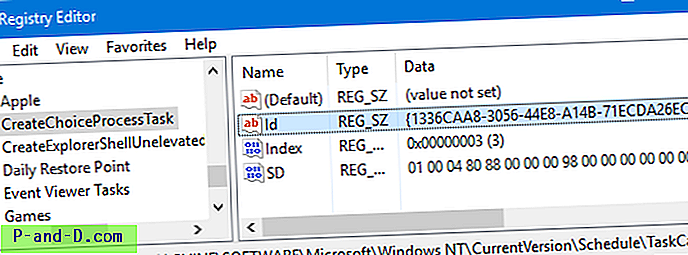
سلسلة GUID في هذا المثال هي{1336CAA8-3056-44E8-A14B-71ECDA26EC95}. يتم إنشاء هذا بشكل عشوائي عند إنشاء مهمة .. لذلك فهو ليس نفس GUID في كل نظام. دوّن هذه السلسلة في المفكرة. - انقر بزر الماوس الأيمن فوق الفرع CreateChoiceProcessTask واختر حذف
- ثم احذف المفتاح الفرعي لسلسلة GUID الذي لاحظته سابقًا ، من المفاتيح التالية:
HKEY_LOCAL_MACHINE \ SOFTWARE \ Microsoft \ Windows NT \ CurrentVersion \ Schedule \ TaskCache \ Boot (أو) HKEY_LOCAL_MACHINE \ SOFTWARE \ Microsoft \ Windows NT \ CurrentVersion \ Schedule \ TaskCache \ Logon (أو) HKEY_LOCAL_MACHINE \ SOFTWARE \ Microsoft \ Windows NT \ CurrentVersion \ Microsoft \ Windows NT \ CurrentVersion \ Microsoft \ TaskCache \ Maintenance (or) HKEY_LOCAL_MACHINE \ SOFTWARE \ Microsoft \ Windows NT \ CurrentVersion \ Schedule \ TaskCache \ Plain ( و ) HKEY_LOCAL_MACHINE \ SOFTWARE \ Microsoft \ Windows NT \ CurrentVersion \ Schedule \ TaskCache \ Tasks
- قم بإنهاء محرر التسجيل.
احذف ملف المهام
بعد إكمال الخطوات في الطريقة الأولى أو الطريقة الثانية ، افتح مستكشف الملفات واستعرض مجلد C:\Windows\System32\Tasks . ابحث عن الملف CreateChoiceProcessTask (مثل اسم المهمة المعروض في مربع حوار رسالة الخطأ) ، واحذف الملف إذا تم العثور عليه. قد يكون الملف موجودًا في مجلد Tasks أو في أحد المجلدات الفرعية بناءً على مكان إنشاء المهمة في الأصل.
هذا هو! يجب ألا يعرض برنامج جدولة المهام بعد الآن رسائل الخطأ " المهمة المحددة لم تعد موجودة" و "المهمة المحددة" {0} "لم تعد موجودة ، لمشاهدة المهام الحالية ، انقر فوق" تحديث " .