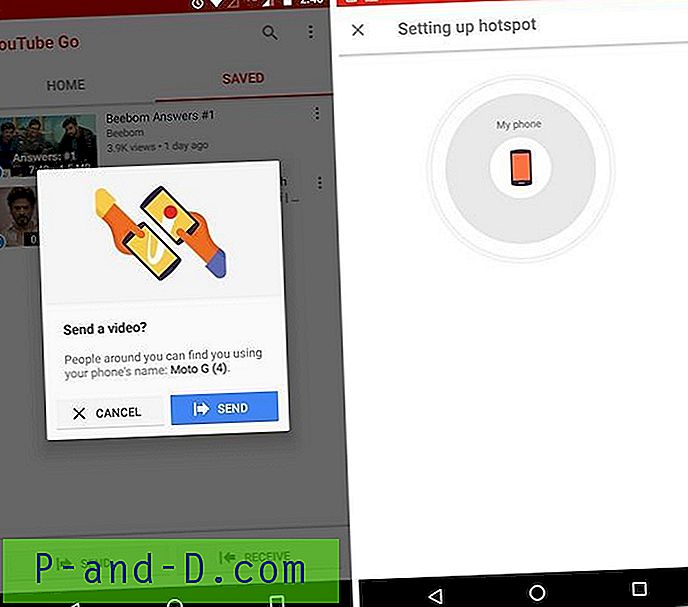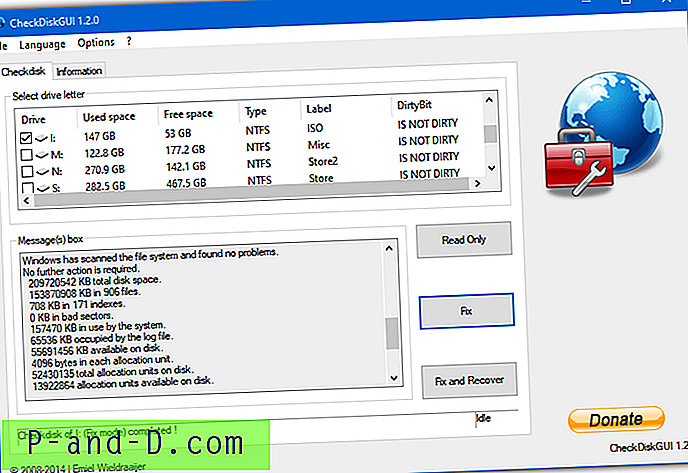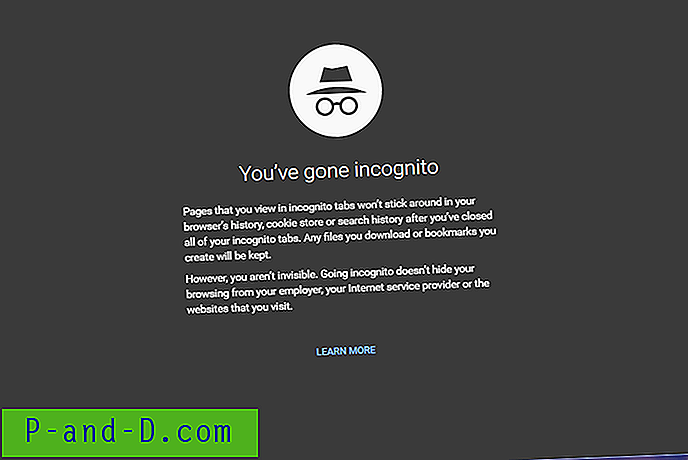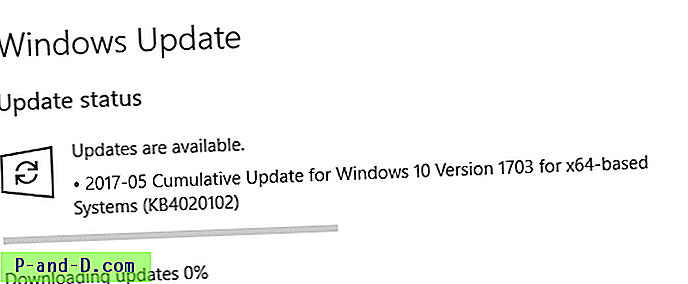يقوم كل مستخدم Windows تقريبًا بتخصيص تخطيط قائمة ابدأ وفقًا لمتطلباتهم ، لتسهيل سير العمل. من المفيد أيضًا أن تقوم بعمل نسخة احتياطية من تخطيط مربعات قائمة ابدأ في Windows 10 بعد تخصيصه ، فقط في حالة تلف ملفك الشخصي في وقت ما لسبب أو لآخر.
محتويات
- النسخ الاحتياطي واستعادة قاعدة بيانات Windows Tiles Tiles
- الأتمتة باستخدام أداة النسخ الاحتياطي والاستعادة لقائمة ابدأ
- أتمتة باستخدام ملفات Batch
- في Windows 10 v1607 والإصدارات الأقدم
- INFO: أين يتم تخزين بلاط قائمة ابدأ المثبتة في Windows 10؟
- النسخ الاحتياطي لاختصارات قائمة ابدأ (قائمة "جميع التطبيقات")
النسخ الاحتياطي واستعادة Windows 10 Start Menu Tiles Layout
النسخ الاحتياطي Windows 10 Start Menu Tiles
لعمل نسخة احتياطية من مربعات قائمة ابدأ في Windows 10 (v1703 والإصدارات الأحدث) ، استخدم الخطوات التالية:
- ابدأ تشغيل محرر التسجيل (
regedit.exe)regedit.exeإلى الفرع التالي:HKEY_CURRENT_USER \ Software \ Microsoft \ Windows \ CurrentVersion \ CloudStore

- قم بتصدير المفتاح إلى ملف .reg - على سبيل المثال ،
d:\cloudstore.reg
يتم الآن نسخ مربعات قائمة ابدأ الخاصة بك احتياطيًا.
استعادة بلاط قائمة ابدأ في Windows 10
لاستعادة تخطيط مربع التجانب إلى ملف تعريف مستخدم أو كمبيوتر آخر ، اتبع الخطوات التالية:
ما يلي يفترض أن ملف التسجيل الاحتياطي للبلاط موجود في d:\cloudstore.reg
- قم بتسجيل الدخول إلى حساب المستخدم حيث تريد تطبيق إعدادات مربع البدء من النسخة الاحتياطية.
- افتح نافذة موجه الأوامر.
- في نافذة موجه الأوامر ، اكتب الأوامر التالية واضغط على
Enterبعد كل أمر:reg حذف "HKCU \ Software \ Microsoft \ Windows \ CurrentVersion \ CloudStore" / f reg import d: \ cloudstore.reg exit
- أعد تشغيل shell Explorer.
يؤدي هذا إلى تشغيل shell Explorer وسيتم تحديث مربعات Start الخاصة بك الآن.
أتمتة باستخدام أداة النسخ الاحتياطي والاستعادة قائمة ابدأ
يمكن لتخطيط قائمة ابدأ للنسخ الاحتياطي v1.2 نسخ تخطيط قائمة ابدأ أو استعادته أو إعادة تعيينه لك بنقرة واحدة. يعمل في Windows 10 v1903 أيضًا.
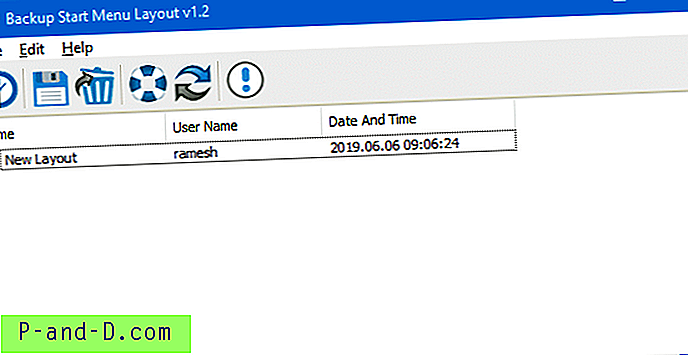
كما يدعم تخطيط قائمة ابدأ للنسخ الاحتياطي v1.2 وسيطات سطر الأوامر التالية:
/C: إنشاء نسخة احتياطية/R: استعادة النسخ الاحتياطي/D: إعادة تعيين تخطيط قائمة ابدأ
أمثلة:
BackupSML_x64.exe / C BackupSML_x64.exe / R BackupFolderPath BackupSML_x64.exe / D
بعد إعادة تعيين تخطيط القائمة "ابدأ" ، يعيد ملء المربعات باستخدام ملف DefaultLayouts.xml الموجود في أحد المسارات التالية:
C: \ Users \٪ username٪ \ AppData \ local \ Microsoft \ Windows \ Shell \ DefaultLayouts.xml C: \ Users \ Default \ AppData \ local \ Microsoft \ Windows \ Shell \ DefaultLayouts.xml
وبعد إعادة التعيين ، هكذا تبدو قائمة ابدأ الافتراضية:
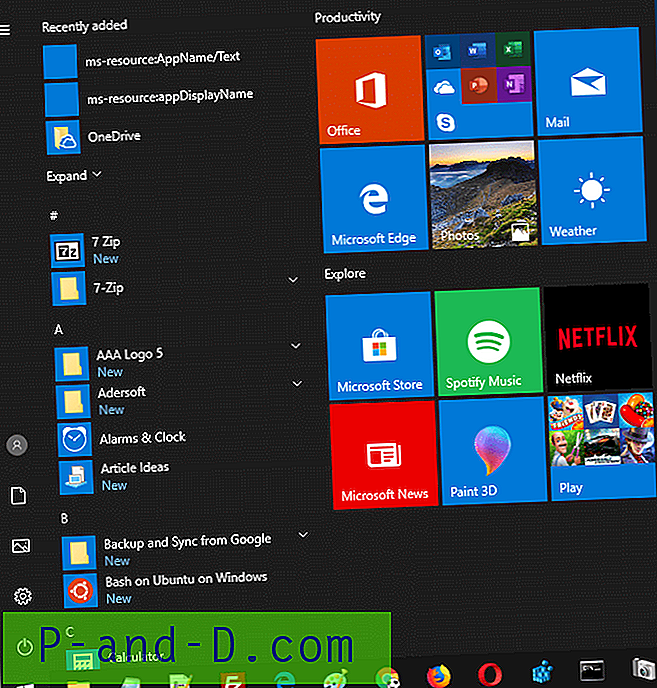
أتمتة النسخ الاحتياطي والاستعادة باستخدام ملفات Batch
 استخدم ملفات StartTileBackup
استخدم ملفات StartTileBackup Backup.bat و Restore.bat Windows Batch لأتمتة عمليات النسخ الاحتياطي واستعادة تجانب البلاط في Windows 10. لمزيد من المعلومات ، راجع صفحة StartTileBackup · GitHub.
تم اختبار الطرق المذكورة أعلاه ووجد أنها صالحة لـ Windows 10 v1903 أيضًا.
لنظام التشغيل Windows 10 v1607 والإصدارات الأقدم
الطريقة الأولى: مربعات قائمة "بدء النسخ الاحتياطي" من حساب مستخدم آخر
- قم بإنشاء حساب مسؤول محلي جديد ، ثم قم بتسجيل الخروج من حسابك.
- قم بتسجيل الدخول إلى حساب المسؤول الذي تم إنشاؤه حديثًا.
- قم بالوصول إلى مجلد قاعدة بيانات تخطيط المستخدم الأصلي الموجود هنا:
C: \ Users \ {original-username} \ AppData \ Local \ TileDataLayer \ Database - انسخ الملف
vedatamodel.edbإلى مجلد من اختيارك ، وقم بتسجيل الخروج من حساب المسؤول الثاني. - الآن ، تابع إلى الفقرة الأخيرة من هذا المنشور النسخ الاحتياطي لاختصارات قائمة ابدأ (قائمة "جميع التطبيقات") لعمل نسخة احتياطية من اختصارات قائمة ابدأ.
الطريقة 2: مربعات قائمة Startup Start أثناء تسجيل الدخول إلى نفس ملف التعريف
تتضمن هذه الطريقة الخروج من shell Explorer باستخدام Task Manager ثم إيقاف بعض الخدمات التي أقفلت vedatamodel.edb .
1. إنهاء شل إكسبلورر
بدء إدارة المهام (Ctrl + Shift + Esc) والتبديل إلى علامة التبويب تفاصيل. انقر بزر الماوس الأيمن فوق كل عملية Explorer.exe وانقر فوق إنهاء المهمة.
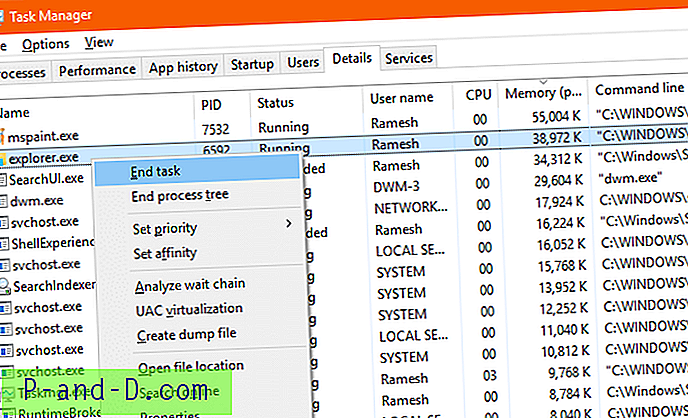
2. قم بإيقاف خدمات "State Repository" و "Tile Data model server"
من قائمة "ملف" ، انقر فوق تشغيل مهمة جديدة. اكتب services.msc واضغط على ENTER. يؤدي هذا إلى تشغيل وحدة تحكم إدارة الخدمات.
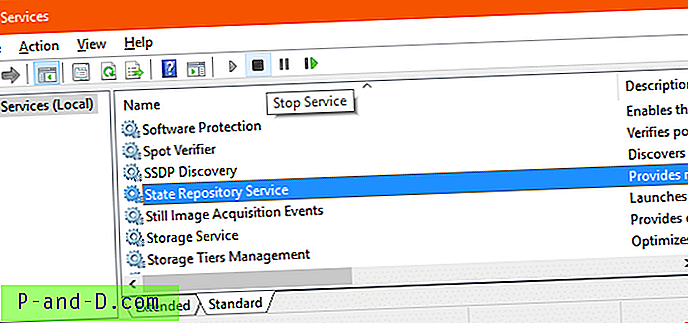
قم بإيقاف خدمة "مستودع الدولة". ويعلمك أنه سيتم أيضًا إيقاف خدمة "خادم نموذج بيانات البلاط". انقر فوق "نعم" للمتابعة
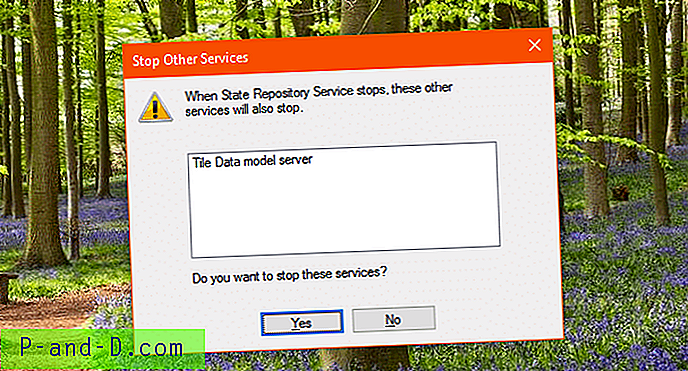
3. انسخ ملف قاعدة بيانات تخطيط البداية باستخدام موجه الأوامر
باستخدام إدارة المهام ، ابدأ موجه الأوامر (cmd.exe) واكتب الأوامر التالية في نافذة موجه الأوامر. اضغط المفتاح ENTER بعد كتابة كل أمر:
cd / d٪ LocalAppData٪ \ TileDataLayer \ نسخة قاعدة البيانات * .edb٪ userprofile٪ \ desktop
يجب أن ترى إخراج "1 ملف (ملفات) نسخ ". يجب نسخ الملف الآن إلى سطح المكتب.
4. أعد تشغيل Explorer Explorer
من إدارة المهام ، قم بإنشاء عملية explorer.exe جديدة.
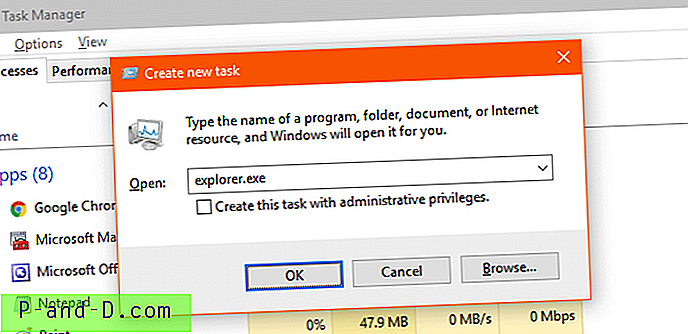
يؤدي هذا أيضًا إلى إعادة تشغيل الخدمتين اللتين أوقفتهما سابقًا.
أين توجد قائمة ابدأ المثبتة بالعناصر المخزنة في Windows 10؟
في Windows 10 v1703 والإصدارات الأحدث ، يتم تخزين تكوين مربعات البدء في مفتاح التسجيل التالي:
HKEY_CURRENT_USER \ Software \ Microsoft \ Windows \ CurrentVersion \ CloudStore
ويتم تخزين ذاكرة التخزين المؤقت للبلاط في ملفات قاعدة البيانات في المجلد التالي:
٪ LocalAppData٪ \ Microsoft \ Windows \ Caches
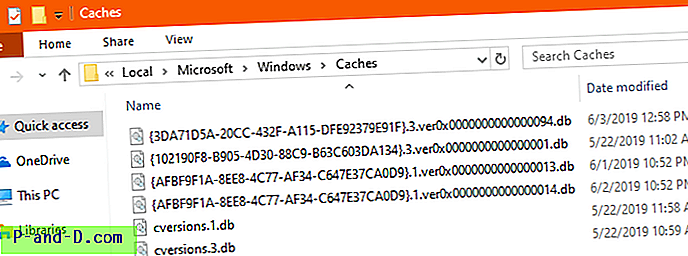
تبدو أسماء الملفات كما يلي - تحتوي على سلسلة GUID في أسماء الملفات:
- {3DA71D5A-20CC-432F-A115-DFE92379E91F} .3.ver0x0000000000000094.db
- {102190F8-B905-4D30-88C9-B63C603DA134} .3.ver0x0000000000000001.db
- {AFBF9F1A-8EE8-4C77-AF34-C647E37CA0D9} .1.ver0x0000000000000013.db
- {AFBF9F1A-8EE8-4C77-AF34-C647E37CA0D9} .1.ver0x0000000000000014.db
- cversions.1.db
- cversions.3.db
ذات الصلة: كيفية العثور على رقم إصدار Windows 10 وإصداره وإصداره وشهادة
للإصدارات الأقدم من v1703
في إصدارات Windows 10 الأقدم من v1703 ، تم استخدام نموذج قاعدة بيانات "TileDataLayer". أوقفت Microsoft نموذج "TileDataLayer" في تحديث Windows 10 1703 Creators. في الإصدارات الأقدم ، تم تخزين تكوين شاشة Windows 10 Start في ملف قاعدة بيانات باسم vedatamodel.edb في مجلد فرعي ضمن المجلد %LocalAppData% . يتم تأمين ملف قاعدة البيانات هذا دائمًا أو "قيد الاستخدام" بواسطة النظام عند تسجيل الدخول ، ولا يمكن نسخه.
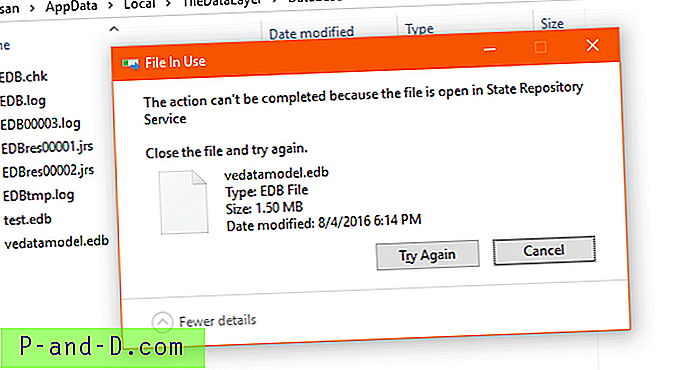
النسخ الاحتياطي لاختصارات قائمة ابدأ (قائمة "جميع التطبيقات") لجميع إصدارات Windows 10
بعد إكمال الخطوات في إحدى الطرق أعلاه ، قم بعمل نسخة احتياطية لمحتويات المجلدات التالية التي تحتوي على اختصارات جميع التطبيقات واختصارات تطبيقات سطح المكتب المثبتة.
٪ AppData٪ \ Microsoft \ windows \ Start Menu٪ ProgramData٪ \ Microsoft \ windows \ Start Menu
قم بلصق مسار (مسارات) المجلد أعلاه في شريط عناوين File Explorer. انسخ محتويات هذين المجلدين إلى مكان آمن.
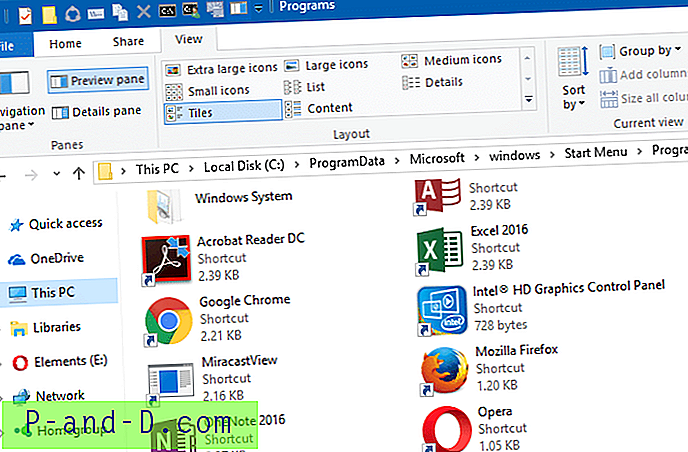
هذا هو! لقد قمت بعمل نسخة احتياطية من تكوين مربعات قائمة ابدأ وكذلك اختصارات "كل التطبيقات".