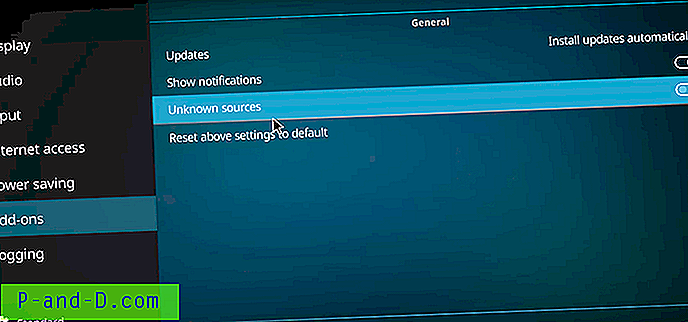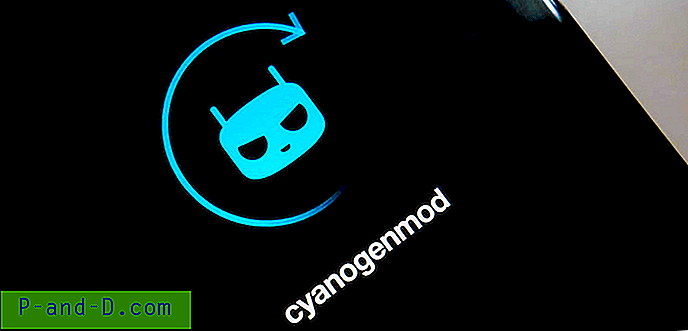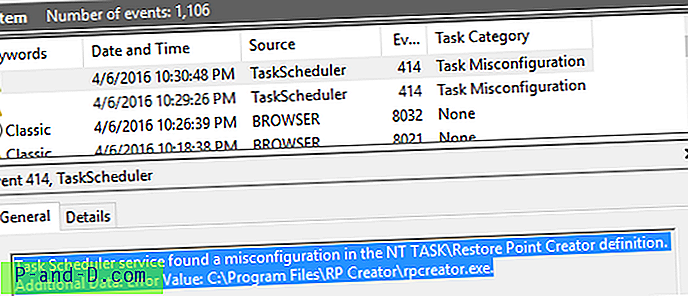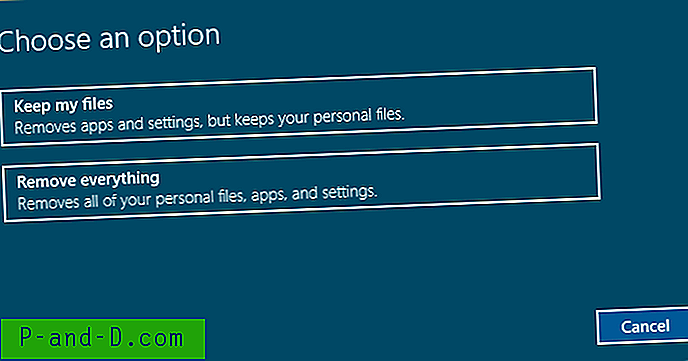إذا تعطلت لعبة أو تطبيق تقوم بتشغيله ، فمن المحتمل أن تظهر نافذة منبثقة تحتوي على الرسالة "توقف application.exe عن العمل. يمكن لـ Windows البحث عبر الإنترنت عن حل للمشكلة ". في هذه المرحلة ، لا تزال العملية موجودة في الخلفية ولا يمكنك تشغيل مثيل آخر ما لم تنقر فعليًا على "إغلاق البرنامج" أو تختار السماح لـ Windows بالبحث عن حل عبر الإنترنت. رسالة أخرى محتملة هي أن البرنامج توقف عن الاستجابة منبثقة وهو مشابه ولكنه يعني أن البرنامج قد علق بدلاً من التعطل.
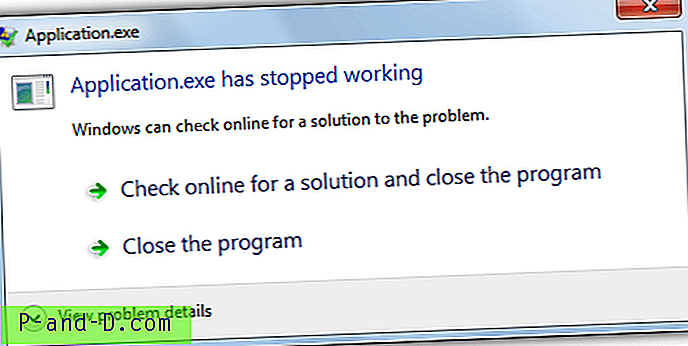
هذا ليس مثاليًا إذا كنت تقوم بتشغيل برامج نصية تلقائية غير مراقب أو استضافة خادم ألعاب مثل Counter-Strike لأن البرنامج أو برنامج الخادم يحتاج إلى إعادة التشغيل تلقائيًا دون إدخال المستخدم. تكمن المشكلة في أن Windows سيعرض مربع الحوار دائمًا عند تعطل أحد البرامج مما يعني أنه لا يمكن ترك الكمبيوتر بمفرده حيث سيتم إيقاف ما يقوم به حتى العودة والنقر فوق إغلاق.
يعد خيار التحقق عبر الإنترنت لمربع حوار الخطأ جزءًا من "تقرير عن الخطأ لـ Windows" الموجود في Windows منذ XP. تتمثل وظيفتها في جمع بيانات الأعطال وإرسالها إلى Microsoft ، وإذا كان لديهم حل محتمل للأعطال ، يتم إرسالها إلى المستخدم. إذا قمت بتعطيل ميزة "الإبلاغ عن الأخطاء" ، فستظل تحصل على نافذة خطأ مماثلة ولكنها لن تطلب أو تحاول التحقق عبر الإنترنت. سيقول “application.exe قد توقف عن العمل. تسببت مشكلة في البرنامج في التوقف عن العمل بشكل صحيح. يرجى إغلاق البرنامج ".
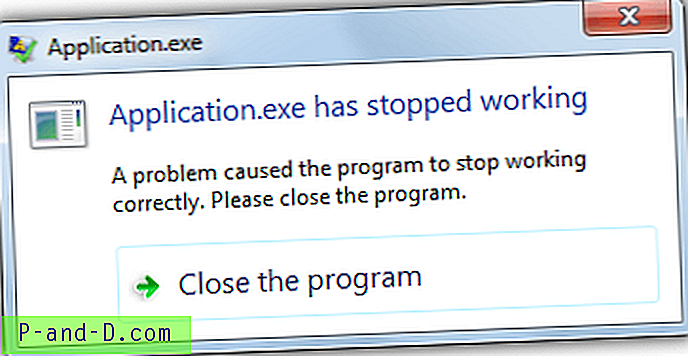
هناك اعتقاد خاطئ بأنه يمكنك تعطيل البرنامج قد توقف عن العمل المنبثقة من خلال مركز الإجراءات في لوحة تحكم Windows. ما يفعله بالفعل هو التحكم في خيارات الإبلاغ عن الأخطاء في Windows ويتيح لك اختيار ما إذا كان Windows يتحقق تلقائيًا أو يسأل المستخدم أو يعطل الإبلاغ عن الأخطاء. ستظل النافذة المنبثقة المتوقفة عن العمل تظهر ولكن مع أو بدون خيار التحقق من الحلول ، كما هو موضح أعلاه. تتطلب طريقة تعطيل نافذة العمل المتوقفة من الظهور بشكل كامل شيئًا آخر ، إليك بعض الطرق لإنجازها.
قم بإيقاف تشغيل مربع حوار الخطأ من خلال محرر نهج المجموعة
من الواضح أن هذه الطريقة مفيدة إذا كان لديك محرر نهج المجموعة متاح في إصدار Windows الخاص بك لأنه لا يتضمن أي تحرير يدوي للسجل. لا يتوفر GPEdit في الإصدارات الرئيسية أو الإصدارات الأساسية من Windows.
1. افتح محرر نهج المجموعة عن طريق كتابة gpedit.msc في مربع بدء البحث أو مربع حوار التشغيل.
2. انتقل إلى تكوين الكمبيوتر> قوالب الإدارة> مكونات Windows> الإبلاغ عن أخطاء Windows. انقر نقرًا مزدوجًا فوق "منع عرض واجهة المستخدم للأخطاء الفادحة" في الجزء الأيمن.
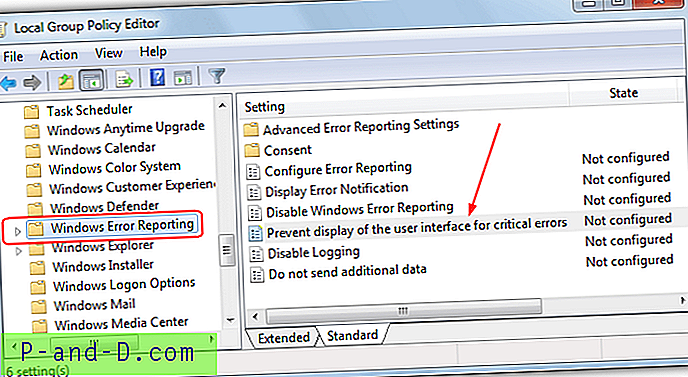
3. انقر على زر الاختيار ممكّن ، ثم اضغط على موافق.
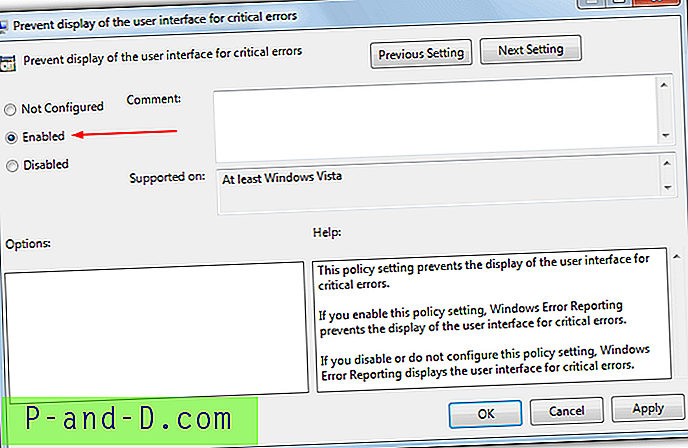
بالنسبة لنظام التشغيل Windows XP Professional ، يختلف الموقع في محرر نهج المجموعة قليلاً. انتقل إلى تكوين الكمبيوتر> قوالب الإدارة> النظام> الإبلاغ عن الأخطاء ، وقم بتمكين خيار عرض إعلام بالخطأ في الجزء الأيمن.
قم بإيقاف تشغيل مربع حوار الخطأ عن طريق التسجيل
على الرغم من أن تحرير السجل يدويًا لا يوصى به للمستخدمين العاديين ، إلا أنه في بعض الأحيان لا يوجد خيار لأن شيئًا مثل محرر نهج المجموعة قد لا يكون متاحًا في إصدار Windows الخاص بك أو أن طريقة نهج المجموعة نفسها لا تعمل. يعمل هذا على نظام التشغيل Windows Vista والإصدارات الأحدث.
1. افتح محرر التسجيل بكتابة regedit في مربع بدء البحث أو مربع حوار تشغيل Win + R.
2. انتقل إلى مفتاح التسجيل التالي:
الإبلاغ عن أخطاء HKEY_CURRENT_USER \ Software \ Microsoft \ Windows \ Windows
3. انقر نقرًا مزدوجًا فوق الإدخال DontShowUI على اليمين وقم بتغيير قيمته إلى 1 ، ثم أغلق محرر التسجيل.
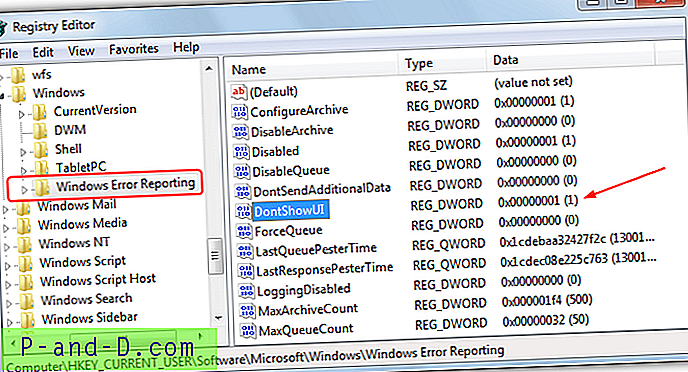
إذا كنت لا تشعر بالراحة في تعديل السجل الخاص بك أو كانت قيمة DontShowUI مفقودة لسبب ما ، فقم بتنزيل الملف المضغوط أدناه وتشغيل ملف التسجيل الجاهز بالداخل ، انقر نقرًا مزدوجًا عليه لاستيراد البيانات الصحيحة تلقائيًا إلى السجل الخاص بك.
تنزيل WER_DontShowUI.zip
لعكس الإعداد وإعادة تشغيل واجهة المستخدم للإبلاغ عن الأخطاء ، استخدم WER_DontShowUI_Off.reg في الأرشيف.
سيؤدي إصلاح السجل أعلاه إلى إيقاف تشغيل مربع الحوار المنبثق للمستخدم الحالي ، إذا كنت تريد أن يؤثر الإعداد على جميع المستخدمين على جهاز الكمبيوتر ، فيجب إنشاء مفتاح تسجيل مماثل في التسجيل على HKEY_LOCAL_MACHINE. هذا المفتاح غير موجود افتراضيًا لذا يلزم إنشاؤه. سيقوم ملف التسجيل أدناه داخل ملف zip بذلك نيابة عنك.
تنزيل WER_DontShowUI_HKLM.zip
تعطيل الإبلاغ عن أخطاء Windows
على الرغم من أنك قد عطلت البرنامج ، فقد توقف مربع حوار العمل عن الظهور تمامًا ، إذا تم تعيين Error Reporting (تقرير الإبلاغ عن الأخطاء) للبحث تلقائيًا عن الحلول ، فسيستمر Windows في إرسال البيانات إلى watson.microsoft.com في الخلفية. قد يؤدي ذلك إلى تأخير إعادة تشغيل أي نصوص برمجية تقوم بتشغيلها أو برنامج لإعادة تشغيل البرنامج تلقائيًا في حالة حدوث عطل. في هذه الحالة ، سيكون من الجيد إيقاف تشغيل ميزة الإعلام عن الأخطاء.
1. انتقل إلى لوحة التحكم> مركز الإجراءات> تغيير إعدادات مركز الإجراءات (أعلى اليسار)> إعدادات الإبلاغ عن المشكلات.
2. حدد " عدم البحث عن حلول مطلقًا " وانقر فوق "موافق". السؤال قبل التدقيق يعمل أيضًا لأن الحوار لن يظهر ليطلب منك.
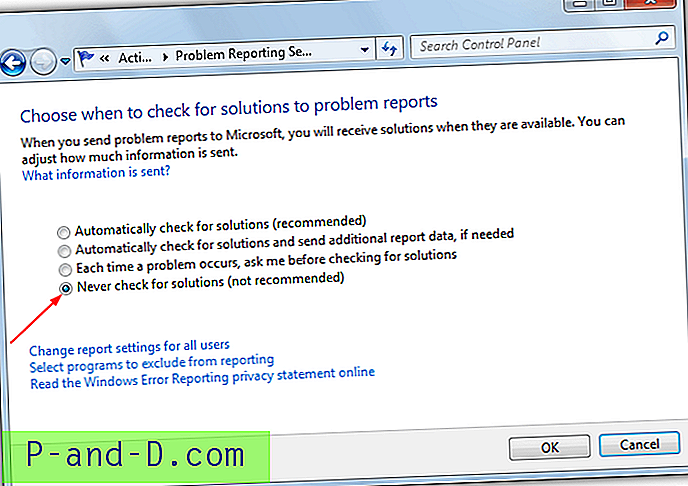
ما سبق هو الطريقة الأكثر أمانًا لإيقاف تشغيل ميزة الإبلاغ عن الأخطاء ، ولكن إذا كنت ترغب في ذلك ، فيمكن أيضًا التحكم فيه من التسجيل وهي قيمة تسمى تعطيل موجودة في نفس مفتاح التسجيل مثل DontShowUI. لسهولة الاستخدام ، قدمنا أدناه بعض ملفات التسجيل في ملف مضغوط من شأنه تمكين قيمة DontShowUI في التسجيل من إيقاف تشغيل مربع الحوار ، كما تم تعيين ميزة "الإعلام عن الأخطاء" إلى "معطل".
تنزيل WER_DontshowUI_Disable.zip