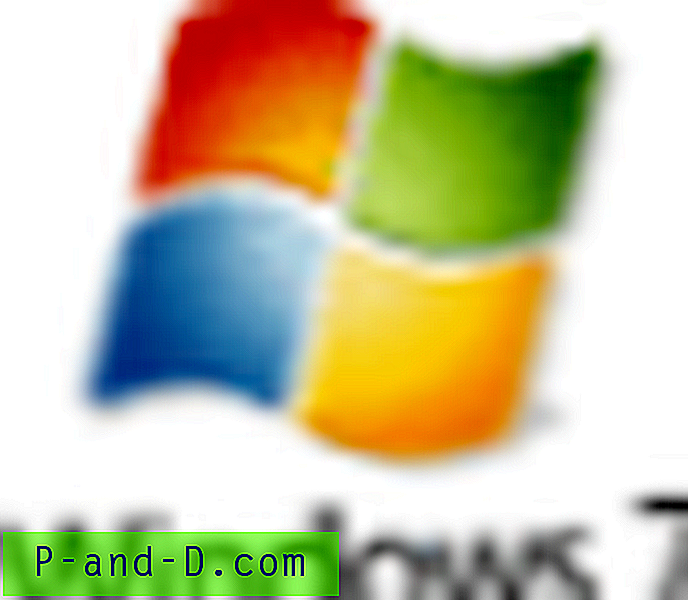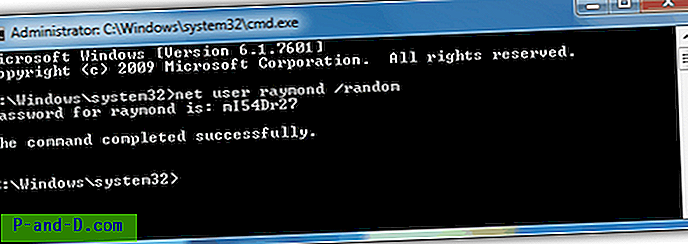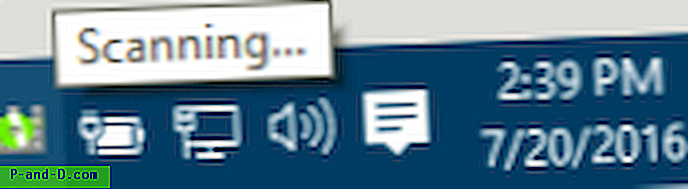كلما طور جهاز كمبيوتر مشكلة أو أصبح غير مستقر ، فإن أول شيء يريد المستخدم المتمرس القيام به هو بدء استكشاف الأخطاء وإصلاحها. هناك العديد من الأدوات التي يمكن أن تساعد في إصلاح عدد من المشاكل ، ولكن يجب أن يكون الأسلوب الأول هو النظر في السجلات التي ينشئها Windows للتحقق من التحذيرات أو الأخطاء المحتملة. مراقب موثوقية Windows هو إحدى وظائف Windows التي توفر تفاصيل سهلة القراءة نسبيًا ، ولكنها تحصل على بياناتها من مكان ما مع مزيد من المعلومات ، وهذا هو عارض أحداث Windows.
Event Viewer هي واجهة المستخدم لعرض سجلات أحداث Windows ، ومعها تتوفر مجموعة كبيرة من المعلومات لإعلامك بمكونات Windows وبرامج الجهات الخارجية التي تقوم بها. إذا كان هناك خطأ ما ، فستخبرك السجلات غالبًا من خلال عرض تحذير أو خطأ للإدخال ، من هناك يمكنك تحري الخلل وإصلاحه بشكل أعمق وتضييق الأسباب المحتملة للمشكلة.
على الرغم من أن السجلات في عارض الأحداث يتم إنشاؤها تلقائيًا بواسطة Windows أو التطبيقات المثبتة ، يمكن للمستخدم النهائي أيضًا إضافة إدخالاته الخاصة لإنشاء سجل لأي شيء يريده ، سيكون الاستخدام الشائع للرصد عند فتح تطبيق أو إغلاقه. تتم إضافة إدخال سجل باستخدام أمر windows مدمج يسمى EventCreate ، بحيث يمكنك إنشاء حدث من موجه الأوامر أو حتى من البرامج النصية أو البرامج الخاصة بك. يعمل الأمر Eventcreate على نظام التشغيل Windows XP حتى نظام التشغيل Windows 10 ويتضمنه ، ولكن لاحظ أنه يتطلب امتيازات المسؤول للعمل. افتح موجه الأوامر بكتابة cmd في Windows ابدأ البحث واضغط على Ctrl + Shift + Enter لبدء التشغيل في وضع المسؤول.
باستخدام الأمر EventCreate
كتابة حدث /؟ سيعرض قائمة الحجج المتاحة ، إليك ما يفعلونه:
/ T - مستوى الحدث المراد إنشاؤه والذي يمكن أن يكون مستوى النجاح أو التحذير أو الخطأ أو المعلومات (النجاح غير متوفر في XP).
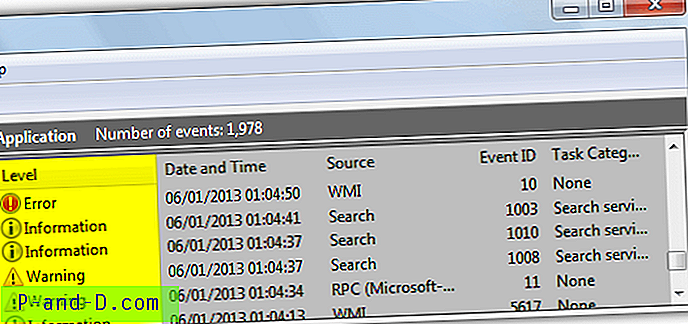
/ ID - يتم قبول أي رقم صحيح بين 1 و 1000 .
/ L - تحديد سجل Windows الذي سيتم إنشاء الحدث فيه ، إما التطبيق أو النظام .
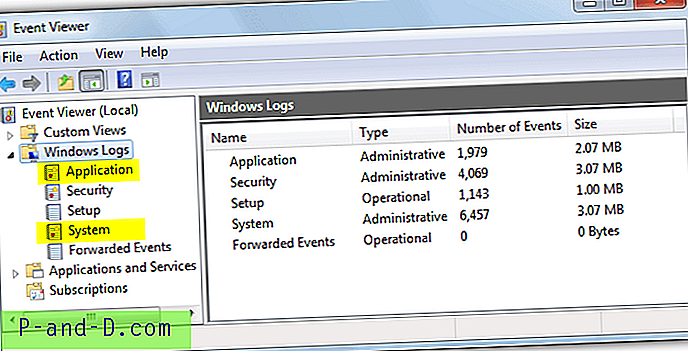
/ SO - اسم لما يُنشئ الحدث ، من الأفضل أن يكون قصيرًا ومرتبطًا بما تُنشئ الحدث من أجله. سيظهر هذا في عمود المصدر في عارض الأحداث ، تأكد من تضمين علامات الاقتباس إذا كان اسمك يحتوي على مسافات.
/ D - وصف الحدث الذي يمكن أن يكون أي شيء يعجبك ، تأكد من إرفاق العبارة بين علامتي اقتباس.
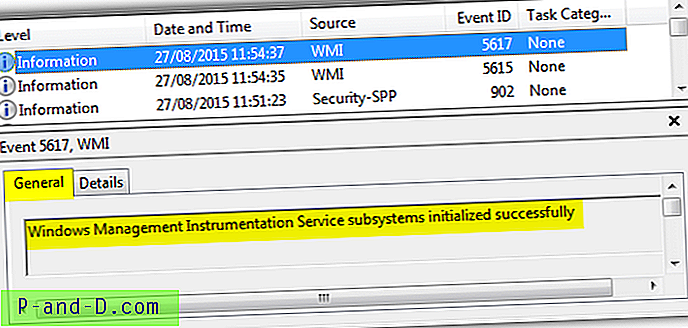
/ S - الاتصال بنظام بعيد عن طريق توفير اسم الكمبيوتر الهدف.
/ U - اسم المستخدم لإنشاء حدث ضمن بيانات الاعتماد البديلة على الكمبيوتر المحلي أو البعيد.
/ P - كلمة المرور لإنشاء حدث ضمن بيانات اعتماد بديلة على الكمبيوتر المحلي أو البعيد.
يعد وضع بعض الوسيطات معًا في سطر بسيط لإنشاء حدث أمرًا سهلاً ، افتح موجه أوامر المسؤول واكتب في الأمر eventcreate باستخدام الوسيطات المطلوبة:
eventcreate / T Information / ID 20 / L Application / SO RaymondccEvent / D “Raymondcc Event for My Programme”
سيضيف الأمر Eventcreate على الفور حدثًا إلى تطبيق Windows أو سجل النظام المحدد مع المعلمات المقدمة. للتحقق من إنشاء حدث ، افتح عارض الأحداث عن طريق كتابة Eventvwr.msc في مربع تشغيل أو بدء بحث أو عبر لوحة التحكم> أدوات إدارية.
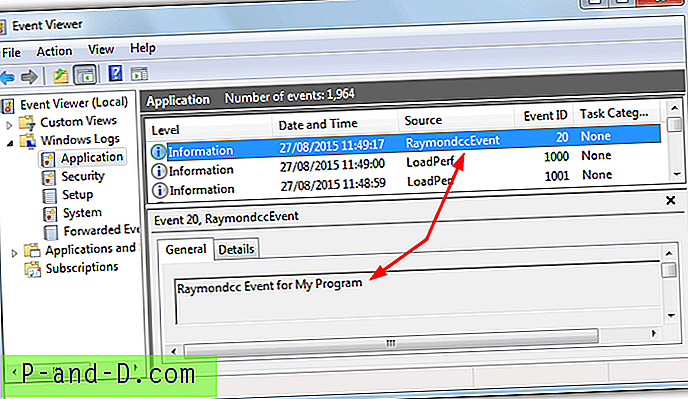
لإنشاء حدث على جهاز كمبيوتر بعيد ، قم بإضافة وسائط إضافية / S RemotePCname / U اسم المستخدم / كلمة المرور.
إنشاء برنامج حدث مخصص
إن إنشاء حدث مخصص في Command Prompt يستخدم ببساطة ، ولكن يمكنك القيام بالمزيد من خلال دمج الأحداث في برنامج نصي ، مثل الدفعة التي تنشئ حدثًا عند تشغيل برنامج. في ما يلي مثال يمكنك إضافته إلى نص برمجي دفعة ينشئ أحداثًا عند تشغيل Firefox وإغلاقه.
eventcreate / T Information / ID 123 / L Application / SO MozillaFirefox / D "تم إطلاق Firefox"
"C: \ Program Files (x86) \ Mozilla Firefox \ firefox.exe"
eventcreate / T Information / ID 124 / L Application / SO MozillaFirefox / D "Firefox closed"
البرنامج النصي أعلاه أساسي جدًا ولكنه ينشئ حدثًا مخصصًا للمعلومات بمعرف 123 ليقول أن Firefox قد تم إطلاقه ، ثم يطلق Firefox. بمجرد إغلاق المتصفح يتم إنشاء حدث آخر بالمعرف 124.
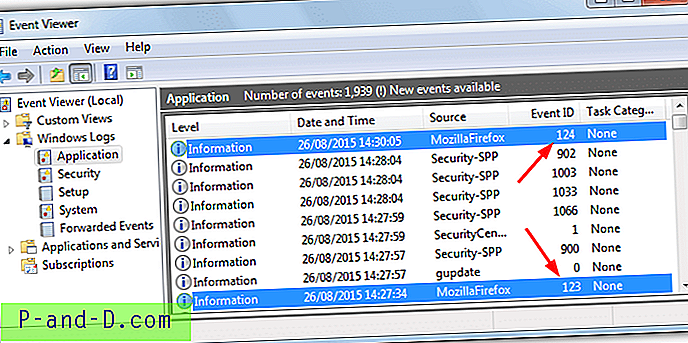
هذه الطريقة لها عيب لأنها تفتح نافذة موجه الأوامر بالإضافة إلى أي تطبيق. إذا كنت تريد إخفاء النافذة عن المستخدمين النهائيين ، يلزم اتخاذ بعض الخطوات الإضافية. باستخدام الطريقة أدناه ، يمكنك وضع رمز الاختصار على سطح المكتب بدلاً من الاختصار العادي ولن يعرف أي مستخدم عادي الفرق.
1. قم بتنزيل LaunchQuiet.vbs ووضعه في موقع مناسب مثل C: \ Users \ yourname \ (سيساعد استخدام مجلد Users إذا قمت بتمكين UAC). تقوم هذه القطعة الصغيرة من Visual Basic بتشغيل ملف دفعي من اختيارك دون فتح نافذة cmd.
2. ضع النص البرمجي الخاص بك في نفس مكان ملف vbs ، ويسمى نسختنا ببساطة Firefox_events.bat.
2. انقر بزر الماوس الأيمن على سطح المكتب> جديد> اختصار ، أدخل ما يلي في مربع نص الموقع:
Wscript "{path to vbs file}" "{path to bat file}"
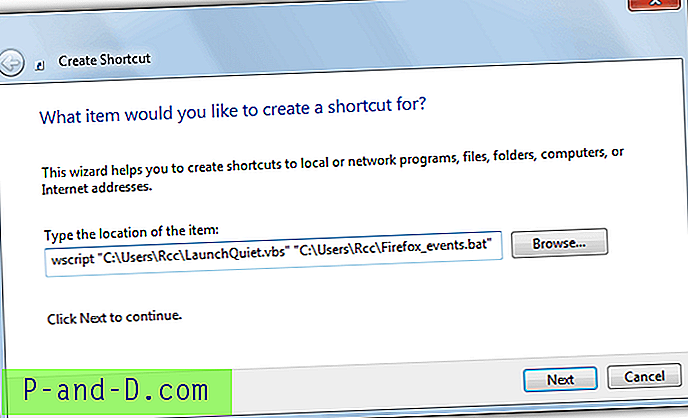
3. انقر فوق " التالي" وقم بتسمية الاختصار ، فمثلاً نطلق عليه "فايرفوكس". انقر فوق إنهاء .
4. سيكون رمز الاختصار هو رمز Wscript ، إذا كنت ترغب في تغييره إلى التطبيق الذي تقوم بتشغيله في الدفعة ، انقر بزر الماوس الأيمن فوق الاختصار> خصائص> تغيير الرمز واستعرض الملف التنفيذي.
في مثالنا ، سيؤدي تشغيل الاختصار إلى تشغيل Firefox بصمت أثناء إنشاء حدث لفتحه وإغلاقه. بالطبع يمكنك استبدال فايرفوكس بأي برنامج تريده وضبط الحجج الخاصة بالحدث على النحو الذي يناسب احتياجاتك.
إرفاق مهمة مخصصة بحدث
يمكنك الذهاب إلى أبعد من مجرد إنشاء مجموعة وإرفاق مهمة مجدولة بالحدث. يمكن للمشغل تشغيل برنامج أو برنامج نصي آخر ، أو إرسال بريد إلكتروني أو رسالة منبثقة على الشاشة. هذا مفيد إذا كنت تريد على سبيل المثال تشغيل خصوصية أو منظف غير مرغوب فيه تلقائيًا بعد إغلاق المتصفح أو إرسال بريد إلكتروني عندما يقوم شخص ما بتشغيل برنامج مراسلة فورية.
لبدء تشغيل برنامج آخر عند إغلاق البرنامج الذي تتم مراقبته للحدث ، مثل عندما تغلق المتصفح الذي تريد تشغيل CCleaner تلقائيًا ، إليك مثال بسيط.
1. في عارض الأحداث ، انقر بزر الماوس الأيمن على الحدث الذي تم إنشاؤه للبرنامج عند الإغلاق وحدد "إرفاق المهمة بهذا الحدث". قم بتسمية المهمة إذا لم يكن الإعداد الافتراضي وصفيًا بشكل كافٍ ، فانقر فوق التالي مرتين.
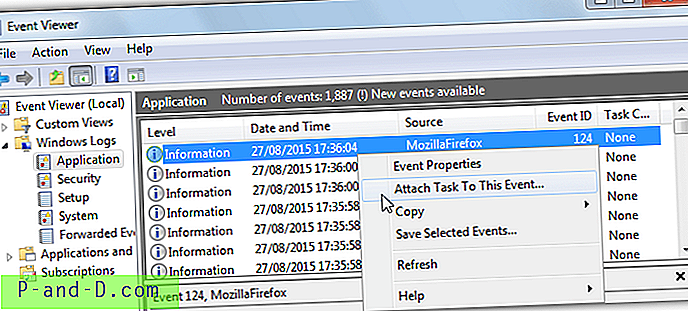
2. في نافذة الإجراء تأكد من تحديد "بدء برنامج" وانقر فوق التالي . استعرض للوصول إلى البرنامج النصي أو البرنامج الذي تريد تشغيله أو ببساطة أدخل مساره في المربع. لأية وسيطات إضافية قم بإضافتها إلى المربع أدناه. في هذا المثال ، سنضيف الوسيطة / AUTO التي تخبر CCleaner بتشغيل التنظيف تلقائيًا في الخلفية. انقر فوق التالي ثم إنهاء .
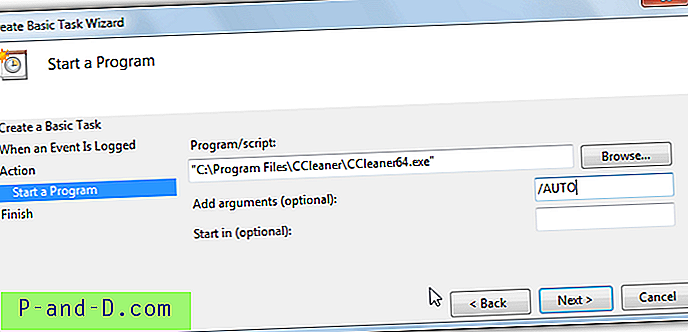
الآن عند تشغيل البرنامج النصي للحدث ، سيقوم بإنشاء حدث إطلاق وبدء البرنامج. عندما يتم إغلاق البرنامج ، سيقوم بإنشاء حدث الإغلاق الذي سيؤدي بدوره إلى تشغيل CCleaner في الخلفية. هناك العديد من الاحتمالات لإنشاء أحداث مخصصة ويمكن أن يكون استخدامها بسيطًا أو متقدمًا كما تريد.
من الأشياء المهمة التي يجب ملاحظتها حول خيار إرسال البريد الإلكتروني في المهام المجدولة أنه لا يقبل المصادقة ، لذا لن تعمل خدمات مثل Gmail. لذلك ستحتاج إلى استخدام أداة بريد إلكتروني لسطر الأوامر مثل SendEmail ثم قم بإعداد المهمة لتشغيل برنامج SendEmail.