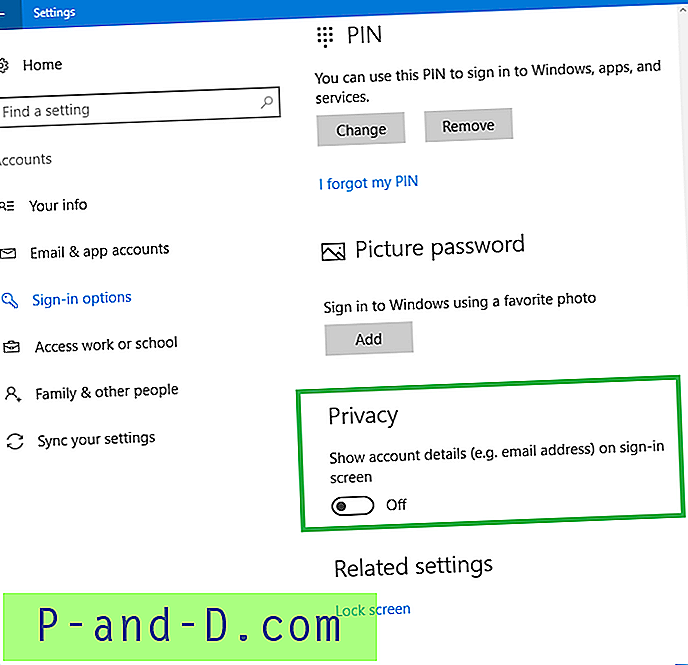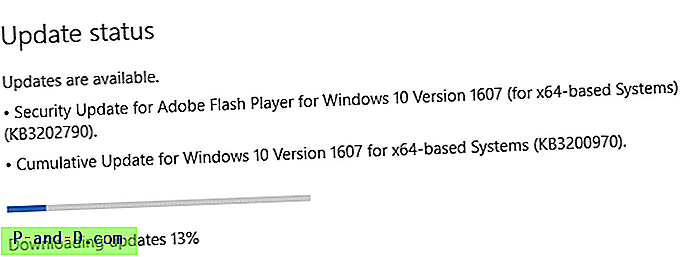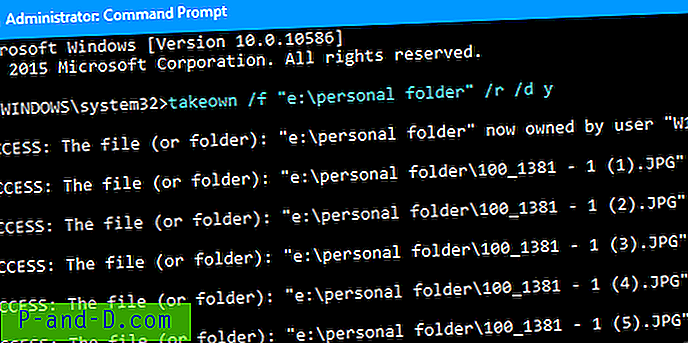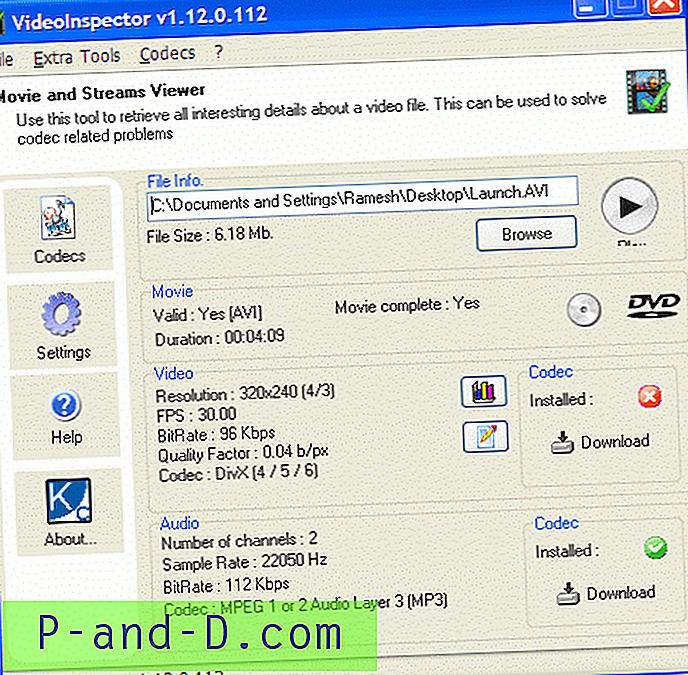معظم المستخدمين المتقدمين يعرفون كل شيء عنه ، ولكن إذا لم تكن تعرف ما هو تسجيل Windows ، فهي قاعدة بيانات متعددة الميغا بايت تقوم بتخزين معظم المعلومات لنظام تشغيل Windows الخاص بك. يحتوي على الآلاف من إعدادات التكوين لنظام التشغيل Windows نفسه ، وبرامج الجهات الخارجية والأجهزة والتفضيلات للمستخدمين الفرديين على جهاز الكمبيوتر. يمكن أن يكون تحرير تسجيل Windows أمرًا خطيرًا إذا كنت لا تعرف ما تفعله لأنه إذا حذفت مفتاحًا هامًا عن طريق الخطأ ، فقد لا يتمكن Windows من التمهيد في المرة القادمة.
لذلك بغض النظر عن مدى ثقتك وخبرتك ، من المستحسن دائمًا أن تكون أكثر أمانًا إلى حد ما وتقوم بعمل نسخة احتياطية من مفاتيح التسجيل التي تنوي تحريرها ، أو حتى أفضل ، إنشاء نسخة احتياطية كاملة من السجل بأكمله أيضًا في حالة. إذا كنت تحاول تعديل أو حذف المفاتيح من السجل لإصلاحها أو استردادها من مشكلات معينة ، فقد تجد أن بعض المفاتيح لن تسمح لك بفعل أي شيء معها وستحصل على خطأ مثل "لا يمكن حذف xxxxx: خطأ أثناء حذف المفتاح ”. عادةً ما تكون هذه المفاتيح محمية لإيقاف الحذف غير المقصود ومن المهم أن يكون لديك المفتاح الصحيح قبل محاولة تغييره.
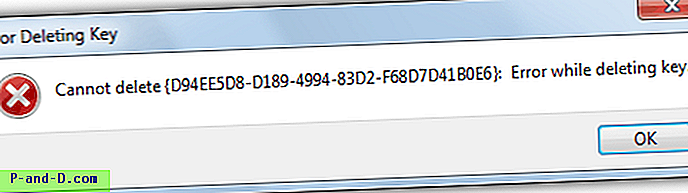
يمكنك أيضًا أن تكون المسؤول على جهاز الكمبيوتر ، ولكن لا يزال يتعذر عليك معالجة المفتاح المطلوب ، والذي قد يبدو غريبًا جدًا. على الرغم من أن حساب المسؤول يتمتع بقدر كبير من التحكم ، إلا أن هناك حسابات ومستويات مخفية أخرى على النظام لها وصول أكبر ، وبالتالي فإن امتيازات المسؤول القياسية ليست كافية. لحل هذه المشكلة ، يجب فرض التسجيل للسماح بالتحكم الكامل للمستخدم الذي قام بتسجيل الدخول للمفاتيح الفرعية. فيما يلي عدة طرق مختلفة لتنفيذ هذه العملية لمنحك الوصول المطلوب. 1. قم بتشغيل Regedit باستخدام أداة RunAsSystem
بالإضافة إلى القدرة على الحصول على ملكية مفاتيح التسجيل وتعيين الأذونات يدويًا ، هناك شيء آخر يمكنك القيام به هو تشغيل محرر تسجيل Windows بامتيازات عالية للغاية. يمكن تحقيق ذلك باستخدام حساب النظام الذي هو أقوى من المسؤول وبالتالي لديه وصول أكبر إلى مفاتيح التسجيل المحمية. هذا له ميزة إضافية تسمح لك بعرض مفاتيح التسجيل SAM و SECURITY التي كانت مخفية. أداة محمولة صغيرة تسمى RunAsSystem قادرة على القيام بذلك لأي برنامج تطلبه منه ، إليك كيفية القيام بذلك.
1. قم بتنزيل RunAsSystem واستخراجها وتشغيلها.
2. انقر فوق الزر "استعراض" وابحث عن regedit.exe الموجود عادةً في مجلد Windows ، أو ببساطة اكتب regedit في المربع.
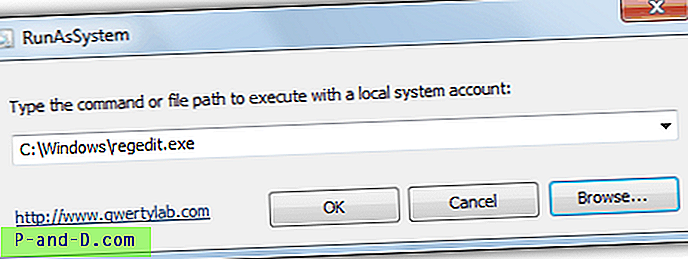
3. انقر فوق موافق الذي سيفتح محرر التسجيل. إذا فتحت "إدارة المهام" ، وكما ترى من لقطة الشاشة أدناه ، فإن regedit.exe يعمل الآن تحت حساب SYSTEM حيث يتم تشغيله عادةً تحت الحساب القياسي للمستخدم. يمكنك حذف العديد من المفاتيح القديمة بدون رسالة "خطأ أثناء حذف المفتاح".
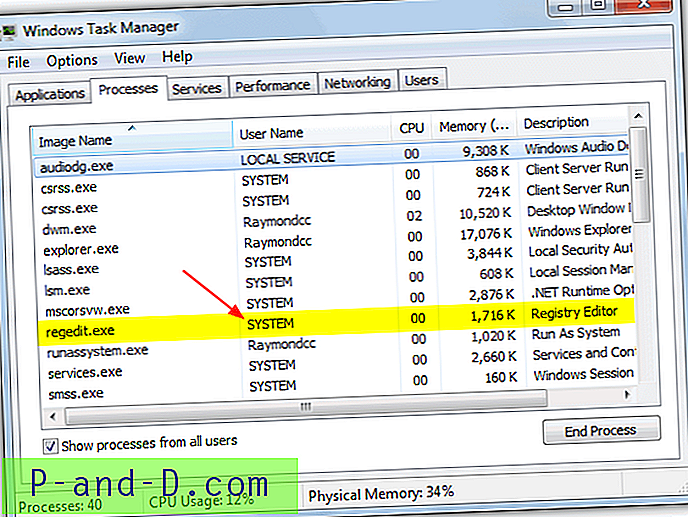
يعتبر RunAsSystem مفيدًا أيضًا إذا كنت تريد استعادة أي مفاتيح تسجيل تم حذفها بهذه الطريقة لأن استيراد المفاتيح سيؤدي إلى ظهور رسالة "لا يمكن استيراد ملف. reg: خطأ في الوصول إلى التسجيل" من حساب المشرف / المستخدم القياسي. الحل هو إما تشغيل regedit كنظام ، واستيراده من ملف -> استيراد ، أو تشغيل ملف .reg باستخدام RunAsSystem.
2. استخدم أداة PsExec
تعتبر الأداة المساعدة لسطر الأوامر PsExec جزءًا من مجموعة الإدارة البعيدة PSTools لأدوات سطر الأوامر المساعدة من Sysinternals. مثل أداة RunAsSystem ، يسمح لك PsExec أيضًا بمشاهدة مفاتيح SAM و SECURITY المخفية في الظروف العادية. وهو يعمل بطريقة مشابهة أيضًا عن طريق رفع محرر التسجيل ليعمل تحت حساب النظام مما يمنح مزيدًا من التحكم في التسجيل. تحتاج إلى التأكد من أن لديك امتيازات المسؤول في المقام الأول حتى يعمل هذا.
1. قم بتنزيل واستخراج ملف PSTools.zip من موقع Sysinternals على الويب. انقر بزر الماوس الأيمن فوق الأداة المساعدة PsExec وانقر فوق إنشاء اختصار (أو إرسال إلى -> سطح المكتب).
2. انقر بزر الماوس الأيمن على الاختصار -> خصائص وأضف ما يلي إلى نهاية السطر في مربع الهدف:
{space} -i -d -sc: \ windows \ regedit.exe
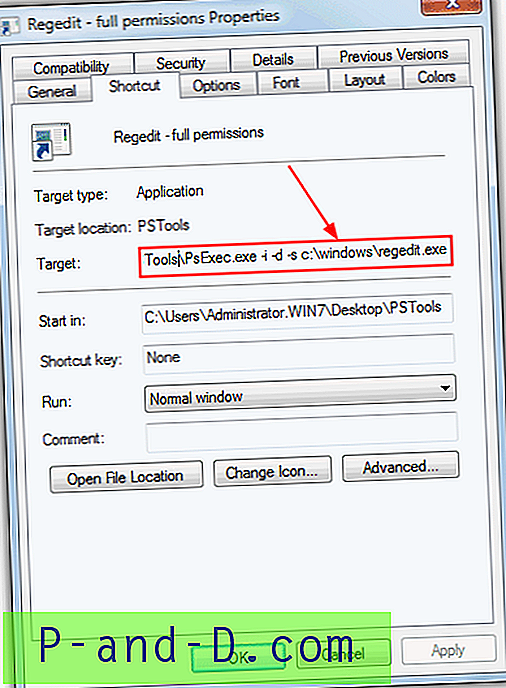
3. انقر فوق "موافق" ، ثم انقر نقرًا مزدوجًا فوق الاختصار لتشغيل Regedit ضمن حساب النظام. إذا كنت لا تزال غير قادر على حذف المفاتيح التي تريدها أو تحريرها ، فجرّب الحل التالي أدناه.
3. مدير تسجيل المسجل
Registrar هي أداة تحرير التسجيل مع العديد من الميزات المتقدمة وهي تشبه إلى حد كبير واجهة Windows Explorer القياسية مع أزرار شريط الأدوات للرجوع أو إعادة التوجيه أو القص أو النسخ أو اللصق وما إلى ذلك. كما أن لديها وظائف بحث ومقارنة متقدمة وإشارات مرجعية وإلغاء تجزئة التسجيل وخيار النسخ الاحتياطي والاستعادة. هناك ميزات أخرى مثل التراجع متعدد المستويات وتحرير التسجيل عن بعد ، ولكنها جنبًا إلى جنب مع العديد من الميزات الأخرى متوفرة فقط في الإصدار الاحترافي الذي يكلف حوالي 55 دولارًا.
لحسن الحظ ، هناك إصدار Home Edition مجاني يسمح لك بتصفح السجل وتحريره دون أي مشاكل ، لكن الجوانب السلبية الوحيدة هي شاشة تذمر وعدم معرفة بعض الوظائف ليست في الإصدار المجاني حتى تنقر عليها. مثل الأدوات المذكورة أعلاه ، فإنه يعرض أيضًا مفاتيح SAM و SECURITY المخفية عادة ، وأثناء الاختبار كان قادرًا على تعديل أو حذف عدد من مفاتيح التسجيل التي لم تستطع الأدوات المذكورة أعلاه. عادةً ما يتعين عليك تعديل المفاتيح يدويًا لتحرير الأذونات لحذفها ، مثل تلك التي تحتاج إلى إزالتها لإصلاح مشكلة نافذة الميزات في نظام التشغيل Windows Vista أو 7 ، وذلك بنقرة زر واحدة.
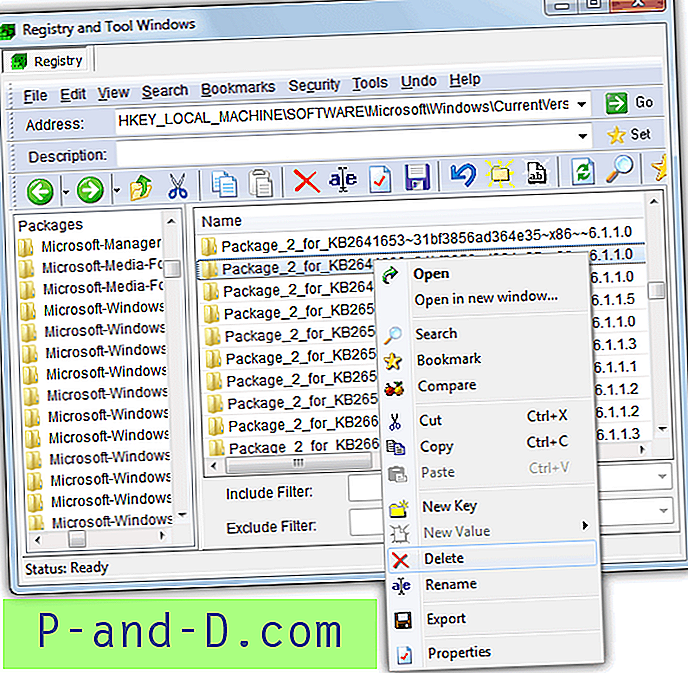
الاستخدام يشبه إلى حد كبير regedit ، ويمكنك ببساطة التنقل في طريقك إلى المفتاح المطلوب ثم النقر بزر الماوس الأيمن فوقه أو استخدام الأزرار الموجودة في شريط الأدوات لإعادة التسمية أو الحذف وما إلى ذلك. إذا كان تحرير أذونات التسجيل يدويًا يبدو مربكًا ، فقد يكون هذا هو الخيار الأفضل. يمكن أيضًا جعل المسجل محمولًا عن طريق نسخ المجلد الخاص به من Program Files ، ويعمل على Windows XP حتى Windows 8.
تنزيل المسجل الرئيسية مدير التسجيل
إذا كانت هذه الأدوات لا تعمل من أجلك ، فسيكون الخيار التالي هو تعديل أذونات المفتاح يدويًا باستخدام Regedit أو ببساطة استخدام أداة منخفضة المستوى لمكافحة الجذور الخفية. في الصفحة 2 سنوضح لك كيف.
1 2 التالي › عرض الكل