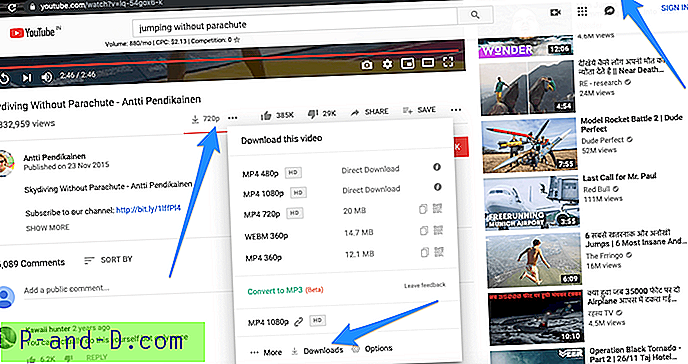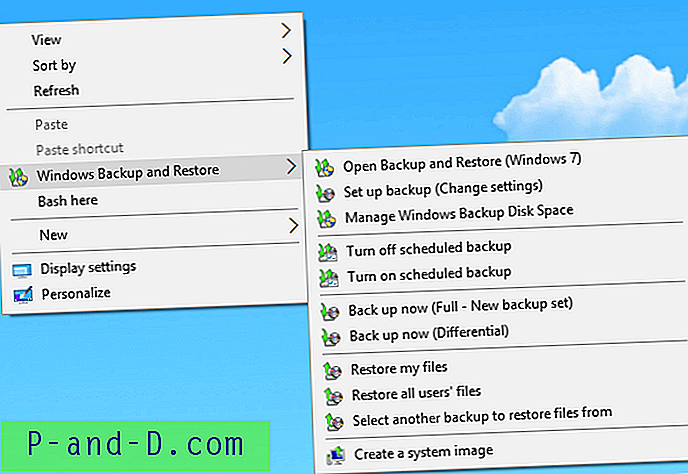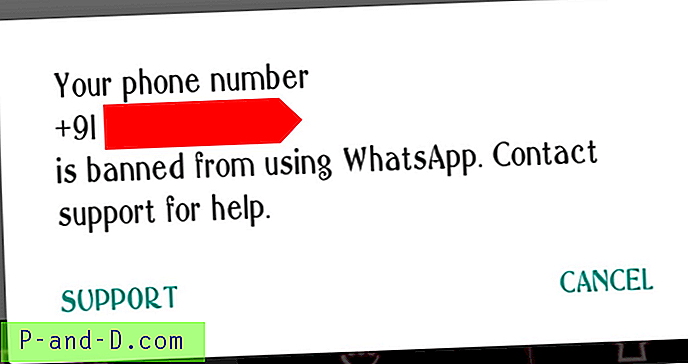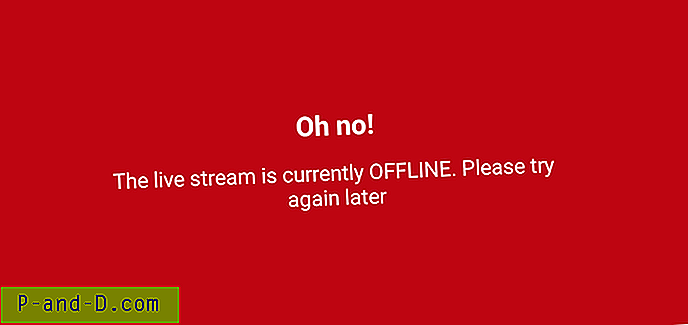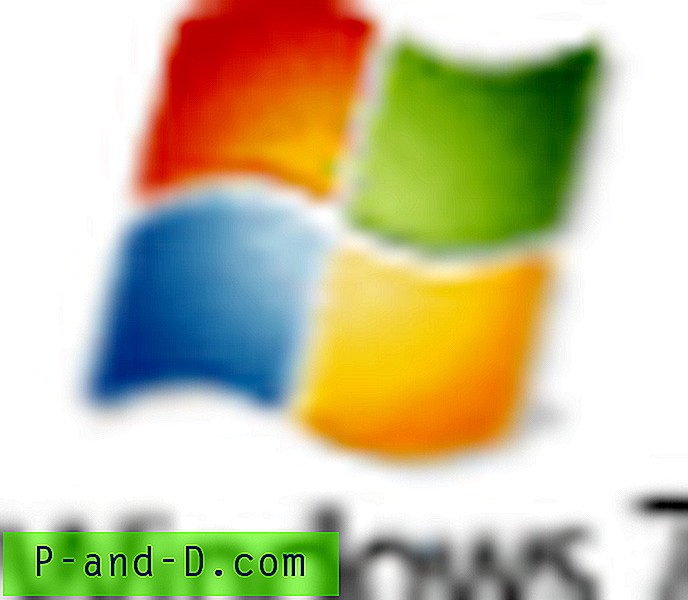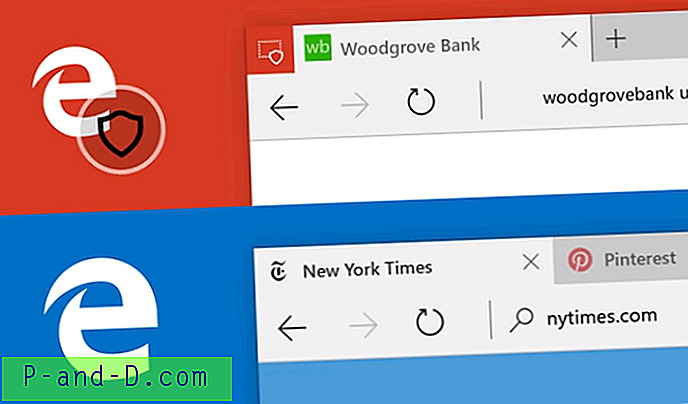تعد الكاميرا جزءًا لا يتجزأ من أي هاتف ذكي وأيضًا جزء لا يتجزأ من حياتنا. إذا كنت تواجه مشاكل مع الكاميرا ، فقد تكون مزعجة. المشاكل التي نواجهها عادةً أثناء استخدام تطبيق الكاميرا على Android هي الإغلاق القسري ، والإغلاق فجأة دون أي رسالة فشل ، والتوقف عن العمل برسالة منبثقة "للأسف ، توقفت الكاميرا" ، وشاشة سوداء ، وتجميد ، وسوء التصرف ، وعدم الاستجابة ، تلقي رسالة "فشل الكاميرا" ، لا يمكن الاتصال بالكاميرا ، تم إغلاقها بشكل غير متوقع (process.com.android.camera) أو أي مشاكل أخرى.
ما هي أسباب خلل الكاميرا؟
لا توجد أسباب محددة لمشاكل تطبيق الكاميرا ، ولكن فيما يلي بعض الأسباب المحتملة لسوء سلوك التطبيق.
- مساحة تخزين الجهاز منخفضة
- ذاكرة وصول عشوائي منخفضة
- عدم توافق الكاميرا
- تم تثبيت عدد كبير من التطبيقات مما أدى إلى بطء أداء الجهاز
- برنامج يحمل في ثناياه عوامل أو خلل فني
- عرقلة تطبيق الطرف الثالث
كيفية إصلاح مشاكل الكاميرا؟
لقد توصلت هنا إلى قائمة بجميع الحلول الممكنة لإصلاح المشكلات المتعلقة بكاميرات Android. ال يتم سرد الحلول استنادًا إلى القدرة المحتملة على الإصلاح لإخراج المشكلة.

ملاحظة: أوصيك أولاً بإخلاء بعض المساحة على جهازك ووحدة تخزين ذاكرة الوصول العشوائي والبحث عن وظيفة الكاميرا. إذا استمرت الكاميرا في التصرف بشكل سيء ، فتابع الحلول أدناه.
الحل 1. إعادة تشغيل الجهاز
يجب أن تؤدي إعادة التشغيل البسيطة إلى إصلاح المشكلة ، حيث تؤدي إعادة التشغيل إلى إزالة المشكلة التقنية إن وجدت. تساعد إعادة التشغيل أيضًا في محو ذاكرة الوصول العشوائي عن طريق قتل تطبيقات الخلفية التي لا تؤدي أي إجراءات ، مما يمنح الكاميرا مساحة أكبر للتشغيل.
الحل 2. اسحب البطارية للخارج
أخرج البطارية مباشرة عندما يكون الجهاز في وضع التشغيل. إنه نوع من إعادة الضبط الناعم يمكن أن يجعل الكاميرا تعمل مرة أخرى. قد لا يكون هذا الخيار قابلاً للتطبيق على جميع الأجهزة حيث قد تكون البطارية مدمجة.
الحل 3. فرض إيقاف التطبيق
- بيئة مفتوحة
- اضغط على التطبيقات / إدارة التطبيقات
- ابحث عن تطبيق الكاميرا ضمن جميع التطبيقات
- اضغط عليه وفرض إيقاف التطبيق
- إعادة التشغيل بسرعة
الحل 4. امسح بيانات التطبيق وذاكرة التخزين المؤقت
- افتح إعدادات جهاز Android الخاص بك
- افتح خيارًا يسمى التطبيقات أو مدير التطبيقات
- ضمن الكل ابحث عن تطبيق الكاميرا
- محو البيانات ومسح ذاكرة التخزين المؤقت متبوعًا بإعادة التشغيل السريع
ملاحظة: سيؤدي مسح البيانات ومسح ذاكرة التخزين المؤقت إلى حذف بيانات التطبيق مثل إعدادات التفضيلات التي تم إجراؤها والحساب مع التطبيق وما إلى ذلك
الحل 5. إعادة تعيين جميع تفضيلات التطبيق
- انتقل إلى إعدادات جهاز Android الخاص بك.
- افتح مدير التطبيقات / التطبيقات.
- تحقق من جميع التطبيقات.
- اضغط على أيقونة القائمة.
- انقر فوق " إعادة تعيين تفضيلات التطبيق".
الحل 6. امسح ذاكرة التخزين المؤقت لإطار عمل خدمات Google
يقوم Google Services Framework بمزامنة بياناتك وتخزين بيانات الجهاز. كما أنه يساعد في الأداء السليم لتطبيقات النظام. خاصة إذا كنت تستخدم جهازًا يشغل كاميرا Google ، فإن محو ذاكرة التخزين المؤقت سيساعد في إصلاح المشكلة.
- انتقل إلى الإعدادات> مدير التطبيقات> الكل> Google Services Framework> اضغط على "فرض الإيقاف" ثم انقر على زر "مسح ذاكرة التخزين المؤقت"
- إعادة تشغيل الجهاز
الحل 7. أدخل في الوضع الآمن
يتيح لك الوضع الآمن تعطيل جميع تطبيقات الطرف الثالث التي قمت بتثبيتها لفترة مؤقتة.
لنظام التشغيل Android 4.4 وأقل
- قم بإيقاف تشغيل جهازك
- أثناء التشغيل ، اضغط مع الاستمرار على مفتاح خفض مستوى الصوت
- سيكون جهازك في الوضع الآمن (سيظهر شعار شفاف للوضع الآمن على الشاشة).

إعادة التشغيل في الوضع الآمن
لنظام التشغيل Android 5.0 والمزيد
- اضغط مع الاستمرار على مفتاح التشغيل كما تفعل لإيقاف تشغيل جهازك.
- اضغط واضغط على خيار إيقاف التشغيل .
- سترى خيار إعادة التشغيل في الوضع الآمن. انقر فوق موافق للدخول إلى الوضع الآمن.
قد يكون هناك العديد من تطبيقات الجهات الخارجية المثبتة على جهازك والتي لديها إذن للوصول إلى الكاميرا مثل WhatsApp و Facebook وما إلى ذلك. تعرقل هذه التطبيقات الأداء الطبيعي للكاميرا مما يتسبب في حدوث مشكلات.
إذا كنت لا تواجه أي مشكلة في الكاميرا في الوضع الآمن من بعض التطبيقات الثالثة التي تتسبب في تعطل الكاميرا ، فقم بإلغاء تثبيت التطبيقات واحدة تلو الأخرى التي تطلب إذن الكاميرا وابحث عن المشكلة. إذا أدى حل أي تطبيق إلى حل المشكلة ، فسيتم حل المشكلة.
ملحوظة: بالنسبة للأجهزة التي تعمل بنظام Android 6.0 Marshmallow والإصدارات الأحدث ، يمكنك اختيار إذن التطبيق. ما عليك سوى إعادة التشغيل مرة أخرى للاستعادة والعودة إلى الوضع العادي.
الحل 8. قم بإلغاء تثبيت جميع تطبيقات الكاميرا التابعة لجهات خارجية / جرّب أي تطبيق كاميرا آخر
إذا قمت بتنزيل أي تطبيق كاميرا تابع لجهة خارجية ، فقم بإلغاء تثبيت التطبيق. قد يكون التطبيق قد قام بتعديل بعض الملفات التي قد تتسبب في سوء تصرف الكاميرا. تجنب تنزيل التطبيقات (تطبيقات الكاميرا) من مصادر غير موثوقة لأنها قد تحتوي على برامج ضارة أو فيروسات أو برامج تجسس قد تصيب الجهاز.
قد يتوقف تطبيق الكاميرا فجأة بسبب مشاكله الداخلية الخاصة به حتى يمكنك تجربة أي تطبيقات أخرى تابعة لجهة خارجية إذا لم تجرب أيًا منها.
الحل 9. إعادة تعيين إعدادات الجهاز
يوفر العديد من الشركات المصنعة للهواتف الذكية خيارًا لإعادة ضبط إعدادات الهاتف فقط. إنه يستحق المحاولة لأنه يمكنه تعيين جميع إعدادات الجهاز افتراضيًا كما كان عند إلغاء وضعه في علبة.
الإعدادات> النسخ الاحتياطي والاستعادة> إعادة تعيين إعدادات الجهاز
ملحوظة: لن يتم فقد أي بيانات في هذه العملية فقط ستصبح الإعدادات الافتراضية.
الحل 10. ترقية البرنامج
إنه أفضل حل فيما يتعلق بأداء الجهاز. قد يحتوي تحديث البرنامج على تصحيحات لتحسينات الكاميرا وإصلاح الأخطاء. إذا كان جهازك يحتوي على جهاز واحد بالتأكيد.
الحل 11. إعادة تعيين بيانات المصنع
إذا استمرت المشكلة ، فليس لديك خيار آخر سوى الذهاب إلى إعادة تعيين بيانات المصنع لجهازك. خذ نسخة احتياطية كاملة من البيانات لأن إعادة الضبط ستؤدي إلى مسح كل ذلك.
الإعدادات> النسخ الاحتياطي والاستعادة> إعادة تعيين بيانات المصنع
سيتم إعادة تشغيل الجهاز تلقائيًا.
الحل 12. مسح البيانات في وضع الاسترداد
أنت بحاجة إلى جهاز متجذر لإجراء العملية.
قم بتنزيل CWM Recovery من متجر Google Play. ادخل إلى وضع الاسترداد مع الخيار المتوفر في قائمة ROM Manager أو يمكنك إعادة تشغيل الجهاز بالضغط مع الاستمرار على مفتاح التشغيل والنقر باستمرار على زر مستوى الصوت.

وضع الاسترداد Android
- في وضع الاسترداد ، قم بإجراء مسح كامل للبيانات عن طريق تحديد " مسح البيانات / إعادة تعيين إعدادات المصنع " باستخدام مفاتيح الصوت للتنقل للتنقل ومفتاح التشغيل للتأكيد.
- الآن قم بمسح ذاكرة التخزين المؤقت عن طريق تحديد " مسح قسم ذاكرة التخزين المؤقت".
- الآن حدد الخيار "متقدم" و " مسح ذاكرة التخزين المؤقت Dalvik".
أعد تشغيل الجهاز.
ملاحظة: ستفقد جميع بيانات الجهاز ، لذا خذ نسخة احتياطية قبل المتابعة.
ملاحظة وخاتمة: راجع جميع الحلول المقدمة قبل إجراء إعادة ضبط المصنع. إذا استمرت المشكلة ، فلا يوجد حل لإصلاحها. قم بالتعليق أدناه لأي اقتراحات. وساعدنا على تحسين هذا المنشور. شكرا لكم!