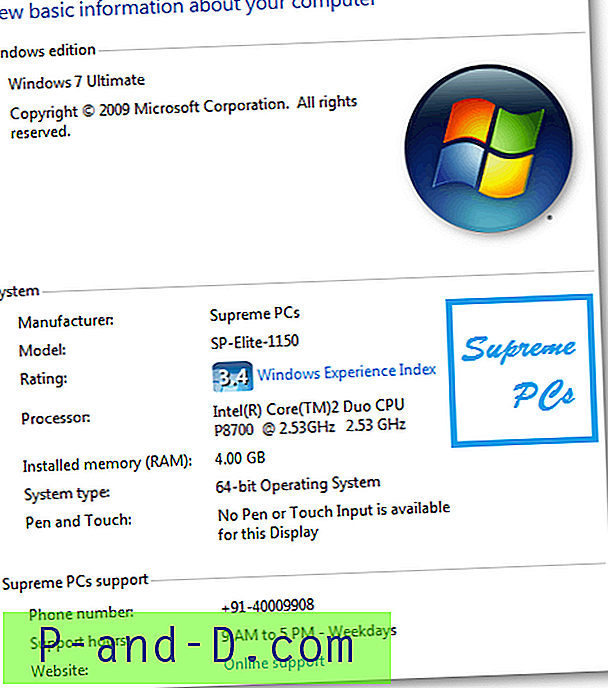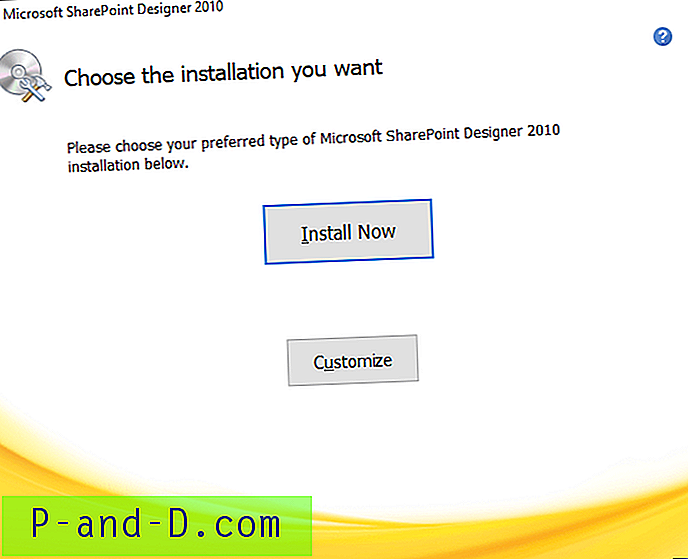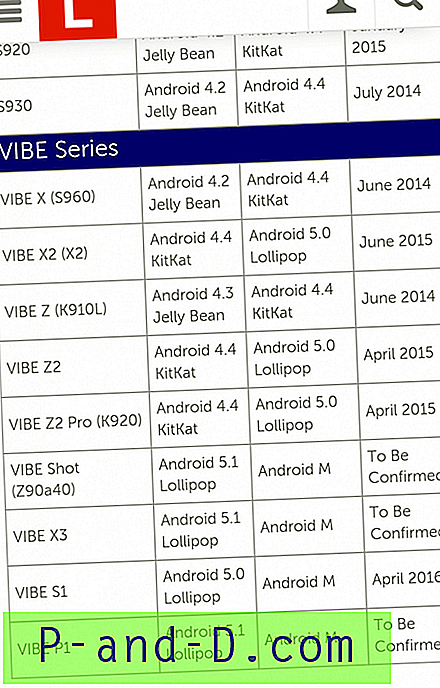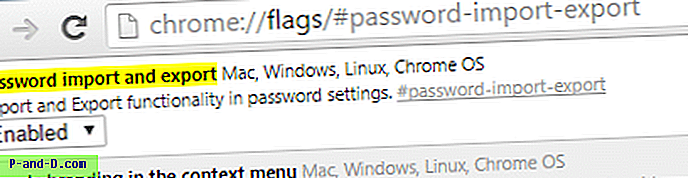أعلم أنه يبدو جذابًا ، ولكن يمكنك بالفعل تشفير ملف PDF في نظام التشغيل Mac OS دون استخدام أي برنامج ، كل ما تحتاجه هو وضع المعاينة في جهاز Mac OS ، وسيتم إنشاء الملف المحمي بكلمة مرور في أي وقت من الأوقات.
وضع المعاينة غير متاح في نظام التشغيل Windows لأنه ميزة مضمنة في نظام التشغيل Mac. تساعد المعاينة في معاينة الموسيقى ومقاطع الفيديو والصور وما إلى ذلك دون تنفيذ برنامج البرنامج. يمكنك أيضًا تحويل نوع ملف الصور من JPG إلى PNG و PNG إلى GIF وأي تركيبة تنسيق صورة أخرى.
يمكنك حتى تشفير ملفات PDF وقفلها باستخدام برنامج Adobe Acrobat ، ومع ذلك ، أجد خيار المعاينة هذا سريعًا وبسيطًا وسهل الاستخدام بدون أي استخدام كثيف للبرامج.
دعنا نبدأ بقفل ملف PDF.
حماية ملف PDF بكلمة مرور في Mac OS
لهذا العرض التوضيحي ، ستحتاج إلى ملف PDF قياسي في جهازك. تأكد من عدم تشفيرها بالفعل واتبع الخطوات المذكورة.
- افتح أي ملف PDF في وضع المعاينة في Mac OS
- اضغط على أمر ملف من شريط القائمة
- حدد خيار تصدير إلى PDF من القائمة المنسدلة
- ضرب على "إظهار التفاصيل"
- تمكين خانة الاختيار خيار تشفير
- أدخل كلمة مرور وتحقق مرة أخرى
- اضغط على زر حفظ لإنشاء ملف PDF مشفر في الموقع المطلوب
يمكنك الآن فتح ملف PDF مشفر من Finder ، وسيطلب منك إدخال كلمة المرور لإلغاء القفل والعرض.

فيديو: كيفية تشفير PDF في نظام التشغيل Mac OS؟
لقد قمت أيضًا بإنشاء عرض توضيحي كامل للخطوات المذكورة أعلاه ونشرت عرضًا توضيحيًا للفيديو على قناة RestBin على YouTube. يتضمن العرض التوضيحي أيضًا نصيحة حول كيفية طباعة وحفظ صفحات الويب كملفات PDF باستخدام متصفح Chrome. آمل أن تجد هذا مفيدًا.
حماية ملفات PDF بكلمة مرور بسرعة في Mac OS بدون أي برنامج
شاهد هذا الفيديو على موقع يوتيوب
اشترك على موقع يوتيوب
تحويل الترس إلى تغيير كلمة مرور PDF المشفرة إلى شيء مختلف.
بشكل أساسي ، حتى هذا التلميح لا يتطلب تثبيت أي حزمة برامج أو تطبيق على نظام التشغيل Mac OS الخاص بك. سنستخدم نفس ميزة المعاينة المضمنة في نظام التشغيل Mac OS.
بدون مزيد من اللغط ، دعنا نبدأ بخطوات بسيطة.
تغيير كلمة مرور PDF في نظام التشغيل Mac OS
أولاً ، تحتاج إلى تمكين ملف PDF مع تمكين الحماية بكلمة مرور ، أعني ملف PDF مؤمن بكلمة المرور. وتحتاج أيضًا إلى الحصول على كلمة مرور حالية لأنك تحتاج إلى إلغاء قفل ملف PDF قبل تغيير كلمة المرور.
- انقر نقرًا مزدوجًا أو اضغط على Enter لفتح ملف PDF المقفل في المعاينة
- أدخل كلمة المرور الحالية لفتح الملف - الملف مفتوح الآن
- انتقل إلى ملف واضغط على أمر "تصدير كملف PDF" من القائمة
- قم بتغيير اسم ملف تصدير PDF
- اضغط على زر "إظهار التفاصيل" لعرض الخيارات المتقدمة
- قم بتمكين مربع الاختيار "تشفير" وأدخل كلمة مرور جديدة
- تحقق من كلمة المرور الجديدة واضغط على زر حفظ
- هاهو! انت انتهيت
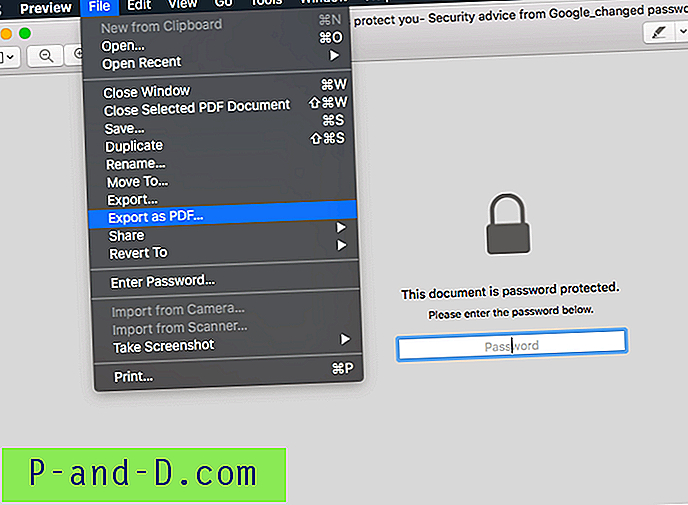
قم بزيارة الموقع حيث تم حفظ تصدير PDF الجديد. تحقق مما إذا كان التصدير الجديد يتم إلغاء تأمينه بكلمة مرور قديمة (أنا متأكد من 101٪ أنها لن). وحاول فيما بعد فتح القفل بكلمة المرور الجديدة.
سيكون لديك الملفان بكلمة مرور مختلفة ، يمكنك تجاهل ملف PDF بكلمة المرور القديمة لمتابعة الاستخدام مع كلمة المرور التي تم تغييرها حديثًا.
فيديو: كيفية تغيير كلمة مرور PDF في نظام التشغيل Mac OS؟
لقد أنشأت عرضًا توضيحيًا للفيديو لالتقاط الشاشة لتغيير كلمة مرور PDF وشاركت أيضًا على قناة youtube على RestBin. اتبعت نفس الخطوات التي ذكرتها أعلاه.
آمل أن تجد هذا الفيديو مفيدًا.
كيفية تغيير كلمة مرور PDF في نظام التشغيل Mac بدون أي برنامج؟
شاهد هذا الفيديو على موقع يوتيوب
اشترك على موقع يوتيوب
شارك تجربتك مع تشفير PDF
أجد أن هذه الطريقة مفيدة حقًا ويسهل اتباعها. لا يوجد صداع لتثبيت أي برامج أو تطبيقات خارجية.
أشعر بالإنتاجية على نظام التشغيل Mac OS وهو بسيط حقًا وهذه الميزات الصغيرة المضمنة الصغيرة تجعل ذلك أفضل. راجعت في Microsoft Windows OS 10 لميزة تشفير PDF أو حماية كلمة المرور ولكن لا يمكنني العثور على أي خيار.
يرجى مشاركة تجربتك كيف تجد ملف PDF لحماية كلمة المرور في وضع المعاينة بدون برنامج. أيضًا ، قم بإسقاط التعليقات أدناه إذا كنت تواجه أي مشاكل أو تحديات.