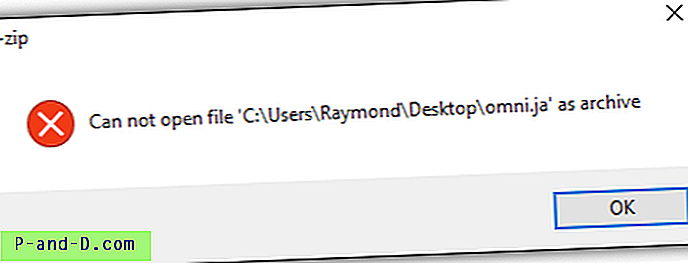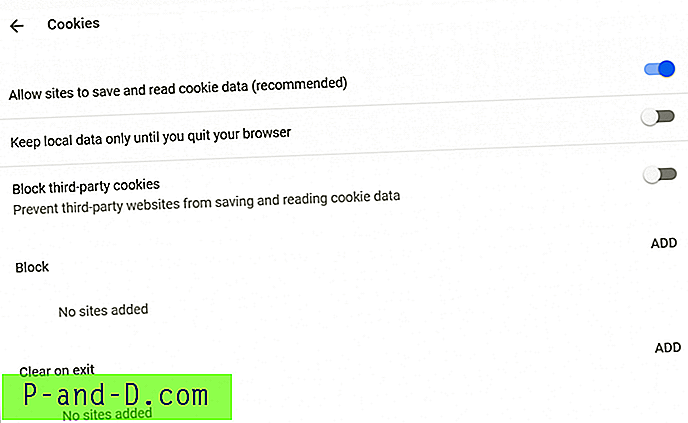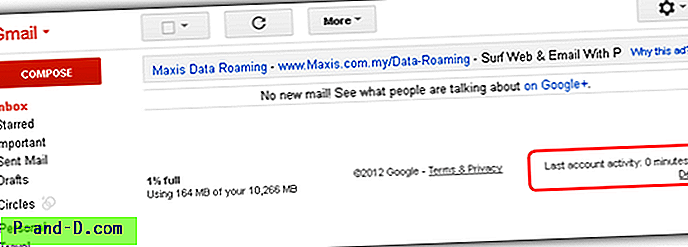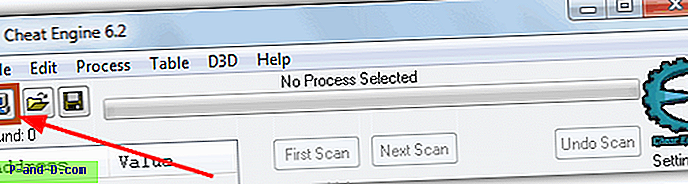يعرف معظم مستخدمي الكمبيوتر أن إغلاق جهاز الكمبيوتر المكتبي بشكل صحيح مهم جدًا لمنع تلف ملفاتك كما أنه يقلل من خطر تلف محرك الأقراص الثابتة. ومع ذلك ، هناك أوقات تكون فيها الأمور خارجة عن سيطرتك فقط مثل انقطاع التيار الكهربائي غير المتوقع أو قيام طفلك بسحب القابس من المقبس مما يؤدي إلى إيقاف التشغيل القسري. تتمثل إحدى الطرق للحفاظ على تشغيل الكمبيوتر عند عدم وجود كهرباء ، مما يمنحك وقتًا كافيًا لإيقاف تشغيل الكمبيوتر بشكل صحيح ، عن طريق استخدام نسخة احتياطية للبطارية تُعرف باسم مصدر الطاقة غير المنقطع (UPS).
عادةً ما تحتوي UPS ذات النطاق الأقل تكلفة في المنزل على عدد قليل من منافذ حماية البطارية والتيار الزائد فقط ولكن مع اتصال USB واحد فقط. USB هو لـ UPS لإخبار الكمبيوتر عن مقدار الطاقة المتبقية على البطارية بحيث يمكنك بعد ذلك إما استخدام برنامج الشركة المصنعة لـ UPS أو من خيارات طاقة Windows لإجراء إيقاف تشغيل رشيق قبل نفاد البطارية. هذا يعني أن كمبيوتر واحد فقط يمكنه معرفة متى يكون مستوى البطارية منخفضًا وإيقاف تشغيل الكمبيوتر تلقائيًا ، لكن بقية أجهزة الكمبيوتر المتصلة بالمنافذ الأخرى المتبقية المحمية للبطارية لن تعرف ولا يمكن تكوينها لإيقاف التشغيل تلقائيًا.

سنوضح لك في هذه المقالة طريقتين لكيفية استخدام UPS واحد على العديد من أجهزة الكمبيوتر وإغلاق جميع أجهزة الكمبيوتر المتصلة بهذا UPS المنفرد تلقائيًا. التقنية المستخدمة في هذا الحل بسيطة جداً. كل ما عليك فعله هو الحصول على جهاز الكمبيوتر المتصل بشبكة UPS عبر اتصال USB لإرسال الأوامر التي يمكن أن تغلق أجهزة الكمبيوتر الأخرى عن بُعد عندما تصل البطارية إلى مستوى منخفض أو حرج. لذا فإن المتطلب الوحيد هنا هو أنه يجب توصيل أجهزة الكمبيوتر عبر شبكة محلية إما عن طريق اللاسلكي أو الكبل.
في Windows XP ، يمكن تحقيق ذلك بسهولة لأن نظام التشغيل يسمح لك بتشغيل برنامج مخصص عندما يكون مستوى طاقة البطارية منخفضًا. ومع ذلك ، بدءًا من نظام التشغيل Windows Vista حتى نظام التشغيل Windows 8.1 الحالي ، تم حصر هذا الخيار المفيد للسماح لك باختيار إما إجراءين فقط إما النوم أو إيقاف التشغيل.
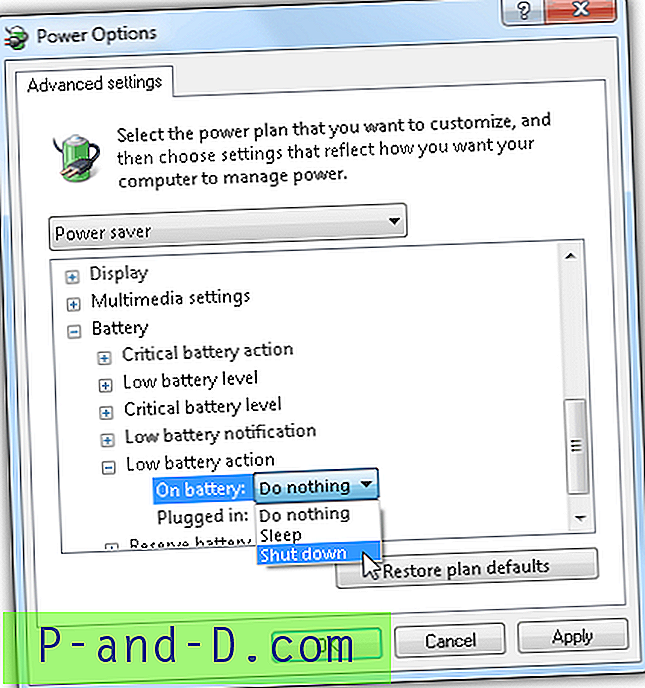
قم بتشغيل برنامج أو برنامج نصي مخصص عندما تكون الطاقة منخفضة في Windows 7
1. مصراع
الغالق هو أداة جدولة مباشرة للغاية تسمح لك بتنفيذ إجراءات معينة بناءً على مجموعة مختارة من الأحداث. هناك حدث "Battery Low" الذي يمكنك تعيينه لتشغيل حدث عندما ينخفض مستوى البطارية إلى ما دون مستوى معين.
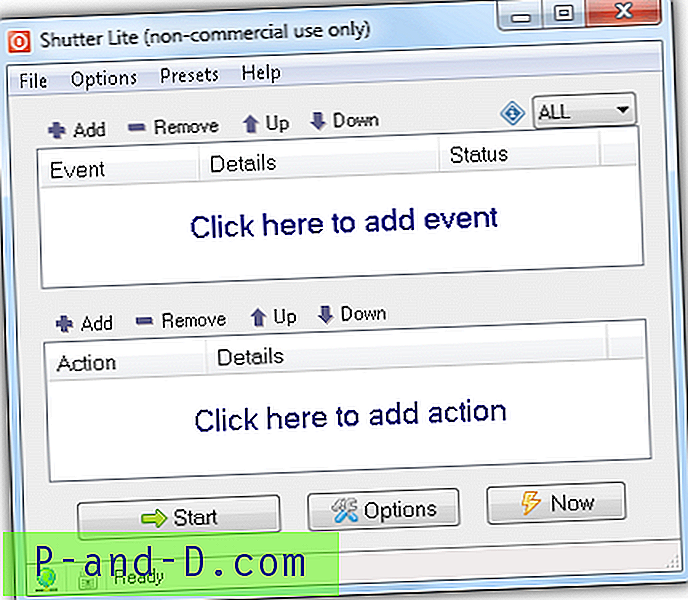
لتشغيل ملف دفعي أو برنامج مخصص عندما تصل البطارية إلى مستوى منخفض باستخدام Shutter ، ستحتاج أولاً إلى إضافة حدث بالنقر فوق الزر إضافة في الحدث ، وتحديد Battery Low ، وتغيير النسبة المئوية لمستوى البطارية واختيارًا انقر فوق إضافة. انقر الآن فوق الزر إضافة من الإجراء وحدد فتح ملف واختر ملف الدُفعات الذي تريد تشغيله. انقر فوق إضافة وأخيرًا الزر ابدأ.
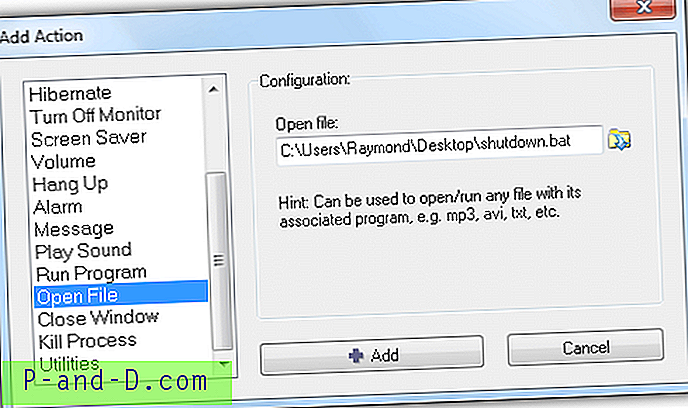
عندما يصل مستوى بطاريتك إلى 5٪ ، يقوم Shutter ببساطة بتشغيل ملف دفعي مخصص. سيكون من المنطقي تشغيل Shutter تلقائيًا عند بدء تشغيل Windows والذي يمكن القيام به من علامة التبويب عام في الخيارات. ستحتاج إلى تحديد "التشغيل التلقائي عند بدء تشغيل / تسجيل الدخول إلى Windows" (جميع المستخدمين أو المستخدمين الحاليين) واختيارياً "تصغير عند بدء مراقبة الأحداث". الأهم من ذلك ، انتقل إلى علامة التبويب خيارات متقدمة وحدد "بدء مراقبة الأحداث عند بدء تشغيل التطبيق" وإلا سيتم تشغيل البرنامج فقط ولكن لا يراقب الحدث.
الإصدار Lite مجاني للاستخدام غير التجاري ولكنه يقتصر على عدد من الأحداث والإجراءات مع نافذة منبثقة عند بدء تشغيل البرنامج. يستهلك الغالق فقط بضع ميغابايت من الذاكرة واستخدام صفر تقريبًا لوحدة المعالجة المركزية. هناك نسخة محمولة متاحة للتنزيل.
تحميل الغالق
2. BatteryDeley
BatteryDeley هو برنامج صغير آخر تم إنشاؤه باستخدام AutoHotkey والذي يمكن تكوينه لتشغيل برامج مخصصة عندما تصل البطارية إلى مستوى معين. إنه ليس سهل الاستخدام مثل Shutter لأنه لا يحتوي على واجهة مستخدم رسومية ويتم التكوين عن طريق تحرير ملف BatteryDeley.ini يدويًا. بشكل افتراضي ، يقوم BatteryDeley فقط بتشغيل صوت وعرض صورة منبثقة صغيرة عند الوصول إلى مستوى بطارية معين وعندما تكون الطاقة الخارجية غير موصولة أو موصولة مرة أخرى.
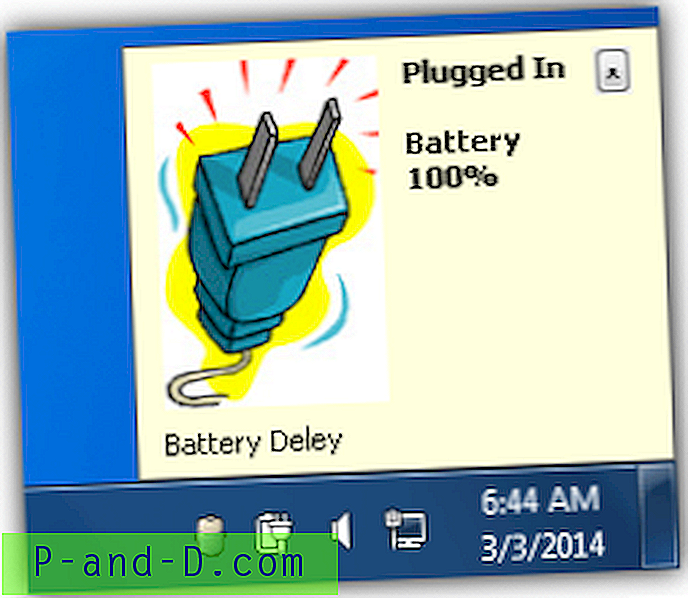
يعد تكوين BatteryDeley لتشغيل برنامج مخصص عند الوصول إلى مستوى بطارية معين أمرًا سهلاً في الواقع إذا كنت معتادًا على المسارات في Windows. افتح BatteryDeley.ini باستخدام محرر النصوص المفضل لديك مثل Notepad أو Notepad ++. الجزء العلوي من ملف التكوين الذي يبدأ بالفاصلة المنقوطة هو أمثلة وتفسيرات لما يفعله كل سطر.
بشكل أساسي ، ستحتاج فقط إلى تحرير قيم AlertXpct و alertXcmd حيث يمثل pct النسبة المئوية لمستوى البطارية و cmd هو مسار البرنامج المخصص الذي تريد تشغيله. توضح لقطة الشاشة أدناه أنه عندما يصل مستوى البطارية إلى 5٪ ، سيتم تشغيل ملف shutdown.bat.
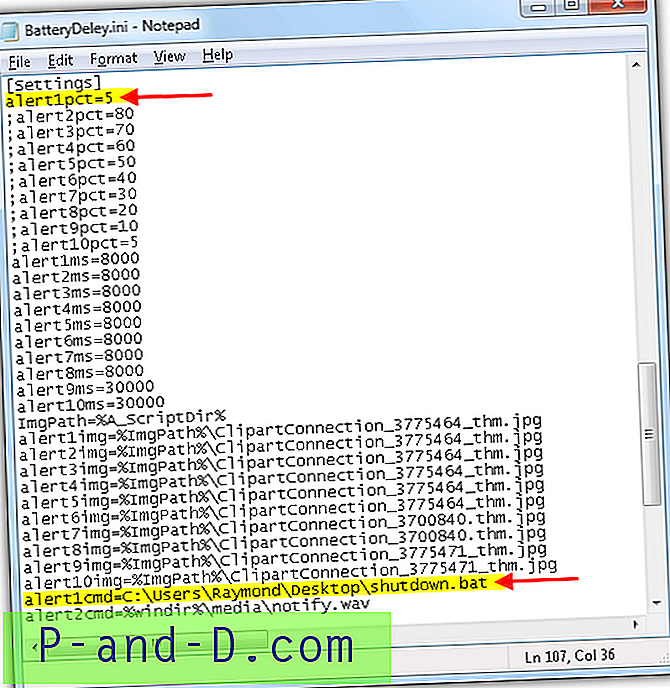
لا يحتوي BatteryDelay على خيار مضمن لبدء التشغيل التلقائي مع Windows ، لذا ستحتاج إلى إنشاء اختصار من BatteryDeley.exe وإفلاته في مجلد بدء التشغيل.
تنزيل BatteryDeley
3. جدولة المهام
لا تنطوي هذه الطريقة على استخدام أي برنامج تابع لجهة خارجية ، ولكنها نوع من طريقة القرصنة لإنجازها مباشرة من Windows. الحيلة هنا هي تمكين وضع الابتعاد الذي يتولى فعليًا وضع السكون واستخدام جدولة المهام لتشغيل برنامج عندما يكتشف حدث تشغيل (وضع السكون). السبب وراء عدم قدرتنا على استخدام وضع السكون هو أنه لا ينشئ حدثًا ولكن يفعل وضع بالخارج.
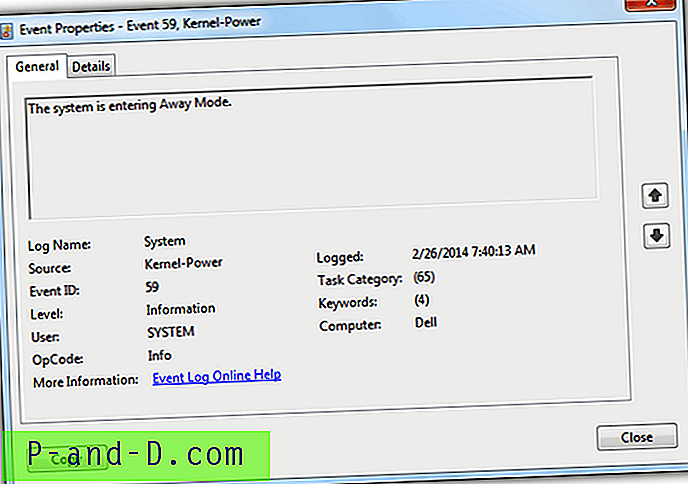
لتمكين وضع Away ، ما عليك سوى تنزيل (AwayModeEnabled.reg) وتشغيل ملف التسجيل الذي أنشأناه لراحتك. بمجرد استيراد ملف AwayModeEnabled.reg إلى السجل الخاص بك ، كلما انتقل جهاز الكمبيوتر الخاص بك إلى وضع السكون ، فإنه سيدخل إلى وضع بالخارج بدلاً من ذلك.
الآن قم بتشغيل برنامج جدولة المهام بالضغط في نفس الوقت على مفاتيح WIN + R واكتب taskchd.msc متبوعًا بالضغط على مفتاح Enter. انقر على إنشاء مهمة في جزء الإجراءات الصحيح وسيتم فتح نافذة إنشاء مهمة. أعطها اسمًا لهذه المهمة (على سبيل المثال ، تشغيل البرنامج على بطارية منخفضة). انتقل إلى علامة التبويب المشغلات وانقر على زر جديد. أدخل المعلومات كما هو موضح أدناه.
- ابدأ المهمة: في حدث
- الإعدادات: أساسي
- السجل: النظام
- المصدر: Kernel-Power
- معرف الحدث: 59
- مربع اختيار ممكّن: تم تحديده
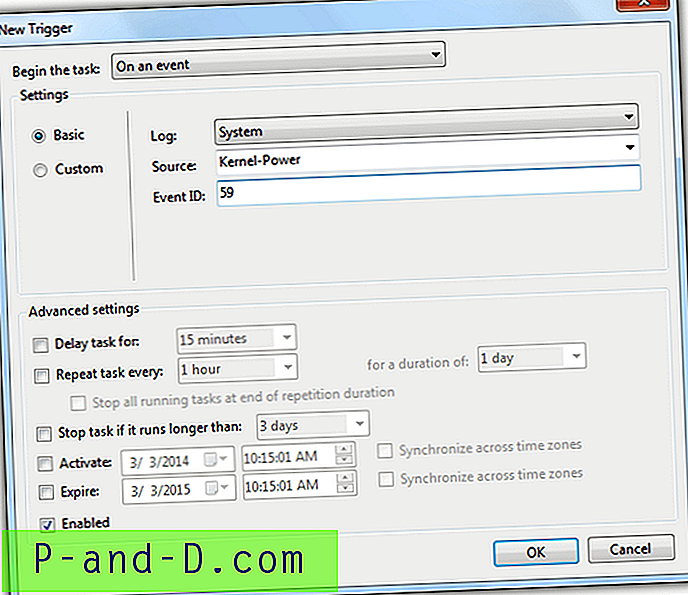
الآن للذهاب علامة التبويب الإجراءات وانقر على زر جديد. بالنسبة إلى القائمة المنسدلة للإجراء ، حدد بدء برنامج يجب اختياره افتراضيًا وانقر فوق الزر استعراض لتحديد الملف أو البرنامج الدفعي الذي تريد تشغيله عندما يكون مستوى طاقة البطارية منخفضًا.
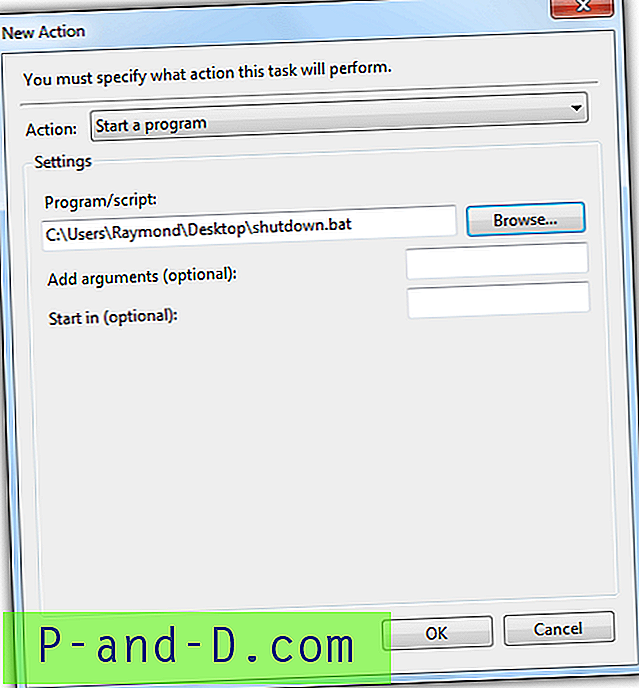
انتقل إلى علامة التبويب الشروط ، وقم بإلغاء تحديد "بدء المهمة فقط إذا كان الكمبيوتر في حالة التيار المتردد" وانقر فوق موافق.
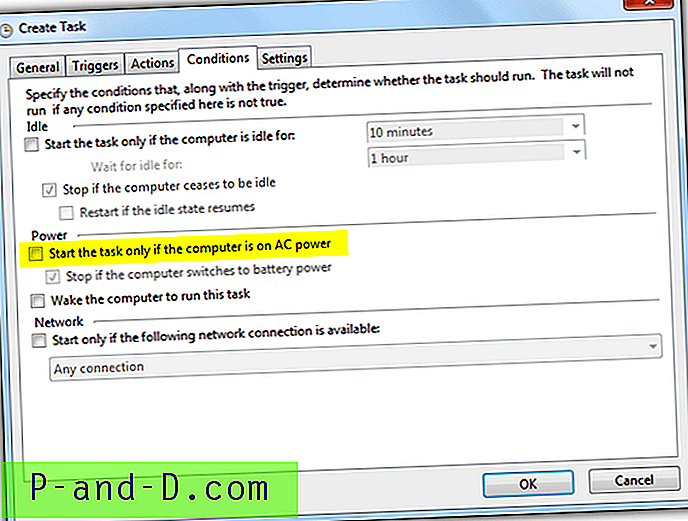
انتقل إلى لوحة التحكم> الأجهزة والصوت> خيارات الطاقة. انقر على "تغيير إعدادات الخطة" للخطة المفضلة المحددة وانقر على "تغيير إعدادات الطاقة المتقدمة". قم بتوسيع البطارية> إجراء البطارية الحرج أو إجراء البطارية المنخفض وحدد السكون للبطارية على أي من الخيارين. بشكل افتراضي ، تكون نسبة عمل البطارية المنخفضة عند 10٪ بينما الحرجة بنسبة 5٪. يمكن تغيير كل من هذه القيم في الإعدادات المتقدمة لخيارات الطاقة.
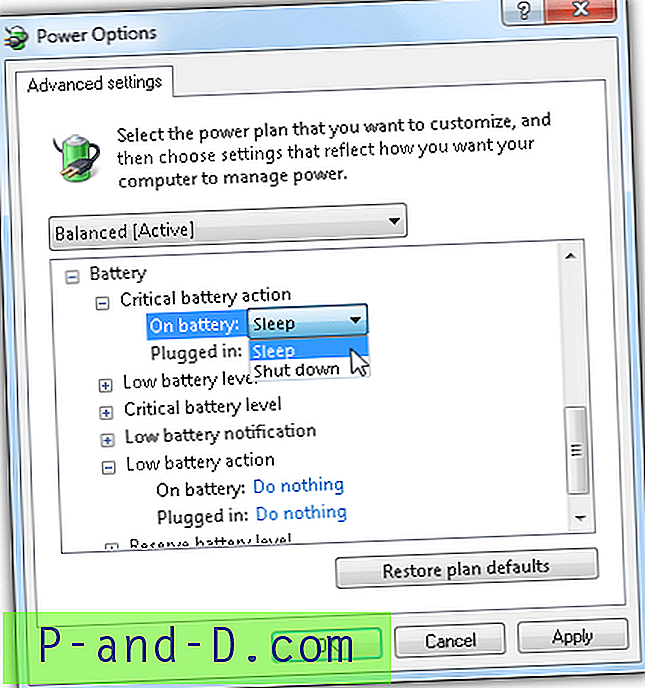
إرسال أوامر إيقاف التشغيل عن بعد عندما تكون البطارية منخفضة
الآن بعد أن أصبحت قادرًا على تشغيل برنامج نصي أو برنامج مخصص عندما يكون مستوى البطارية منخفضًا في نظام تشغيل Windows الأحدث ، ستحتاج فقط إلى كتابة ملف دفعي / برنامج نصي يمكنه إيقاف تشغيل عدة أجهزة كمبيوتر متصلة بالآخر عن بُعد منافذ البطارية المحمية. يمكنك الاعتماد على برامج الجهات الخارجية مثل DShutdown و PowerOff و psshutdown / psexec التي تدعم خيارات سطر الأوامر للقيام بذلك.
في حالة استخدام DShutdown:
DShutdown.exe / NOW /IP:192.168.1.1 / poweroff / IP:192.168.1.2 / poweroff / IP:192.168.1.3 / poweroff
DShutdown.exe / NOW / poweroff
في حالة استخدام PowerOff:
poweroff.exe poweroff -force -remote 192.168.1.1 -port 3210 -password MyPASS
poweroff.exe poweroff -force -remote 192.168.1.2 -port 3210 -password MyPASS
poweroff.exe poweroff -force -remote 192.168.1.3 -port 3210 -password MyPASS
poweroff.exe
في حالة استخدام psshutdown.exe:
psshutdown.exe -r -f -u yourusername -p yourpassword \\ 192.168.1.1
psshutdown.exe -r -f -u yourusername -p yourpassword \\ 192.168.1.2
psshutdown.exe -r -f -u yourusername -p yourpassword \\ 192.168.1.3
اغلاق -s -f -t 0
في حالة استخدام psexec.exe:
psexec.exe \\ 192.168.1.1 -u yourusername -p yourpassword shutdown / s / f
psexec.exe \\ 192.168.1.2 -u yourusername -p yourpassword shutdown / s / f
psexec.exe \\ 192.168.1.3 -u yourusername -p yourpassword shutdown / s / f
اغلاق -s -f -t 0
ستحتاج فقط إلى نسخ أي من مجموعة الأوامر أعلاه إلى ملف shutdown.bat اعتمادًا على البرنامج الذي تفضله باستخدام إجراء إيقاف التشغيل عن بُعد. الأسطر الثلاثة الأولى هي إيقاف تشغيل الكمبيوتر من عنوان IP 192.168.1.1 إلى 192.168.1.3 (ستحتاج إلى استبدال عناوين IP بالعناوين المستخدمة على جهاز الكمبيوتر الخاص بك) والسطر الأخير هو إيقاف تشغيل الكمبيوتر المحلي.
ملاحظة إضافية : قد ترغب في زيادة مستوى البطارية المنخفض إلى 20٪ من الإعدادات المتقدمة لخيارات الطاقة بحيث يكون هناك وقت كافٍ لإغلاق جميع أجهزة الكمبيوتر بشكل صحيح قبل نفاد طاقة البطارية.
ملاحظة مهمة : تحتاج إلى التأكد من أن إجمالي سعة طاقة الإخراج لجميع أجهزة الكمبيوتر المتصلة بمنافذ البطارية المحمية ليست فوق سعة طاقة خرج UPS. يمكن أن يؤدي الحمل الزائد لسعة طاقة الإخراج إلى إتلاف UPS وأجهزة الكمبيوتر. طالما أن ضوء تحذير الحمل الزائد لا يضيء ، فيجب أن يكون آمنًا.