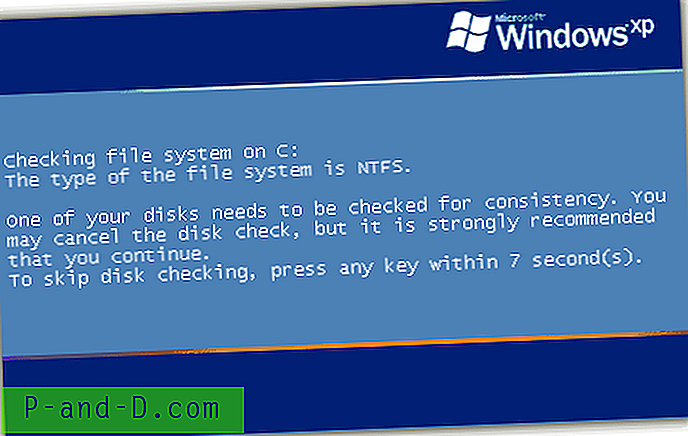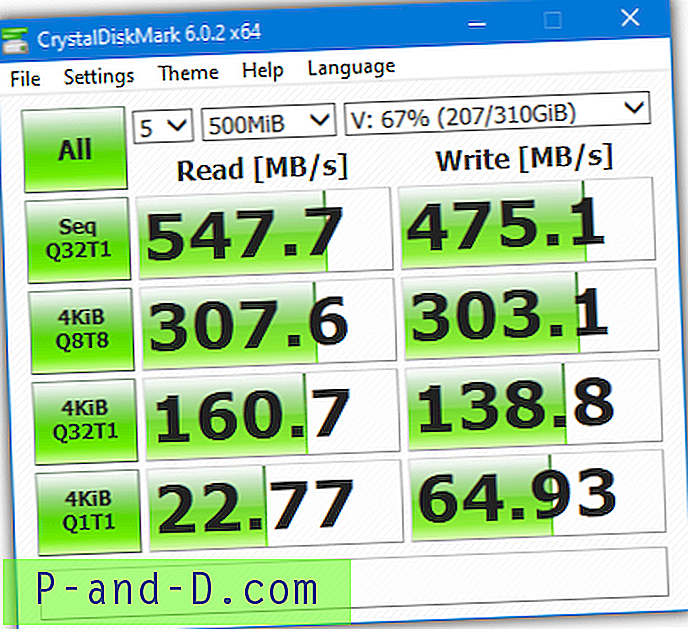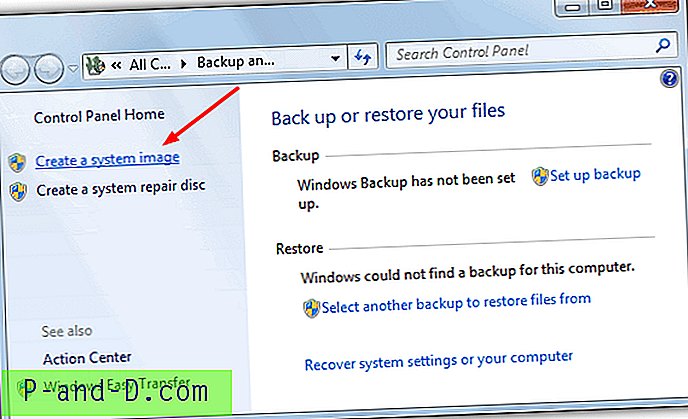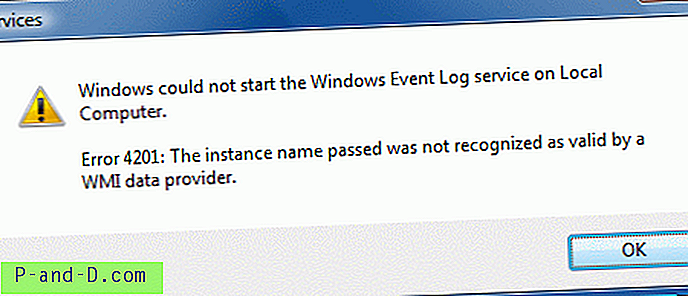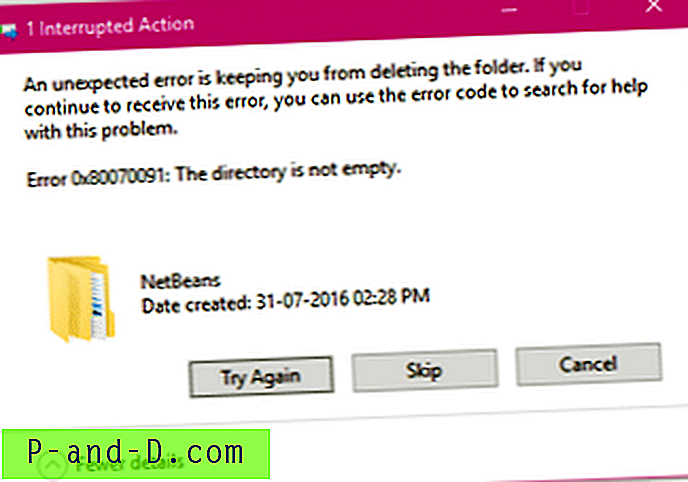إذا كنت شخصًا يغادر جهاز الكمبيوتر الخاص بك مغلقًا طوال الليل أو عندما لا يكون قيد الاستخدام ، فعند تشغيله ، يجب أن يمر الجهاز بالتمهيد الكامل. تعتمد سرعة تشغيل الكمبيوتر على عدة عوامل بما في ذلك مواصفات أجهزة النظام ونوع جهاز التمهيد. على سبيل المثال ، يقوم محرك أقراص صلبة (SSD) بتمهيد النظام بشكل أسرع من محرك الأقراص الثابتة الميكانيكي.
هناك شيء آخر يحدث فرقًا في أوقات التمهيد هو عدد برامج الجهات الخارجية التي تبدأ باستخدام Windows. إذا كان لديك العديد من البرامج التي تحاول تحميلها دفعة واحدة ، فقد يستغرق الأمر عدة ثوانٍ أو حتى دقائق قبل أن يصبح النظام متجاوبًا بما يكفي للاستخدام. أحد الحلول هو مراجعة كل شيء بدءًا من Windows وتعطيل البرامج التي لا تحتاج إليها.
بدلاً من تعطيل بعض برامج بدء التشغيل تمامًا ، هناك خيار آخر يتمثل في تأخير هذه العناصر ووضعها على المؤقت لبدء بعد فترة من الوقت. بهذه الطريقة سيتم تحميل Windows ويصبح قابلاً للاستخدام بشكل أسرع مع تحميل أهم البرامج. سيتم تحميل البرامج المتأخرة الأقل أهمية بعد ذلك بقليل. يعد تأجيل برامج بدء التشغيل أمرًا سهلاً للغاية ، وهنا نعرض لك سبع طرق لتحقيق ذلك.
1. منظم التشغيل التلقائي
بالإضافة إلى مجرد إضافة تأخير لبدء التطبيقات ، فإن Autorun Organizer لديه أيضًا بعض الوظائف المفيدة لمساعدتك على تحديد ما يجب القيام به. يمكن فحص جميع عناصر بدء التشغيل باستخدام برنامج مكافحة الفيروسات على الإنترنت VirusTotal للتحقق مما إذا كان أي شيء ضارًا. يمكنك أيضًا الاتصال بخادم المطور حيث يكون لديهم قاعدة بيانات عما إذا كان المستخدمون الآخرون يقومون بتعطيل أو تأخير العناصر نفسها.
يقدم الجزء السفلي في النافذة الرئيسية مخططًا لأوقات تحميل النظام الحديثة ، والذي سيكون مفيدًا للحصول على فكرة عن مدى تمهيد النظام. انقر فوق عنصر بدء تشغيل لتغيير الجزء السفلي إلى تفاصيل التطبيق. هنا يمكنك تعطيل العنصر ، والتحقق من كيفية تسجيله في VirusTotal ، ومعرفة ما إذا كان البرنامج يعتقد أن العنصر له تأثير كبير على أوقات البدء وتعيين وقت التأخير.
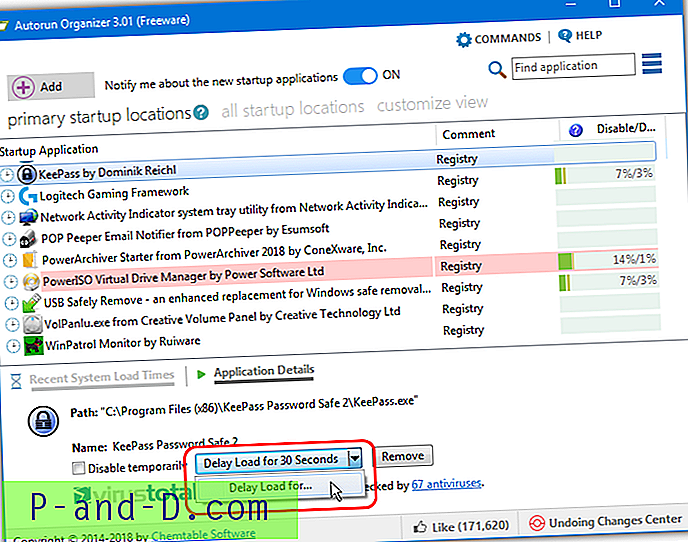
وقت التأخير الافتراضي هو 30 ثانية ، ولكن يمكنك تعيين هذا على رقم مخصص عن طريق النقر فوق السهم وإدخال الوقت. سيعرض لك شريط التعطيل / التأخير عدد المستخدمين الآخرين الذين يقومون بتعطيل العنصر (الرقم الأيسر) أو تأخيره (الرقم الأيمن). إذا كنت لا تريد VirusTotal أو الاتصال بقاعدة البيانات ، يمكن تعطيل الخيارات أثناء التثبيت أو لاحقًا عبر زر الإعدادات. شاهد البرامج الإعلانية المقدمة أثناء التثبيت.
تنزيل منظم التشغيل التلقائي
2. WinPatrol
WinPatrol هو أداة مساعدة متعددة الأغراض وهي جزء من أداة الأمان ، وجزء غير المرغوب فيه / منظف الخصوصية ، ومحرر إعدادات نظام الجزء. هناك إصدار مدفوع ، ولكن في الواقع ، الإصدار المجاني جيد بما يكفي لمعظم الناس وميزات Pro لا تستحق المال حقًا. WinPatrol هو أداة مفيدة للغاية لرصد عناصر بدء التشغيل.
هناك علامتا تبويب في نافذة WinPatrol الرئيسية للتحكم في عناصر بدء التشغيل ، وهما "برامج بدء التشغيل" و "تأخير البدء". إنشاء تأخير أمر بسيط للغاية ، انتقل إلى علامة التبويب برامج بدء التشغيل ، وانقر بزر الماوس الأيمن على إدخال وحدد " نقل إلى قائمة برامج البدء المؤجلة ". ثم تنتقل بعد ذلك إلى علامة التبويب "البدء المؤجل". قم بتمييز الإدخال واضغط على خيارات التأخير لتحرير مقدار التأخير.
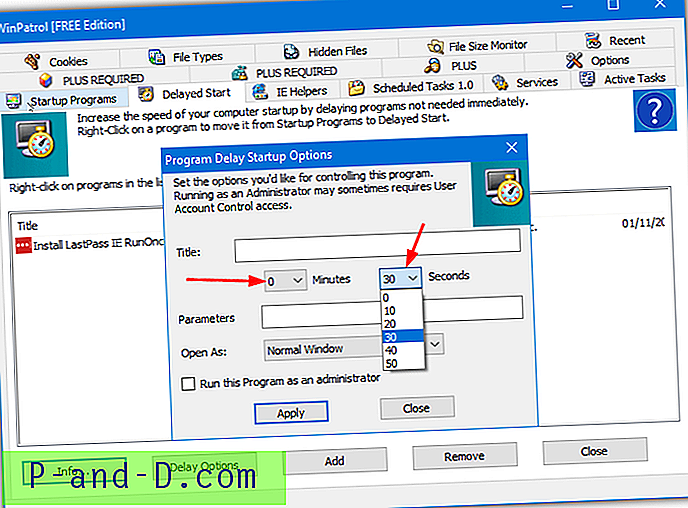
هناك قوائم منسدلة محددة مسبقًا لكل من الدقائق والثواني حتى تتمكن من إدخال تأخير من 10 ثوانٍ إلى ساعة واحدة و 50 ثانية. توفر النافذة أيضًا مربع وسيطات برنامج إضافي ، يتم فتحه بحجم النافذة وخانة اختيار لتشغيل البرنامج كمسؤول. سيعيد خيار قائمة الاستعادة البرنامج المتأخر إلى علامة التبويب بدء التشغيل القياسية.
تنزيل WinPatrol
3. مدير المهام Anvir
يعد Anvir Task Manager بديلاً شاملاً لإدارة مهام Windows. وهي تفتخر بكمية هائلة من بيانات الأداء ومعلومات تفصيلية عن العملية والتحكم في تشغيل مهام التطبيق والعمليات والخدمات وبرامج التشغيل. هناك إصدار مدفوع من Anvir ولكن الإصدار المجاني سيفعل كل ما تريده من حيث تأخير عناصر بدء التشغيل.
بعد فتح Anvir ، انتقل إلى علامة التبويب بدء التشغيل حيث يتم سرد جميع أنواع بدء تشغيل النظام في الفئات. ستكون الأكثر فائدة هي عناصر بدء التشغيل العادية التي تسرد الإدخالات الشائعة من سجل النظام ومجلد بدء التشغيل. لتأجيل الإدخال ، انقر بزر الماوس الأيمن عليه وحدد "نقل إلى قائمة بدء التشغيل المؤجلة". ستظهر نافذة بعد ذلك حيث يمكنك اختيار خيارات التأخير.
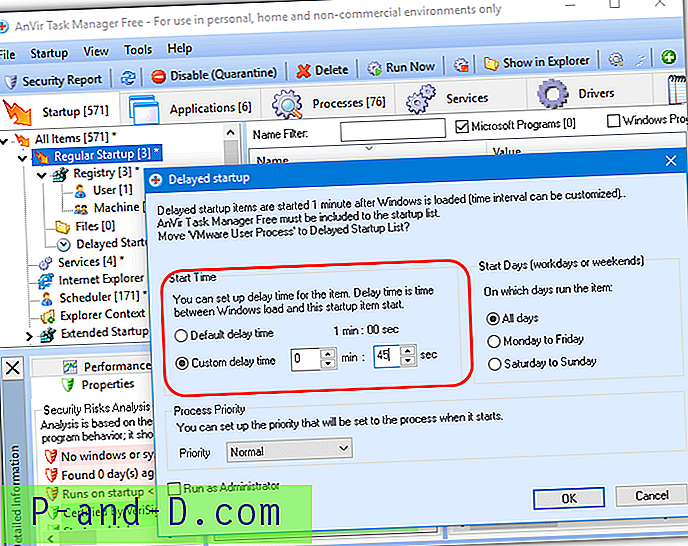
الخيارات افتراضية أو تأخير مخصص ، لاستخدام التأخير طوال الوقت أو أيام الأسبوع أو عطلات نهاية الأسبوع ، وتغيير أولوية الإطلاق وتشغيل البرنامج كمسؤول. ستطلب منك البوب تشغيل Anvir عند بدء التشغيل للتعامل مع التأخير في البرامج الأخرى. أضف عناصر بدء التشغيل الخاصة بك بالنقر بزر الماوس الأيمن> تحرير> إضافة إدخال. هناك إصدار محمول من Anvir متاح إذا كنت ترغب في تجربته قبل التثبيت.
قم بتنزيل Anvir Task Manager
4. بدء التشغيل السريع Glary
بدأ Quick Startup في الحياة كمكون Startup Manager في Glary Utilities ومنذ ذلك الحين أصبح متاحًا كبرنامج مستقل مجاني. بالإضافة إلى عناصر بدء التشغيل ، يسمح لك البرنامج أيضًا بإدارة عمليات بدء المهام المجدولة والمكونات الإضافية وخدمات التطبيق / النظام.
يحتوي Quick Startup على بعض المعلومات المفيدة في نافذته الرئيسية ، وهذا يشمل عدد البرامج التي تم إطلاقها أثناء بدء التشغيل ووقت التمهيد وتفاصيل البرنامج. هناك أيضًا توصيات حول ما إذا كان المستخدمون الآخرون يقومون بتعطيل أو تأخير بدء التشغيل المحدد. لإنشاء تأخير ، انقر بزر الماوس الأيمن على الإدخال المختار ، وانتقل إلى قائمة "تأخير" وحدد وقتًا من قائمة 30 - 270 ثانية.
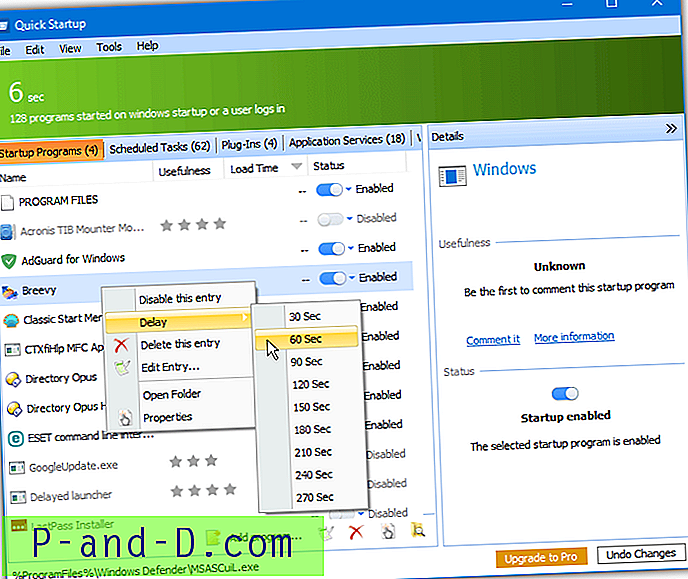
إذا لم يكن لدى القائمة المحددة مسبقًا الوقت الذي تريده ، فانقر بزر الماوس الأيمن على عنصر بدء التشغيل وحدد "تحرير الإدخال" لإدخال أي قيمة في ثوانٍ. استخدم Undelay من نفس قائمة السياق لبدء البرنامج بشكل طبيعي. من الممكن أيضًا إضافة إدخال بدء التشغيل الخاص بك إذا كان البرنامج للتأخير غير موجود حاليًا في القائمة. تأكد من تعطيل خيار تثبيت مجموعة Full Glary Utilities أثناء الإعداد إذا لم تكن بحاجة إليه.
قم بتنزيل Glary Quick Startup
5. r2 استوديو بدء التشغيل Delayer
يمكن أن يؤخر بدء التشغيل Delayer البرنامج من البدء بطريقتين مختلفتين. أولاً ، هناك الخيار القياسي لتوفير وقت تأخير يدوي وسيتم تشغيل البرنامج بعد تلك النقطة. الخيار الآخر هو أن Startup Delayer سيقوم بتشغيل البرامج المتأخرة تلقائيًا. يحدث هذا عندما ينخفض استخدام وحدة المعالجة المركزية ومحرك الأقراص الثابتة عن عتبة معينة لمحاولة تقليل الاختناقات المحتملة.
عند التشغيل الأول ، تنبثق نافذة مع شريط تمرير لضبط مستويات الموارد للتشغيل التلقائي. اضغط على إلغاء إذا كنت ترغب فقط في تعيين التأخيرات اليدوية. ستكون عناصر بدء التشغيل التي لم يتم لمسها في القسم عادي. حدد عنصرًا واختر نوع التأخير من الأسفل ، ثم اضغط على "تطبيق وتأخير". ستنتقل بعد ذلك إلى القسم المتأخر. يعمل السحب والإفلات أيضًا على نقل العناصر من وإلى Delayed أو Disabled.
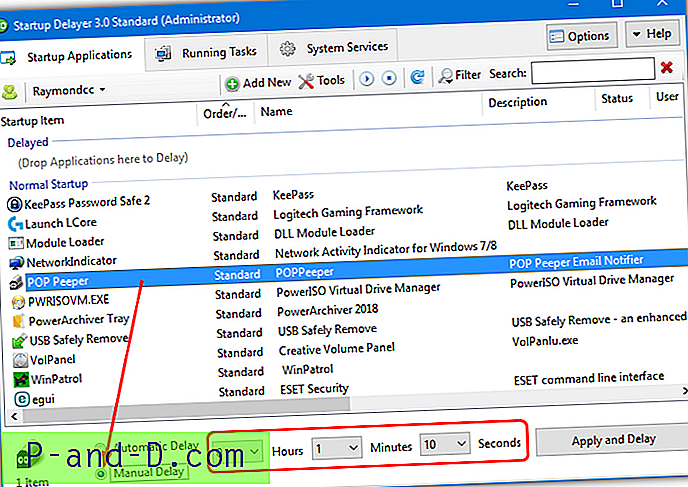
يتم تشغيل البرامج المتأخرة بترتيب رقمي ، وتعديلها لتناسب احتياجاتك. تتوفر بعض الخيارات المتقدمة لكل عنصر بدء تشغيل ، بما في ذلك الأولوية ، ولا يتم إطلاقها إلا إذا كان الإنترنت متاحًا ، والإطلاق بأعلى الامتيازات وانتظر التطبيقات الأخرى. تتوفر بعض الخيارات مثل الجداول والملفات الشخصية والنسخ الاحتياطي والعناصر المخصصة فقط في الإصدار المدفوع. .NET Framework 2 / 3.5 مطلوب على أجهزة Windows 8 و 10.
تنزيل R2 Studios Startup Delayer
6. LaunchLater
هذه أداة مساعدة مخصصة لتأخير برامج بدء التشغيل وليس لها ميزات أو خيارات أخرى للملاحظة. LaunchLater مفتوح المصدر ولكن لم يتم تحديثه منذ 2015 على الرغم من أنه تم اختباره وعمله بشكل جيد على أحدث إصدار من Windows 10.
بعد تشغيل أداة التكوين لأول مرة ، يوجد إدخال موجود بالفعل لتشغيل Windows Calculator بعد 20 ثانية. ما عليك سوى النقر فوق الزر "تحرير" الخاص به ثم حذف أو استخدام الزر "بحث عن تطبيق" لتحديد موقع آخر قابل للتنفيذ والذي تريد تشغيله في مهلة. اضغط على الزر استيراد عناصر بدء التشغيل لإضافة الكل أو تحديد إدخالات بدء تشغيل النظام الفردية لإضافتها إلى البرنامج.
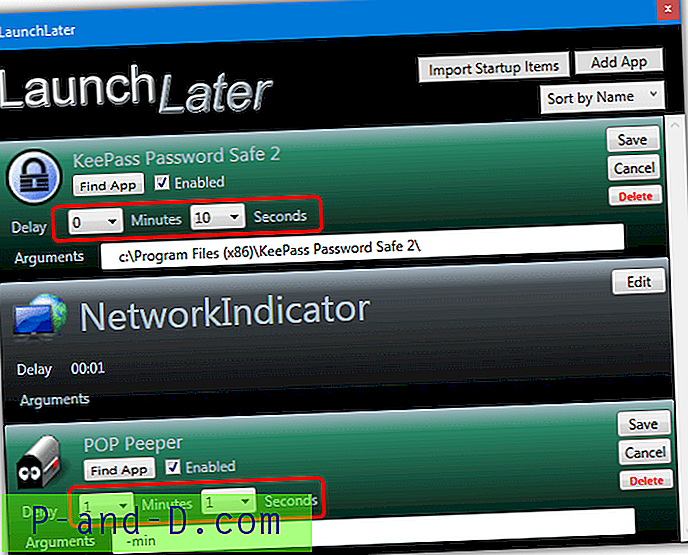
لإضافة تأخير إلى إدخال ما ، ما عليك سوى النقر فوق الزر " تعديل" واستخدام القوائم المنسدلة "الدقائق / الثواني" ، ثم الضغط على " حفظ" . سيسمح لك زر إضافة تطبيق في النافذة الرئيسية بإضافة إدخال مخصص للتأخير عند بدء التشغيل ، يتم توفير مربع إذا كان البرنامج يتطلب وسيطات إضافية.
تنزيل LaunchLater
7. جدولة مهام Windows
يمكن لـ Windows Task Scheduler بدء تشغيل برنامج باستخدام عدد من الخيارات المختلفة. يشمل ذلك في نقاط تشغيل مختلفة ، مثل بعد بدء تشغيل النظام ، في يوم ووقت محددين أو بعد حدث معين في النظام. سيشغل مشغل بدء التشغيل مع خيار تأخير المهمة برنامجًا متأخرًا ، وميزة هذه الطريقة أنها تعمل في الخلفية ولا تتطلب برامج إضافية.
يمكن إنشاء مهمة مجدولة بعدة طرق ، والأسرع هو استخدام موجه الأوامر أو Powershell. قد يفضل بعض المستخدمين طريقة مرئية باستخدام واجهة المستخدم الرسومية لجدولة المهام.
إنشاء مهمة باستخدام وحدة التحكم
لإنشاء مهمة جديدة من موجه أوامر المسؤول (أو Powershell) ، استخدم بناء الجملة التالي:
Schtasks / Create / TN Task-Name / TR Path-to-Program / SC Onstart / DELAY mmmm: ss
اسم المهمة هو شرح ذاتي ويمكن أن يكون أي اسم تختاره. المسار إلى البرنامج هو المسار الكامل إلى الملف التنفيذي الذي تريد تشغيله. استخدم علامات الاقتباس إذا كان أي من الخيارين يحتوي على مسافات. التأخير هو وقت تأخير الإطلاق بالدقائق والثواني (يجب استخدام تنسيق mmmm: ss). فمثلا:
Schtasks / Create / TN Launch_Notepad / TR C: \ Windows \ Notepad.exe / SC Onstart / DELAY 0002: 30
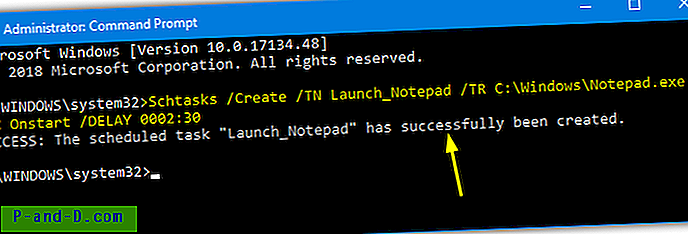
ينشئ الأمر أعلاه مهمة لفتح المفكرة بعد دقيقتين ونصف من بدء تشغيل Windows.
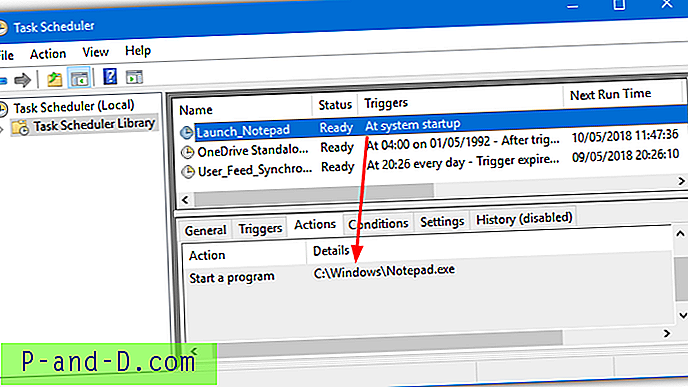
لاحظ أنه إذا كان البرنامج المتأخر يتطلب امتيازات المسؤول للتشغيل ، فيجب عليك تضمين وسيطة أخرى أو أن المهمة ستفشل بهدوء. تؤدي إضافة / RL HIGHEST إلى السطر إلى تشغيل البرنامج بأعلى امتيازات المستخدم. تتمثل ميزة هذه الطريقة في عدم ظهور مطالبة UAC عند تشغيل البرنامج المتأخر.
إنشاء مهمة باستخدام واجهة المستخدم الرسومية لجدولة المهام
تستغرق هذه الطريقة وقتًا أطول في الإعداد من سطر الأوامر. ومع ذلك ، قد يكون بعض المستخدمين أكثر راحة مع واجهة المستخدم الرسومية.
1. افتح برنامج جدولة المهام عن طريق كتابة Task Sch في Start أو اكتب taskchd.msc في مربع حوار Win + R Run. حدد إنشاء مهمة من قائمة الإجراءات (وليس المهمة الأساسية)
2. قم بتسمية المهمة وإذا كان البرنامج الذي يتم تشغيله يتطلب امتيازات المسؤول ، حدد مربع "تشغيل بأعلى الامتيازات" بالقرب من الجزء السفلي.
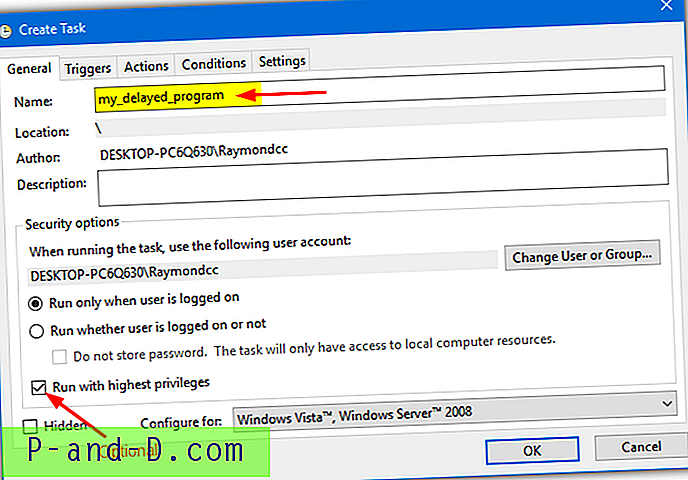
3. حدد علامة التبويب المشغلات وانقر فوق جديد . في القائمة المنسدلة "بدء المهمة" في الأعلى ، حدد عند بدء التشغيل . حدد مربع "تأخير المهمة" ، وأدخل وقت التأخير بالثواني أو الدقائق أو الساعات. ثم انقر فوق "موافق".
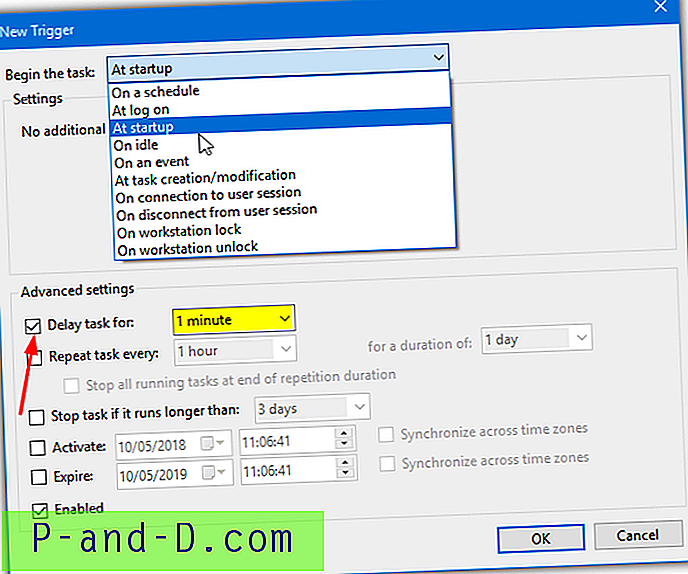
4. انقر فوق علامة التبويب إجراءات واضغط جديد . استخدم زر الاستعراض لتحديد موقع الملف القابل للتنفيذ أو أدخل المسار يدويًا. يمكن أيضًا إضافة الحجج إذا كان برنامجك يحتاج إلى أي. انقر فوق "موافق" مرتين. أعد تشغيل الكمبيوتر أو قم بتسجيل الخروج لاختبار المهمة بالكامل (انقر بزر الماوس الأيمن> تشغيل للاختبار الآن).
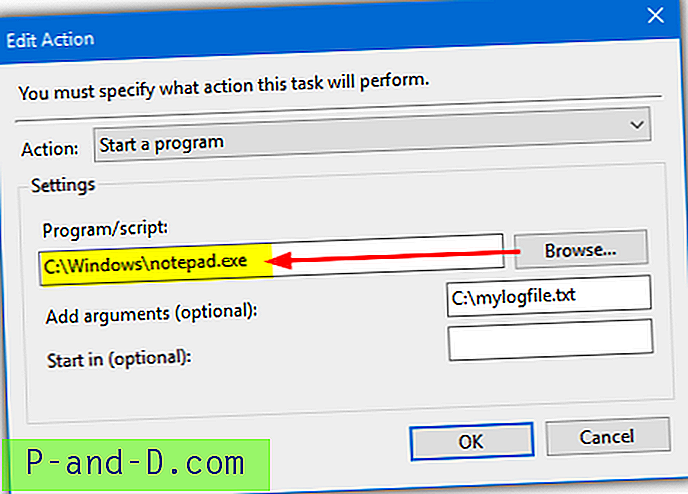
تتوفر خيارات متقدمة في "برنامج جدولة المهام" على الرغم من أنها ليست ضرورية لإنشاء مهمة قياسية متأخرة. من السهل جدًا تعديل المهمة أو تعطيلها أو حتى حذفها مرة أخرى إذا لم تعد ذات فائدة.
لقد ذكرنا سابقًا أيضًا برنامج تأخير بدء التشغيل يسمى JockerSoft Startup Delayer. في حين أنه لا يزال من المفترض أن يعمل مع الجميع تقريبًا ، إلا أن آخر تحديث كان في عام 2008. كما أن به نوافذ مزعجة ونوافذ متداخلة كلما تم فتح أي نافذة أو إغلاقها.