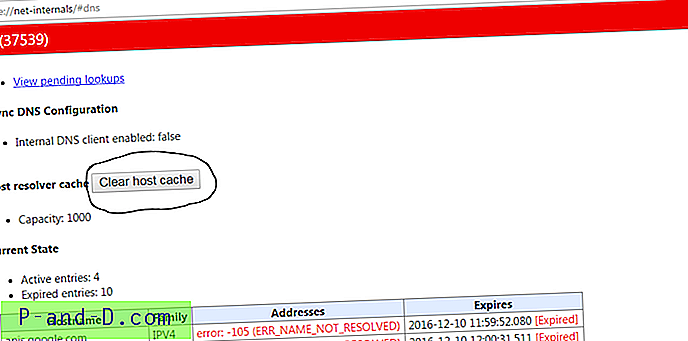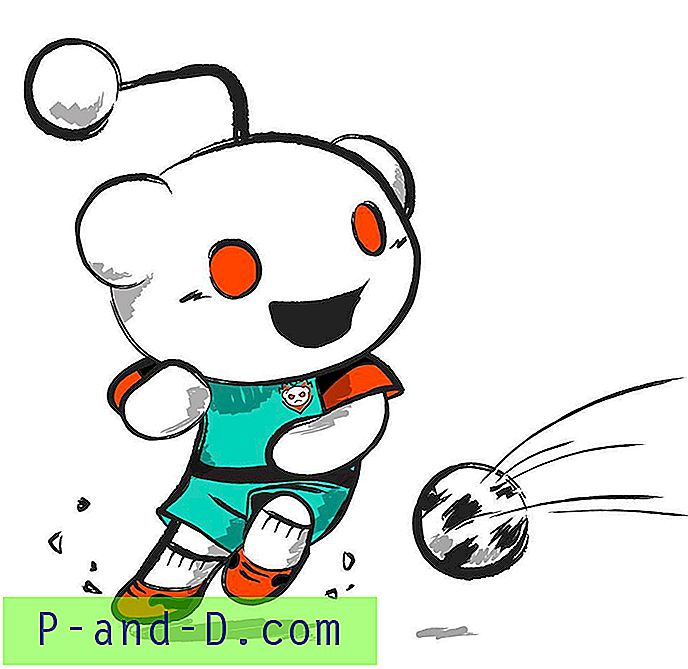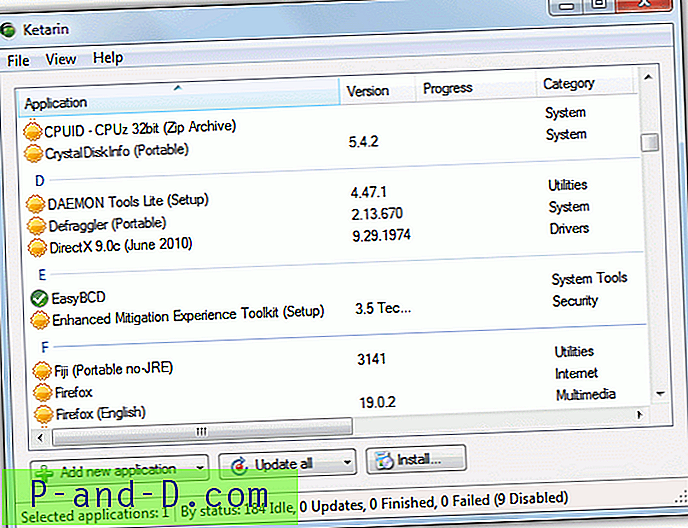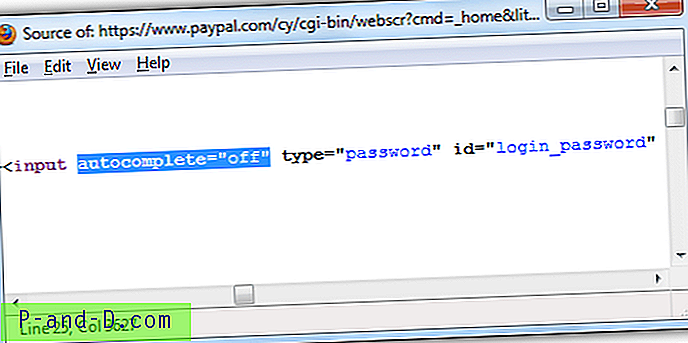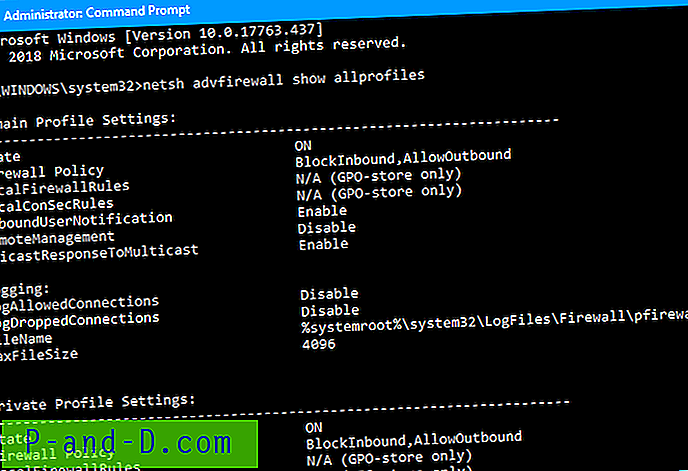سيتصل العديد من المستخدمين بالملفات النصية في Windows بشكل يومي. سواء كان قراءة ملف المستند التمهيدي أو عرض سجلات النظام أو التطبيق أو تحرير ملفات التكوين أو كتابة ملفاتك الخاصة. يمكن بسهولة عرض الملفات النصية وإنشاءها وتحريرها باستخدام برنامج Windows Notepad المدمج أو برامج أكثر تقدمًا مثل Notepad ++. إن صنع ملفك النصي أمر بسيط ولا يتطلب أي معرفة بالبرمجة أو البرمجة.
إذا كان لديك عدد من الملفات النصية المنتشرة عبر جهاز الكمبيوتر الخاص بك ، فقد يكون من غير الملائم الاستمرار في فتح ملفات مختلفة لقراءة نص معين أو تحريره. ما يجعل الأمور أسهل هو القدرة على دمج عدد من الملفات النصية في ملف واحد. هذا يجعل النص أسرع للقراءة والبحث من خلاله. إنها مفيدة بشكل خاص للسجلات المتعددة أو ملفات التقارير التي يمكن أن تنتشر عبر عشرات أو حتى مئات الملفات.
نذكر هنا 6 أدوات وطرق مختلفة لتتمكن من دمج أو دمج ملفات نصية متعددة في ملف واحد على أمل جعل الأمور أسهل قليلاً. 1. TXTcollector
تتمثل إحدى ميزات TXTCollector في العديد من الأدوات الأخرى من هذا النوع في قدرتها على تضمين جميع الملفات داخل المجلدات الفرعية اختياريًا وليس فقط المجلد الرئيسي عند الدمج. يحتوي أيضًا على مربع منسدل لتصفية النص يمكنه إضافة ملفات من نوع معين تلقائيًا. هم BAT و LOG و XML و TXT و DAT و TAG و REG و INI و INF و HTM و CFG و CSV.

بعد تثبيت TXTCollector ، قم بتشغيله واستعرض للوصول إلى المجلد الذي يحتوي على ملفاتك ، مع تضمين المجلدات الفرعية بشكل اختياري. كل ما عليك فعله هو تحديد نوع الفاصل الذي يجب استخدامه ، سواء لإضافة فاصل أسطر بسيط بين كل ملف نصي أو عدم استخدام فاصل على الإطلاق. بالضغط على Combine all files ، سيسألك مكان حفظ الملف النصي المدمج والاسم الذي تريد إعطاؤه.
بشكل افتراضي ، لا يمكن لـ TXTCollector تحديد جميع الملفات ولكن فقط الملفات ذات امتدادات الملفات المحددة. يمكنك إضافة ملحقات مخصصة بالنقر فوق "ملحقات وفواصل" في الجزء السفلي وفتح Extensions.txt في "المفكرة". أدخل علامة النجمة (*) في السطر الخاص بها ثم قم بحفظ الملف. ستحتوي القائمة المنسدلة للملحق على * الذي سيحدد جميع الملفات للدمج. يمكنك أيضًا إضافة فواصل مخصصة من خلال تحرير Separators.txt.
تنزيل TXTcollector
2. دمج ملف نصي
على الرغم من أن Text File Merge هي أداة قديمة يرجع تاريخها إلى عام 2002 ، إلا أن ربط الملفات النصية معًا ليس معقدًا أو يعتمد على نظام التشغيل ولا يزال يعمل بشكل جيد اليوم في نظام التشغيل Windows 10. إنه قابل للتنفيذ محمول ولكنه يأتي كملف Zip قابل للتنفيذ ذاتي الاستخراج ، لذلك تحتاج إلى الاستعراض بحثًا عن مجلد وفك ضغط برنامج دمج الملفات النصية قبل استخدامه.
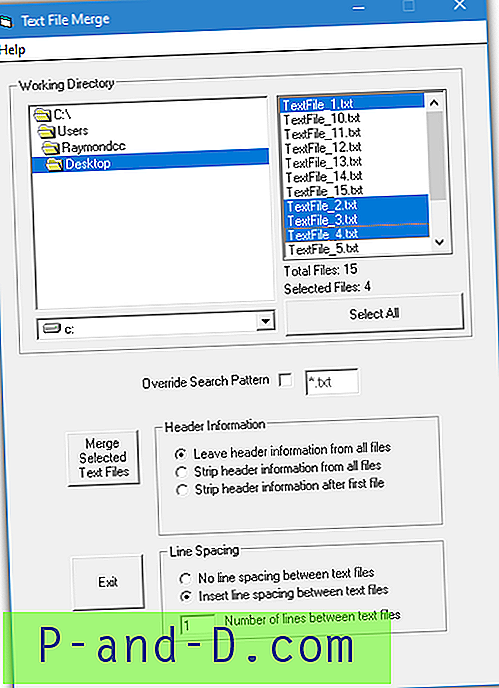
بعد الاستعراض بحثًا عن المجلد الذي يحتوي على الملفات النصية ، يمكنك إما الضغط على الزر تحديد الكل أو سحب الماوس فوق مجموعة من الأسماء أو استخدام Ctrl / Shift + النقر للتحديد المتعدد. المربع أدناه هو فقط لاستخدام مرشح ملحق مختلف مثل * .log. الخيارات الأخرى هي لتجريد الأسطر من أعلى الملفات النصية أو إضافة تباعد الأسطر إلى الأسفل. سيتم حفظ كل ملف نصي مدمج في نفس المجلد باسم "ملف مدمج [number] .txt".
تنزيل ملف دمج النص
3. النجار ملف النص
لم يعد موقع الويب والمطور لـ Text File Joiner موجودًا ولكن البرنامج لا يزال يعمل وهو بسيط بما يكفي للاستخدام. إنه عبارة عن ملف مستقل قائم بذاته يبلغ 38 كيلوبايت ولكن يلزم استخدام .NET Framework 4 والذي سيلزم تثبيته على نظام التشغيل Windows 7 وأقل من أنظمة التشغيل.
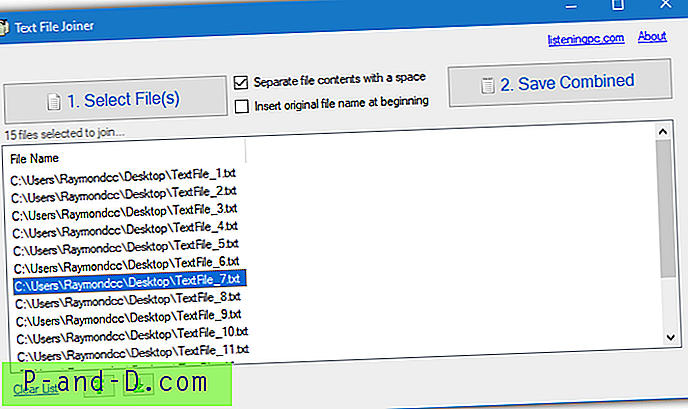
اضغط على الزر 1 لتحديد الملفات وتحميلها ثم الزر 2 لاختيار مكان حفظ الملف النصي وما يطلق عليه. يمكن تغيير ترتيب الملفات باستخدام الزرين لأعلى ولأسفل. يمكنك أيضًا إدراج اسم كل ملف وفصل كل ملف نصي بمسافات إضافية. يجب عليك تحديد الملفات للتحميل وليس المجلدات بأكملها ، لذلك حدد كل شيء في مجلد أو ملفات متعددة باستخدام Ctrl + A أو Shift / Ctrl + Click.
تحميل ملف النجار النص
4. استخدم Notepad ++ لدمج ملفات نصية متعددة
بينما لا يتوفر خيار دمج عدد من الملفات النصية في ملف نصي واحد كميزة قياسية في Notepad ++ ، يمكن إضافته من خلال الاستفادة من نظام البرنامج المساعد الداخلي. كما أنها تعمل بطريقة مختلفة لأنه سيتم دمج الملفات النصية التي يتم فتحها داخل Notepad ++ فقط.
أولاً ، قم بتنزيل إصدار Notepad ++ 32 بت وتثبيته أو استخراج النسخة المحمولة. شغّل البرنامج وانتقل إلى قائمة الإضافات> إدارة الإضافات. ابحث عن المكون الإضافي Combine v1 ، وحدد المربع الخاص به وانقر فوق تثبيت . بعد إعادة تشغيل إلزامية لبرنامج Notepad ++ ، افتح جميع الملفات التي تريد دمجها ثم انتقل إلى Plugins> Combine> Start.
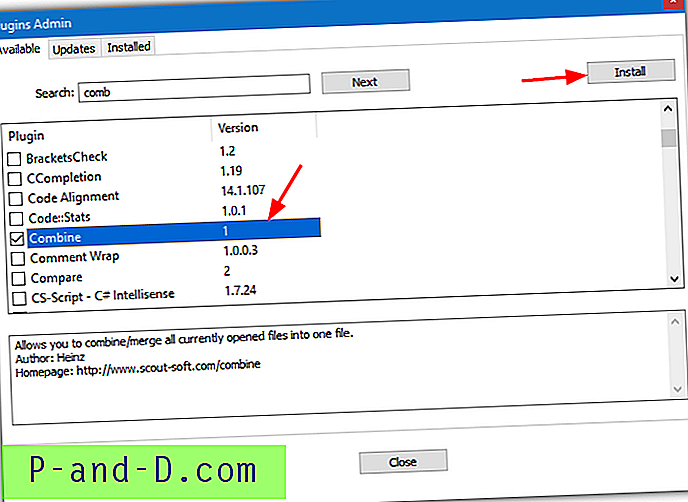
ستظهر النافذة Combine وستعرض إدراج اسم الملف وسطر من الشرطات قبل كل ملف نصي وخط من العلامات النجمية مع تغذية سطر اختيارية بعد ذلك. بالضغط على "موافق" ، سيتم إنشاء ملف نصي جديد في Notepad ++ مع دمج كل الملفات النصية المفتوحة وحفظه كملف TXT جديد. لإعادة ترتيب النص المدمج ، اسحب حول علامات تبويب الملف إلى الترتيب المفضل. ستكون علامة التبويب الموجودة في أقصى اليسار أعلى اليمين ، وستكون أقصى اليسار ملف نصي.
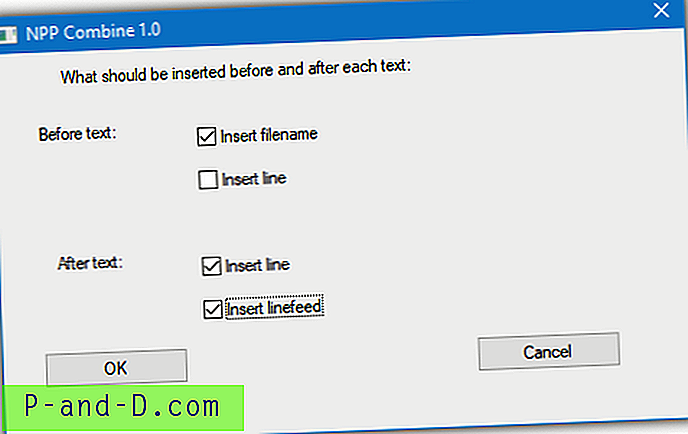
يحتوي Combine على صفحة ويب حيث يمكنك قراءة المزيد أو تنزيل ملف DLL الإضافي بشكل منفصل أو ربما التبرع إذا وجدته مفيدًا.
تفضل بزيارة صفحة دمج البرنامج المساعد
ملاحظة: لا يعمل المكون الإضافي Combine مع الإصدار 64 بت من Notepad ++ ولن يكون مرئيًا في قائمة المكونات الإضافية. سيظهر أيضًا خطأ عند محاولة تثبيت المكون الإضافي يدويًا. تأكد من استخدام الإصدار 32 بت من Notepad ++ ، حتى إذا كنت تقوم بتشغيل Windows 64 بت.
5. دمج ملفات نصية متعددة على الإنترنت
إذا كانت الملفات النصية صغيرة نسبيًا ولا تحتوي على معلومات خاصة أو سرية ، فإن استخدام أداة دمج ملف نصي عبر الإنترنت يعد خيارًا مفيدًا. هناك العديد من الخدمات عبر الإنترنت التي يمكنها دمج الملفات النصية. سنلقي نظرة على اثنتين من الخدمات نفسها بشكل أساسي وبنفس الميزات ، لذا يمكنك استخدام أي منهما.
قم بزيارة Bear File Converter أو Filemerge ولديك خيار إسقاط الملفات النصية على صفحة الويب ، أو توفير عنوان URL أو تصفح الملفات على جهاز الكمبيوتر الخاص بك حتى 50 ميجا بايت.
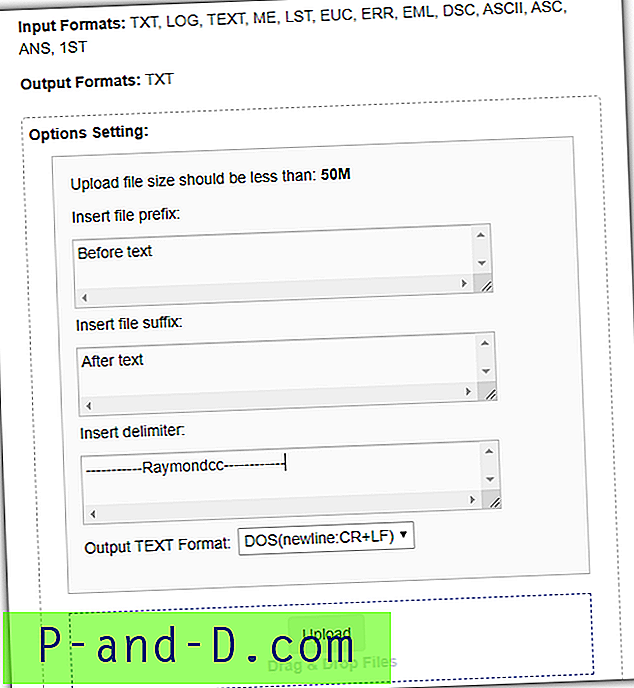
ضع الملفات بترتيب معين باستخدام منطقة الفرز أو احذفها من القائمة. يمكنك أيضًا إضافة نص بادئة (قبل كل ملف) ونص لاحقة (بعد كل ملف) ونص فاصل مخصص والاختيار بين تنسيق إخراج DOS أو UNIX. ثم اضغط فقط على Merge ويمكن تنزيل الملف النصي المدمج الجديد. تقبل الخدمة أيضًا حوالي عشرة من تنسيقات ملفات الإدخال إلى جانب TXT ولكنها لا تخرج إلا إلى TXT.
قم بزيارة Bear File Converter | قم بزيارة Filesmerge
6. دمج الملفات النصية باستخدام أدوات Windows المضمنة
يحتوي Windows على بعض الطرق لربط ملفات متعددة معًا باستخدام أدوات سطر الأوامر مثل Type و Copy. كل ما عليك فعله هو توفير بناء الجملة الصحيح للأمر. على سبيل المثال ، افتح موجه الأوامر ، قرص مضغوط إلى المجلد الذي يحتوي على الملفات النصية واكتب:
اكتب * .txt> Combined.txt
سيقرأ هذا الأمر البسيط للغاية محتويات جميع الملفات النصية في المجلد الحالي ويخرجها كلها إلى الملف النصي المدمج. يمكنك أيضًا القيام بشيء مماثل مع Copy:
نسخ / b * .txt Combined.txt
سينضم ما سبق إلى جميع ملفات .TXT معًا في ملف واحد يسمى Combined.txt وله نفس النتيجة مثل الأمر Type. يعد أمر النسخ قويًا جدًا في الانضمام إلى الملفات ويمكنك الانضمام معًا تقريبًا حول أي شيء بما في ذلك الأرشيفات وملفات الفيديو. عيب واحد هو أنه إذا لم يكن لكل من الملفات النصية فاصل أسطر في النهاية سيتم إلحاقها مباشرة على النص من الملف السابق.
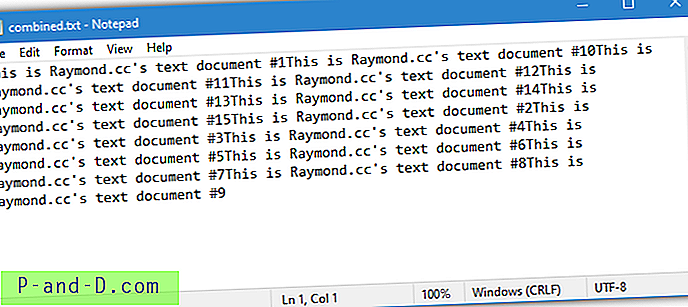
لإيقاف حدوث ذلك وتقسيم النص من كل ملف بفاصل أسطر ، تحتاج إلى استخدام شيء أكثر تقدمًا:
بالنسبة لـ٪ f في (* .txt) ، اكتب "٪ f" >> Combined.txt & echo. >> Combined.txt
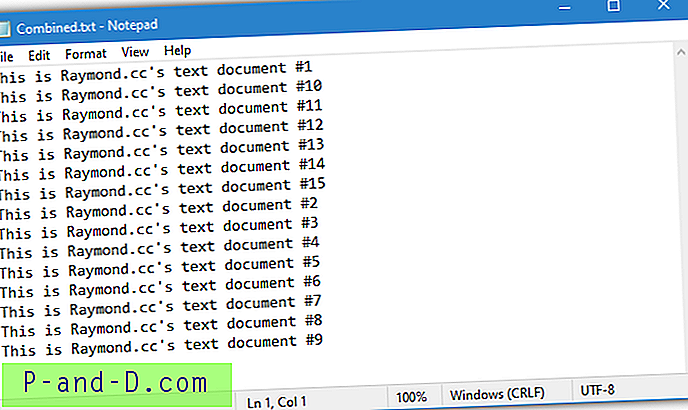
سيضيف الأمر أعلاه صدى. بعد نسخ كل ملف في الملف النصي الذي يضمن أن تبدأ جميع الملفات النصية في سطر جديد. لاحظ أنك ستحتاج إلى تغيير Combined.txt إلى اسم ملف مختلف إذا قمت بتشغيل الأمر أكثر من مرة في نفس المجلد. خلاف ذلك ، سيتم إلحاق جميع الملفات النصية بنفس الملف.
أضف فواصل الأسطر إلى نهاية ملفاتك النصية
خيار التأكد من دمج جميع الملفات النصية معًا بشكل صحيح هو أن يحتوي كل ملف على فاصل أسطر في النهاية. ثم ستعمل جميع الطرق دون الحاجة إلى تذكر إضافتها بنفسك ، حتى أوامر النسخ أو الكتابة البسيطة.
إضافة فاصل أسطر إلى كافة الملفات من سطر الأوامر
هذا هو شكل من أشكال الأمر أعلاه وسوف يلحق ببساطة تغذية سطر لجميع ملفات TXT في مجلد.
بالنسبة إلى٪ f في (* .txt) ، اكتب "٪ f" & echo. >> "٪ f"
إضافة فاصل أسطر إلى كافة الملفات باستخدام Notepad ++
برنامج Notepad ++ قادر أيضًا على إضافة سطر جديد بسهولة إلى نهاية الملفات النصية باستخدام وظيفة الاستبدال. قم بتحميل كافة الملفات النصية في Notepad ++ ، وانتقل إلى البحث> استبدال (تحكم + H) وقم بتغيير ما يلي:
اوجد ماذا: (.*)
استبدال بـ: \ 1 \ n
وضع البحث: حدد "التعبير العادي" وقم بتمكين ". يطابق الخط الجديد "
ثم اضغط على "استبدال الكل في كافة المستندات المفتوحة" وستحصل جميع الملفات على تغذية سطر في نهاية السطر الأخير من النص. وهذا يضمن أن أي شيء ملحق بالنص سيبدأ على السطر الخاص به. اضغط على حفظ الكل (Ctrl + Shift + S) لحفظ جميع الملفات عند الانتهاء.
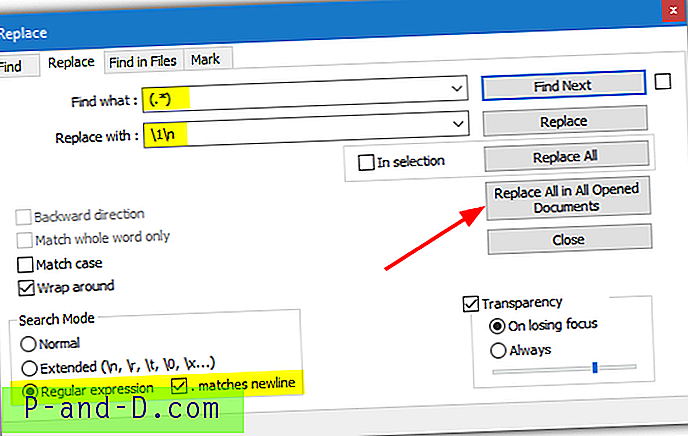
كل ضغطة لاحقة على زر الاستبدال ستضيف سطرًا جديدًا آخر لكل ملف. يمكنك بسهولة إضافة 3 أو 5 أسطر فارغة بحيث يمكن التعرف على الملفات المنفصلة بوضوح داخل ملف نصي طويل مدمج. أيضًا ، يمكن إضافة نص مخصص إلى المربع "استبدال بـ" بعد "\ 1 \ n" ، مثل "\ 1 \ n — نهاية الملف- \ n" أو أي شيء آخر تطلبه.
ملاحظة أخيرة: قد تلاحظ أنه إذا كانت ملفاتك مرقمة ، في بعض الأحيان لا يتم ترتيبها بالترتيب الرقمي الصحيح. على سبيل المثال ، سيقوم سطر الأوامر وبعض الأدوات بترتيب الملفات كملف file1 و file10 و file2 بينما سيقوم Windows Explorer بطلبها كملف file1 و file2 و file10. الحل هو ترقيم الأرقام برقم صفر مثل file01 ، file02 ، file10 إلخ ، والتي ستضيف الملفات إلى الملف النصي المدمج بترتيب رقمي مناسب.
![تم توصيل نقطة اتصال الهواتف المحمولة ولكن لا يوجد اتصال بالإنترنت على Android [4 Solution]](http://p-and-d.com/img/tech-tips/378/mobile-hotspot-connected-no-internet-access-android.png)