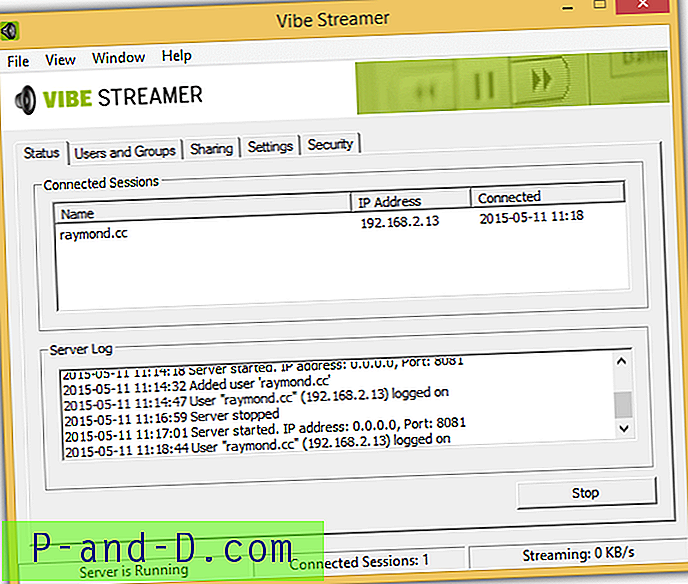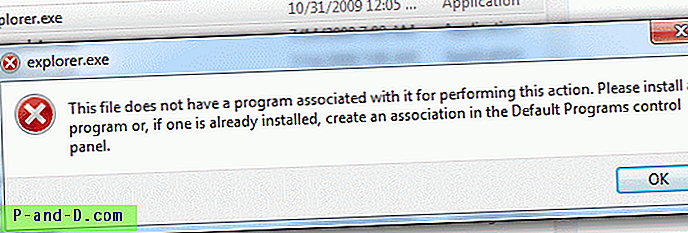يحتوي Windows على أكثر من مستوى صوت واحد مختلف ، لذا من الواضح أنك تعرف مدى ارتفاع مستوى الصوت أو هدوءه بشكل عام. تحتوي معظم لوحات المفاتيح وأجهزة الكمبيوتر المحمولة متعددة الوسائط على أقراص أو أزرار للتحكم في مستوى الصوت للتحكم في مستوى الصوت الكلي حتى تتمكن بسهولة من زيادة المستوى أو خفضه أو كتمه. ما لا تحصل عليه دائمًا لمرافقة عناصر التحكم في مستوى الصوت هو عرض على الشاشة يشير لك إلى المستوى الذي هو عليه حاليًا.
سيكون لدى بعض أجهزة الكمبيوتر المحمولة برامج مثبتة من الشركة المصنعة تعرض مؤشرًا على الشاشة يخبرك بمستوى الصوت ، ولكن ليس كل ذلك يفعله والعديد من أجهزة الكمبيوتر المكتبية لا تفعل ذلك. حتى الأجهزة من شركات مثل Logitech التي تأتي مع أزرار حجم الأجهزة الخاصة بها لا تحتوي على هذه الوظيفة الأساسية. تحتوي الإصدارات الأحدث من Windows على بعض الميزات الأساسية على شاشات العرض ولكنها ليست رائعة.
إذا كنت عالقًا في خيارات التحكم في مستوى الصوت في Windows باستخدام الرمز الموجود في علبة النظام ، فهناك حل. هناك أدوات طرف ثالث حولها يمكن أن تضيف مؤشر حجم لطيف على الشاشة إلى سطح المكتب الخاص بك ، هنا لدينا 5 لتلقي نظرة عليها. تم اختبارها جميعًا على Windows 7 و 10. 1. 3RVX
يتوفر برنامج 3RVX منذ فترة وهو مخصص لمؤشر عرض الشاشة لحجم الصوت. لديها بعض الوظائف الأخرى لعرضها على الشاشة مثل السطوع والقذف ولوحة المفاتيح على الرغم من أنها قيد التطوير حاليًا وغير مكتملة.

يوجد حاليًا 5 مظاهر مؤشر حجم متاحة والتي يمكن اختيارها من القائمة المنسدلة في الإعدادات العامة. في الواقع ، يحتوي كود المصدر 3RVX على Github على 10 واجهات أخرى تقريبًا. يمكنك تنزيل ملف Zip المصدر واستخراج ونسخ مجلدات الجلد إلى Skins في دليل 3RVX. من الممكن أيضًا تنزيل مظاهر الطرف الثالث من Deviantart.
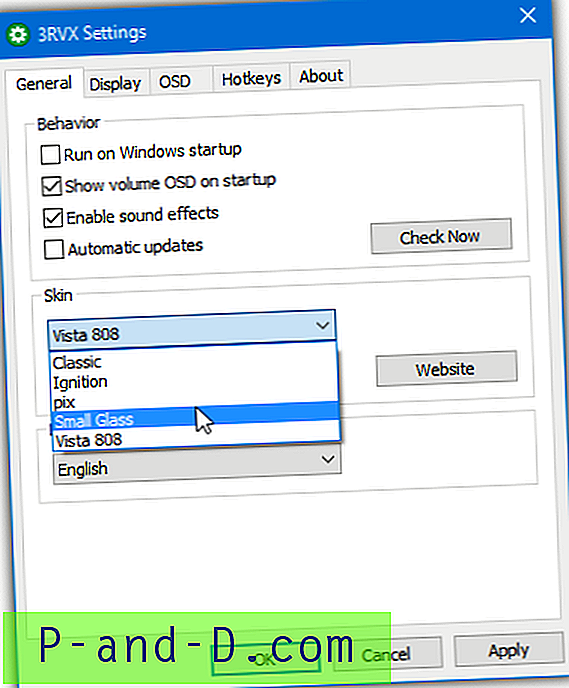
تتيح لك إعدادات 3RVX الحصول على تأثيرات صوتية للتحكم في مستوى الصوت وتعيين موضع المؤشر وسرعته. يمكن تكوين مفاتيح التشغيل السريع ، ما عليك سوى الضغط على إضافة وتعيين تركيبة المفاتيح / الماوس واختيار الإجراء من القائمة المنسدلة. يستخدم البرنامج في الخلفية حوالي 2-4 ميجا بايت من الذاكرة اعتمادًا على الجلد المستخدم. يأتي 3RVX في كل من إصدارات المثبت والإعدادات المحمولة.
تنزيل 3RVX
2. مؤشر حجم النافذة المنبثقة
منبثق مؤشر حجم هو بلا شك أبسط وأسهل أداة للاستخدام هنا. ليس لديها إعدادات تكوين أو نوافذ خيارات على الإطلاق ويتم تشغيلها ببساطة في الخلفية عند الإطلاق. على الرغم من أن هذا قد لا يكون كافيًا للبعض ، إلا أن أداة عدم الرتوش تقوم بما يفترض أن تكون ما يسعى إليه العديد من الناس.
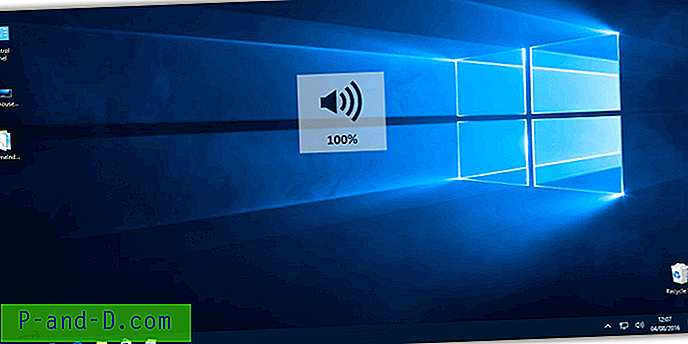
لا يوجد سوى مؤشر واحد لحجم النمط الشفاف ولكن يجب أن يكون كبيرًا وواضحًا بما يكفي ليكون مرضيًا. المنبثقة مؤشر حجم محمولة حتى مجرد استخراج ملف مضغوط وتشغيل البرنامج. سيظهر المؤشر في وسط الشاشة عندما تقوم بتغيير حجم النظام. أحد العيوب المؤسفة لـ Pop Indicator Popup هو أن استخدام الذاكرة يتقلب بين 13 ميجابايت و 70 ميجابايت في كل مرة تقوم فيها بتغيير حجم الصوت. لاحظ أنه يمكنك فقط الخروج من البرنامج من Task Manager لأنه يفتقر إلى أيقونة صينية أو نافذة خيارات.
تنزيل مؤشر حجم الصوت المنبثق
3. Nirsoft Volumouse
Nirsoft's Volumouse هي أداة صغيرة ومحمولة لا يتجاوز حجمها بضع مئات كيلوبايت. إنه في المقام الأول لاستخدام عجلة الماوس للتحكم في العديد من الوظائف بما في ذلك حجم الصوت ومستوى صوت الميكروفون وسطوع الشاشة. على سبيل المثال ، يمكنك التحكم في مستوى الصوت باستخدام العجلة عند الضغط على زر أو مفتاح اختصار ، أو عندما يكون مؤشر الماوس فوق شريط المهام أو نافذة معينة ، أو حتى عندما يكون مشغل الوسائط قيد التركيز.
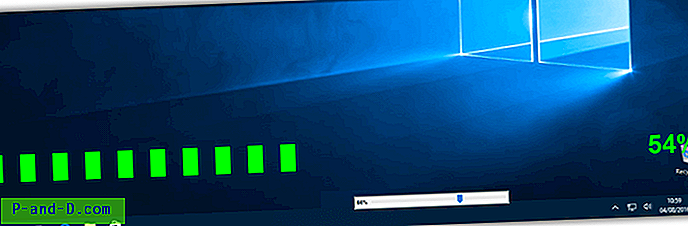
هناك نوعان مختلفان متاحان على شاشة العرض ، كلاهما مصور أعلاه. شريط تتبع أفقي / عمودي صغير أو عرض كامل على شاشة العرض. على الرغم من أنه يمكن زيادة حجم شريط التتبع إلى 300 بكسل ، إلا أنه سيكون صغيرًا جدًا لرؤيته على شاشة عالية الدقة.
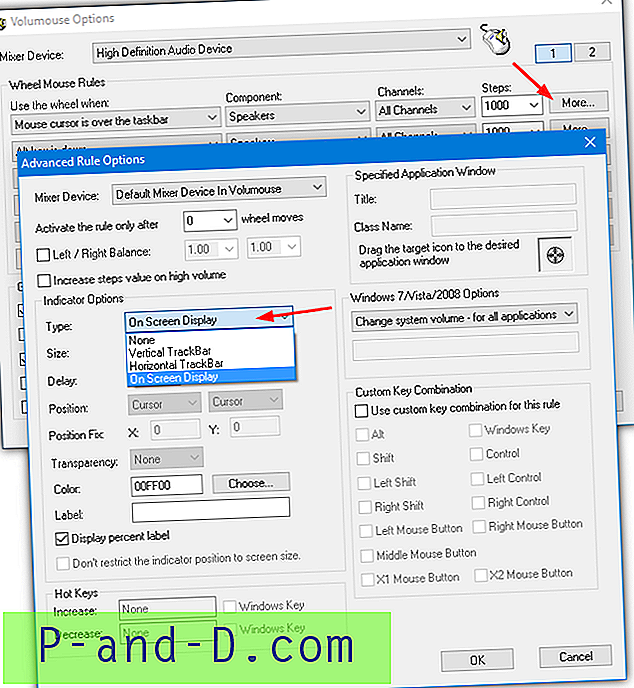
يمكن تطبيق ما مجموعه اثني عشر قاعدة لعجلة الماوس ، ويمكن لكل منها اختيار مؤشر العرض الخاص بها. ما عليك سوى تعيين القواعد من القوائم المنسدلة والضغط على زر المزيد. في القائمة المنسدلة النوع ضمن خيارات المؤشر ، حدد إما على الشاشة أو شريط التعقب. من المحتمل أن يحتاج حجم شريط التتبع إلى زيادة من 100 إلى 300 بكسل. يمكن تغيير لون العرض على الشاشة إذا كنت ترغب في ذلك. انقر فوق موافق مرتين وسيجلس Volumouse في الخلفية ويستهلك حوالي 2 ميغابايت من الذاكرة. تتوفر الخيارات الأكثر تقدمًا إذا كنت ترغب في التجربة.
تنزيل Volumouse
4. الحجم²
Volume² (Volume Squared) هي أداة ذكرناها عدة مرات من قبل. هذا لأنه أداة صوت ومستوى متعددة الاستخدامات منوعة مع العديد من الميزات. بالإضافة إلى عرض والتحكم في مستوى الصوت من خلال اختصارات الماوس أو لوحة المفاتيح ، يمكن أن يُظهر السطوع والبطارية ومؤشرات إدخال / إخراج USB والأقراص المضغوطة وكذلك تكوين جداول الصوت.
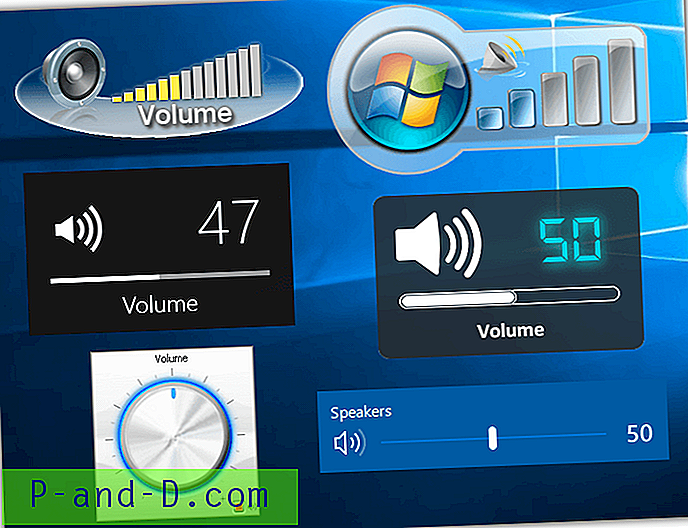
هناك مجموعة كبيرة من 36 جلود (6 في الصورة أعلاه) يمكنك اختيارها لحجم العرض على الشاشة. يمكن العثور على عدد قليل من جلود الطرف الثالث في Deviantart. قم بتنزيل واستخراج مجلد Osd Skins في المجلد Volume2. تقدم بعض أنماط النص الأساسية وشريط التتبع مؤشرات أكثر بساطة بدون حلوى العين. يمكنك التحكم في مكان ظهور المؤشر على الشاشة ، ومدة وطول الشاشة.
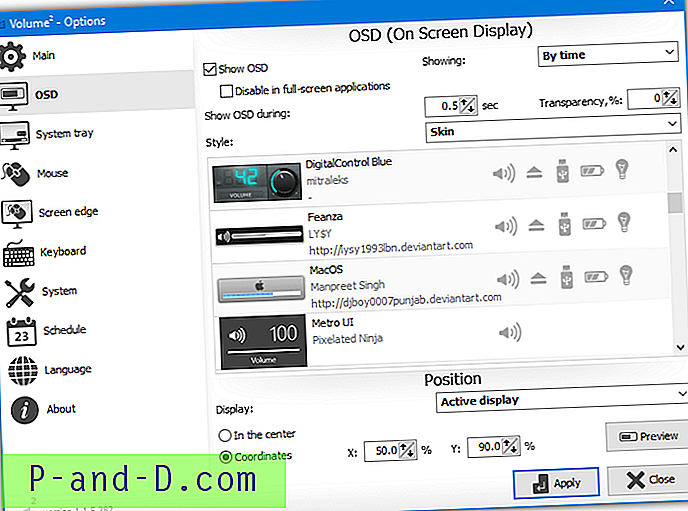
هناك أيضًا مجموعة مختارة من مظاهر رمز علبة النظام التي تعرض مستوى الصوت الحالي. يستخدم Volume² ما يزيد قليلاً عن 1 ميغابايت من ذاكرة الوصول العشوائي في الخلفية ، والتي ترتفع بضع ميغابايت أثناء وجود المؤشر على الشاشة. تتوفر إصدارات المثبت والمحمولة.
حجم التنزيل²
5. مفاتيح التشغيل السريع لحجم الصوت
هذه أداة بسيطة جدًا ستعرض مؤشر حجم مرئي عند تغيير حجم النظام. لا يتكامل بشكل مباشر مع أقراص الصوت على لوحة المفاتيح أو يتحرك شريط تمرير رمز مكبر الصوت ، ولكنه يعتمد بدلاً من ذلك على مجموعات مفاتيح التشغيل السريع. على الرغم من أنه من عام 2010 وتم إدراجه رسميًا على أنه متوافق حتى نظام التشغيل Vista ، إلا أن مفاتيح التشغيل السريع لحجم الصوت تعمل بشكل جيد على أحدث إصدار من Windows 10.
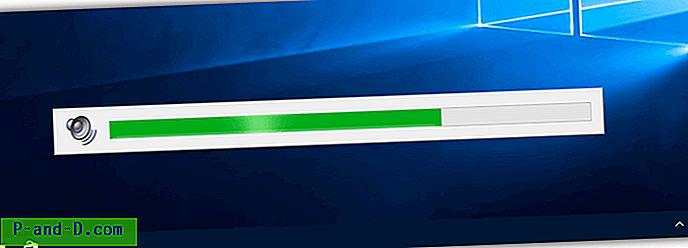
بعد تثبيت مفاتيح التشغيل السريع لحجم الصوت ، اضغط باستمرار على Ctrl واضغط إما على السهم لأعلى أو لأسفل. سيؤدي ذلك إلى رفع أو خفض مستوى صوت النظام ويظهر مؤشر المستوى في منتصف الجزء السفلي من الشاشة. يؤدي النقر المزدوج على أيقونة الدرج إلى فتح نافذة التكوين التي توفر الشفافية وتظهر / تخفي تأثيرات الانتقال. أثناء الاختبار ، استهلك البرنامج حوالي 1.4 ميغابايت من الذاكرة.
تنزيل مفاتيح التشغيل السريع لحجم الصوت
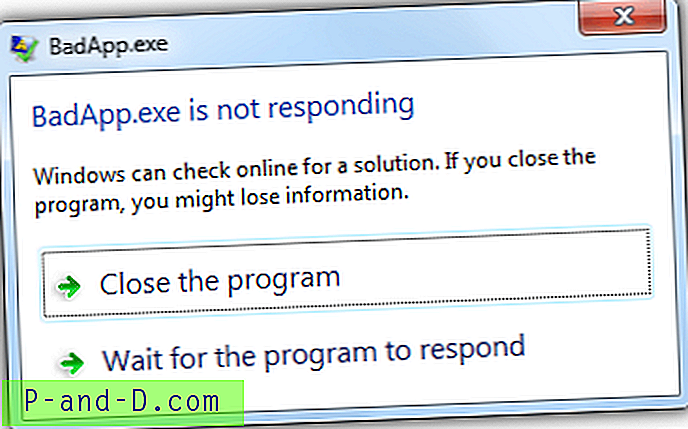
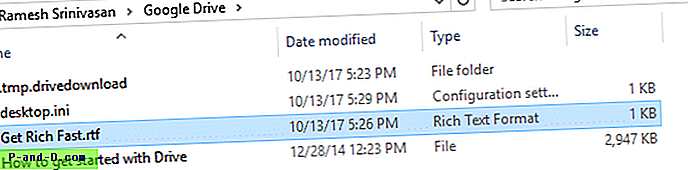
![[SOLVED] لا يوجد اتصال بالإنترنت: ERR_INTERNET_DISCONNECTED](http://p-and-d.com/img/tech-tips/384/there-is-no-internet-connection.png)