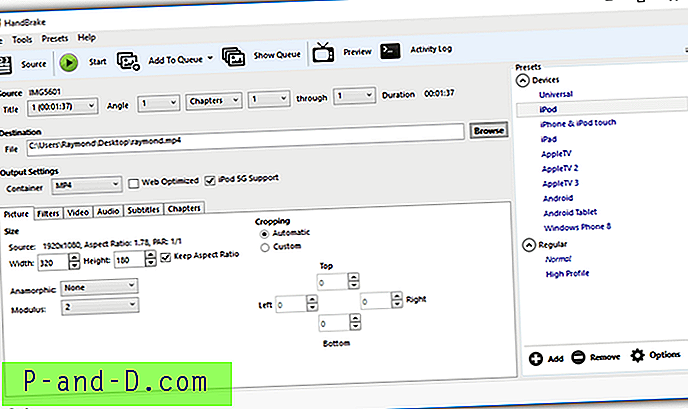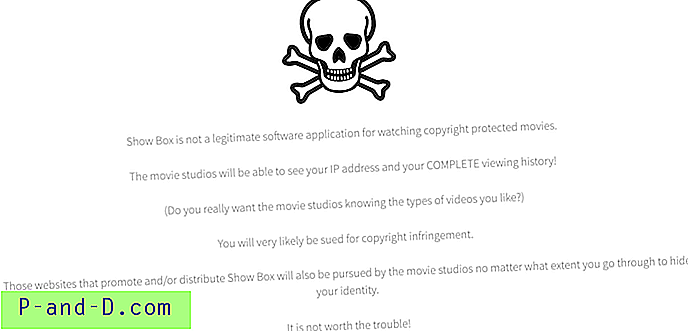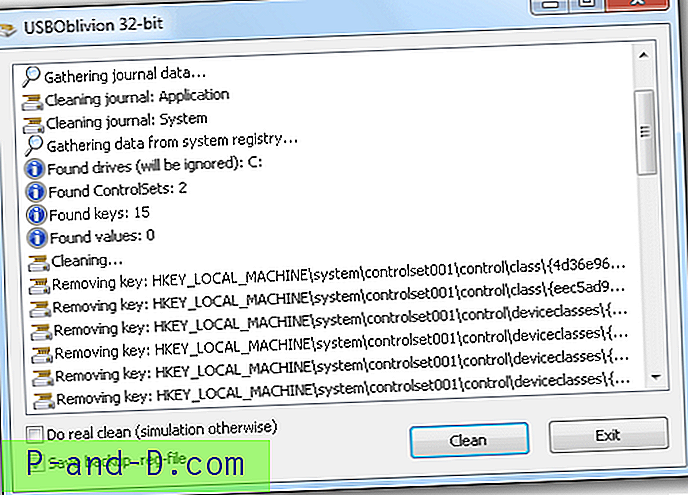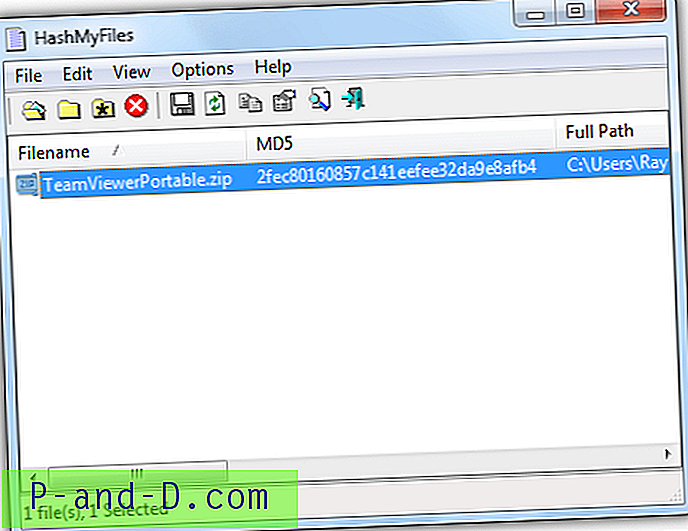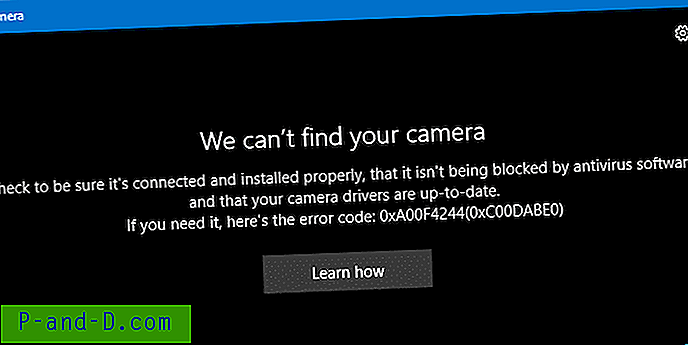يعد الاتصال السريع بالإنترنت إلى حد ما أمرًا ضروريًا لإيقاف العديد من البرامج التي تتطلب عرض النطاق الترددي من إبطاء سرعة الإنترنت إلى الزحف. من المحتمل أن يؤدي القيام ببعض الأشياء في وقت واحد مثل تنزيل سيل ، والتنزيل من خلال متصفح الويب والألعاب عبر الإنترنت إلى أن تكون اللعبة تحتوي على أصوات عالية وتكون غير قابلة للتشغيل تقريبًا.
طريقة للتغلب على هذه المشكلة هي وضع حدود للبرامج أو حركة المرور التي تعتبرها أقل أهمية. وهذا يترك المزيد من النطاق الترددي وسرعات أعلى لما تعتبره أكثر أهمية. تحتوي الكثير من البرامج مثل التنزيلات وعملاء التورنت وبرامج بوابة الألعاب مثل Steam على إعداد يمكنك من خلاله تعيين الحد الأقصى للتنزيل حتى لا تغرق الاتصال والسماح للتطبيقات الأخرى بالوصول إلى المزيد من النطاق الترددي.
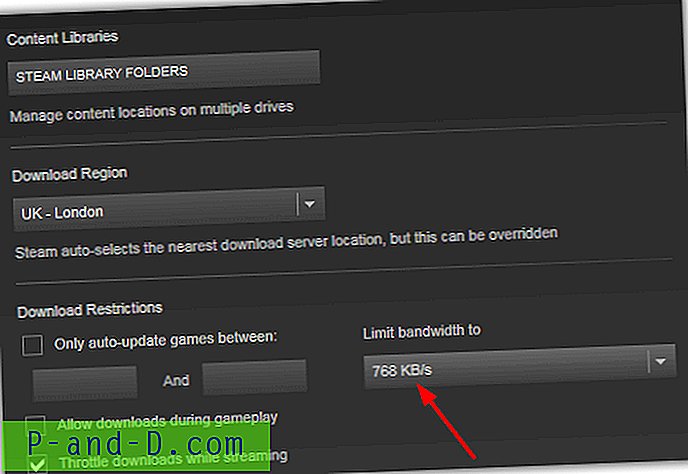
يمكن لبعض أجهزة التوجيه إعطاء أولوية لحركة الإنترنت إذا كانت تحتوي على ميزة QoS مضمنة ، ولكن لا يمكن لجميع أجهزة التوجيه القيام بذلك. طريقة أخرى هي استخدام برنامج تشكيل حركة المرور حتى تتمكن من تحديد أو تحديد أولويات البرامج التي يمكن أن يكون لها أكبر عرض نطاق ترددي. من المؤسف أن حجم البرامج المجانية التي يمكنها تشكيل أو تقييد حركة المرور صغير جدًا ، وهنا نعرض لك ثلاثة منها. تم اختبار جميع الأدوات والأساليب في Windows 7 و 10. 1. TMeter
TMeter هو تطبيق قوي إلى حد ما ، وتسمح لك إحدى ميزاته بالتحكم في سرعة أي عملية Windows للوصول إلى الشبكة. إلى جانب ذلك ، يحتوي على قائمة ميزات كبيرة تتضمن التقاط الحزم وتصفية عناوين URL وحسابات المستخدمين المضمنة ومراقبة المضيف وجدار تصفية تصفية الحزم و NAT / DNS / DHCP المدمج وتسجيل حركة المرور إلى التقرير أو قاعدة البيانات.
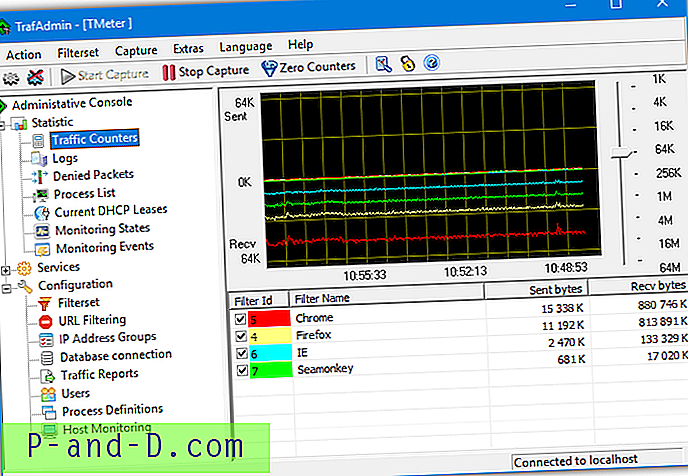
تتحكم TMeter في سرعة البرامج من خلال تعيين عوامل التصفية. تحتوي النسخة الكاملة التي تبلغ قيمتها 99 يورو على فلاتر غير محدودة ، بينما تتيح لك النسخة المجانية إنشاء ما يصل إلى أربعة. باستخدام عامل التصفية ، يمكنك تعيين حد السرعة الإجمالي للعملية ، وتمكين حد حركة المرور لحظر السرعة أو تغييرها ، وإنشاء جدول ، وتمكين تسجيل الحزمة ، وتمكين تسجيل رأس المضيف. إجراء إضافة حد للسرعة ليس واضحًا تمامًا كما قد تأمل ويتكون من عدة خطوات ، إليك كيفية القيام بذلك.
1. قم بتنزيل TMeter Free Edition وقم بتثبيته. في التشغيل الأول ، سيُطلب منك تحديد محول شبكة للمراقبة. حدد المربع المجاور للمحول وحدد نوع الشبكة ، عادةً ما يكون خاصًا. انقر فوق موافق والتطبيق.
2. انقر فوق تكوين> تعريفات العملية على اليسار. تم دمج عمليتين (SvcHost و System) ، انقر فوق إضافة لإرفاق عملية أخرى بـ TMeter. اضغط على النقاط الثلاث الموجودة على اليمين وحدد مكان الملف القابل للتنفيذ. يتم إدخال اسم تعريف العملية ولكن يمكنك تغييره إذا أردت. اضغط موافق.
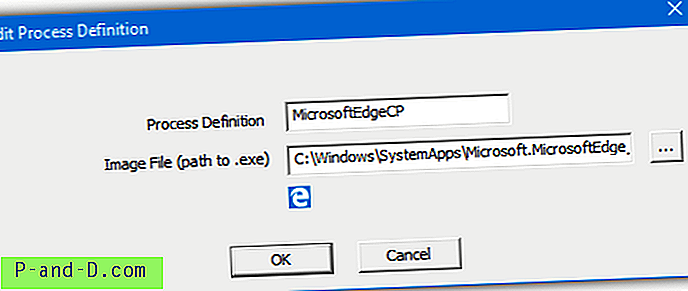
3. انقر فوق تكوين> مجموعة عوامل التصفية> إضافة> تصفية> إضافة قاعدة. اضغط على القائمة المنسدلة المصدر واختر العملية المحلية بالقرب من الجزء السفلي. في القائمة المنسدلة تعريف العملية ، حدد اسم التعريف الذي تم إنشاؤه في الخطوة 2. انقر فوق موافق.
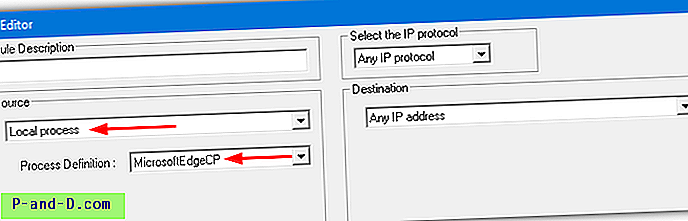
4. أدخل اسمًا للمرشح في الأسفل ، ثم حدد المربع أدناه لتمكين حد السرعة. اكتب حد كيلوبايت / ثانية للعملية في المربع وقم بتغيير اللون الذي ستظهر به العملية كما هو الحال في الرسم البياني لحركة المرور. انقر فوق موافق ثم تطبيق.
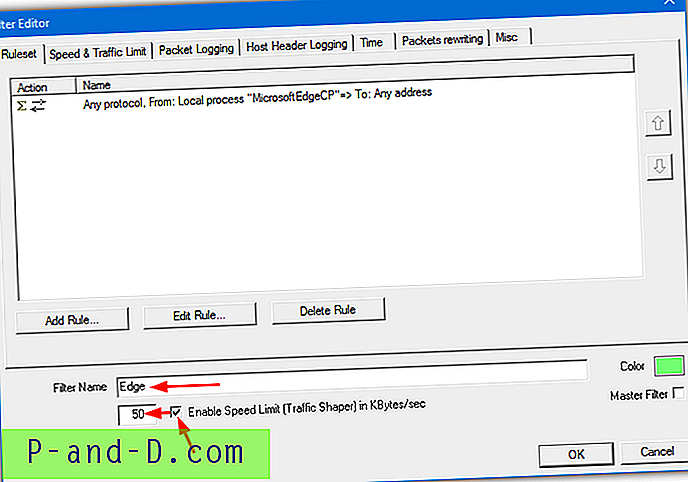
5. انتقل إلى Statistic> Traffic Counters وسترى الحد الذي يتم تطبيقه عندما تصل العملية المحددة إلى الشبكة. سيعطي عمود Recv bps تقريبًا لسرعة التنزيل الحالية ، ومن الواضح أن سرعة الإرسال هي سرعة التحميل.
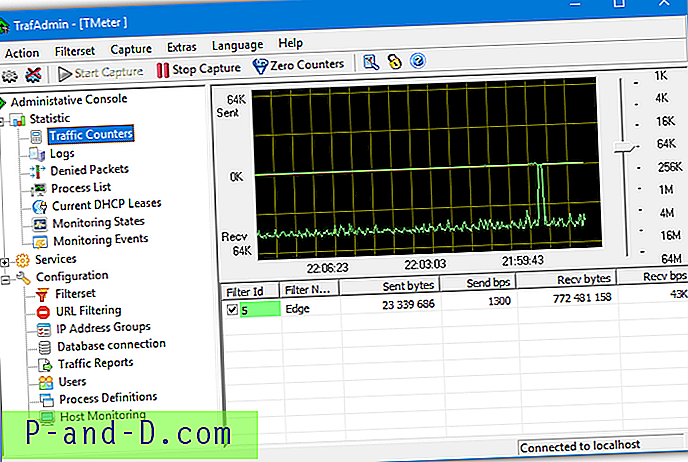
يمكنك إضافة ثلاثة فلاتر أخرى إلى TMeter ولكن يجب أولاً حذف الفلاتر المضمنة افتراضيًا. ما عليك سوى تحديد ICMP و DNS وكل حركة المرور ثم حذف كل فلتر. يمكن أن يكون تعريف العملية المضمنة SVCHOST مفيدًا للتحكم في سرعات تنزيل Windows Update. لا يمكن لـ TMeter تطبيق حد لعملية واحدة عند تشغيل العديد منها بنفس الاسم ، مثل Google Chrome. يعمل الحل البديل على تطبيق عنوان IP للوجهة في عامل التصفية لتقييد حركة المرور من عنوان IP هذا فقط.
2. NetBalancer
يعد NetBalancer تطبيقًا معروفًا وشائعًا لإدارة النطاق الترددي. يمكنك استخدامه بعدة طرق مختلفة ، إما لتعيين حد سرعة التنزيل / التحميل أو تعيين أولوية. وهذا يعني أن البرامج ذات الأولوية الأعلى يتم منحها المزيد من النطاق الترددي الذي تحتاجه بينما يتم تشغيل البرامج ذات الأولوية الأقل بسرعات مخفضة عند الحاجة.
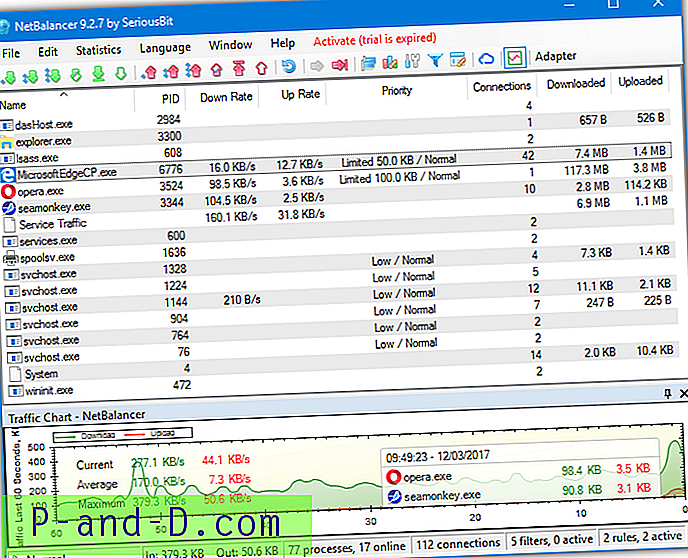
برنامج NetBalancer هو برنامج تجريبي بتكلفة 49.95 دولارًا ، ولا تسمح الإصدارات المجانية الأخيرة بأي قواعد أو حدود ، فقط المراقبة. تمت إزالة ثلاث قواعد مجانية وثلاث حدود / أولويات مجانية بدءًا من الإصدار 9.3. لا يزال بإمكانك تنزيل الإصدار 9.2.7 من موقع الويب الذي يحتوي على هذه الوظائف المجانية ، ولكن هناك تاريخ انتهاء صلاحية مضمّن في البرنامج. اقرأ أدناه كيفية حل المشكلة.
على الرغم من وجود بعض الوظائف المتقدمة في NetBalancer ، إلا أنه من السهل جدًا تعيين حد أو أولوية لبرنامج قيد التشغيل. ما عليك سوى النقر بزر الماوس الأيمن على الإدخال في النافذة وتعيين أولوية التنزيل أو التحميل على Low أو Medium أو High أو Limit أو Block أو Ignore. تحدد الثلاثة الأولى أولوية بالنسبة لحركة المرور الأخرى بينما توقف Block البرنامج من الوصول إلى الإنترنت تمامًا. يسمح لك Limit بتعيين السرعة القصوى للأسفل والأعلى يدويًا بالكيلوبايت.
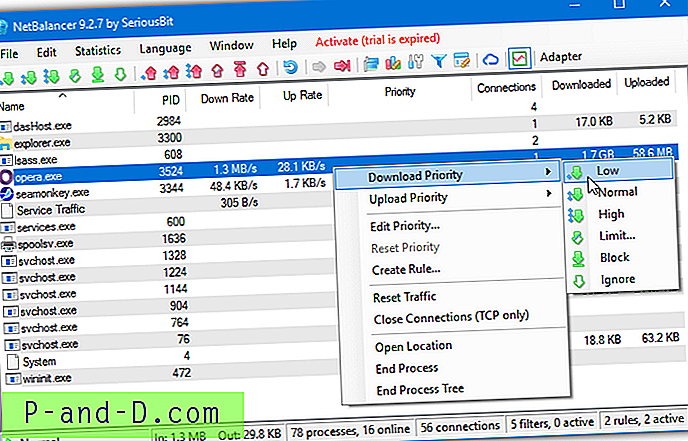
هناك ثلاث قواعد كحد أقصى يمكن تطبيقها حيث يمكنك تكوين حدود معينة وفقًا لجدول زمني. هناك بعض القواعد الافتراضية لمساعدتك على البدء ، بما في ذلك قاعدة لحظر عناوين IP الخاصة بقياس بيانات Microsoft على أنظمة التشغيل Windows 10 و 8 و 7. يتوفر مراقب حركة الدرج الذي يتم تشغيله على شريط المهام مع نافذة حركة المرور المرئية للتشغيل كأداة منفصلة.
كيفية الحصول على NetBalancer مجاني للتشغيل
قم بتثبيت NetBalancer 9.2.7 وتشغيله وسيظهر مربع رسالة.
هذا الإصدار من NetBalancer قديم ، هل تريد تنزيل إصدار جديد من موقعنا؟
تحديد لا لا شيء ولن يعمل NetBalancer. اكتشفنا أن تاريخ انتهاء صلاحية NetBalancer 9.2.7 كان في 18 أكتوبر 2016. لن يتم تشغيل مكونات الدرج أو واجهة المستخدم عندما يكون تاريخ النظام أحدث. سيتم تشغيل خدمة NetBalancer ولكنها لا تعمل بشكل صحيح.
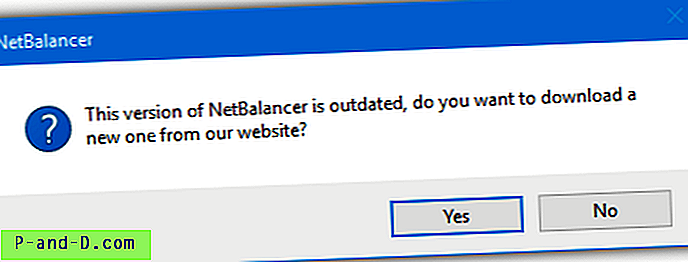
للتغلب على هذا ، قمنا بإنشاء برنامج نصي دفعي يقوم بتعيين ساعة نظامك مؤقتًا إلى أكتوبر 2016 ، ويبدأ الخدمة ، ويطلق البرنامج ، ثم يضبط الساعة على التاريخ الحالي. إنه ليس حلاً مثاليًا ولكنه حاليًا الطريقة الوحيدة التي نعلم بها الاستفادة من وظائف تحديد النطاق الترددي المجانية في NetBalancer.
1. قم بتنزيل NirSoft RunAsDate واستخراج ملف Zip إلى موقع دائم. تخدع هذه الأداة NetBalancer في التفكير في أن التاريخ هو 2016 عند الإطلاق وسيتم تشغيله في كل مرة تفتح فيها NetBalancer. تأكد من استخدام إصدار 32/64 بت الصحيح لنظامك أو ستفشل العملية.
2. قم بتنزيل البرامج النصية لـ NetBalancer . يوجد ثلاثة برامج نصية في الأرشيف ولكنك تحتاج فقط إلى استخدام البرنامج النصي الذي يتوافق مع تنسيق التاريخ لساعة النظام لديك. ضع البرنامج النصي وقم بتضمين اختصارات في مجلد RunAsDate.
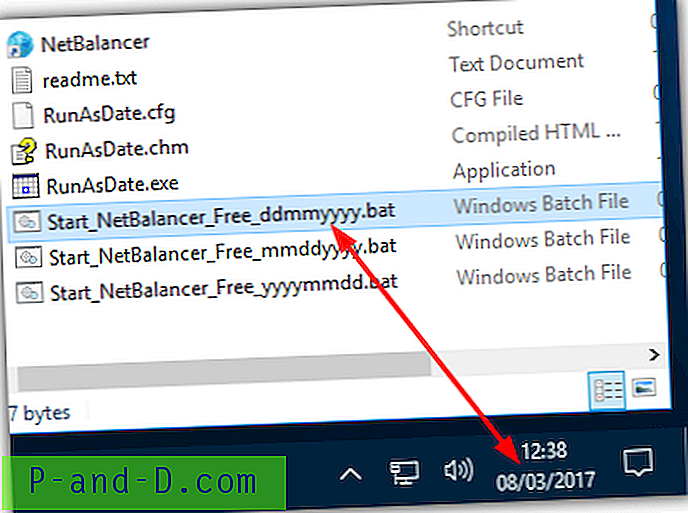
3. تنزيل NetBalancer 9.2.7 وتثبيته. انقر بزر الماوس الأيمن على البرنامج النصي الدفعي وتشغيل كمسؤول. بمجرد فتح NetBalancer ، اقبل اختياريًا الأولويات المحددة مسبقًا ، ورفض التحديث ، وانتقل إلى تحرير> الإعدادات وقم بإلغاء تحديد رمز علبة البدء مع Windows وتحقق من الإصدار الجديد عند بدء التشغيل بالقرب من الأعلى.
استخدم الآن وظائف NetBalancer المجانية على النحو المطلوب. من الأفضل تصغير نافذة البرنامج إلى شريط المهام بدلاً من إغلاقها في الدرج. إذا قمت بذلك ، فقم بتشغيل الاختصار المضمن لفتح النافذة مرة أخرى.
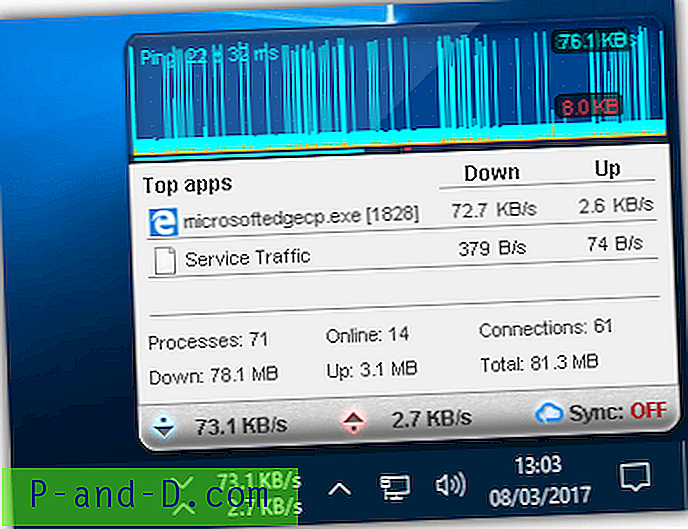
لاستخدام شاشة شبكة الدرج ، قم بتشغيل البرنامج النصي ثم اختصار الدرج المرفق مع البرنامج النصي. لاحظ أنه إذا اختفت بيانات حركة المرور في النافذة الرئيسية أو شاشة الدرج ، فأعد تشغيل الخدمة باستخدام البرنامج النصي الدفعي. هذا جزء من مشكلة تاريخ الخدمة ويحدث من وقت لآخر.
3. cFosSpeed (ASRock XFast LAN)
cFosSpeed هو تطبيق مشهور لموازنة وتشكيل حركة المرور التجارية. تبلغ تكلفة الإصدار الكامل 17 دولارًا ، ولكنه غالبًا ما يتم ترخيصه لمصنعي اللوحات الأم من جهات خارجية مثل Asus و Gigabyte و MSI و ASRock. نحن نبحث في ASRock XFast LAN لأنه إصدار cFosSpeed حديث. الاختلاف الحقيقي الوحيد عن cFosSpeed نفسه هو أن كل بائع لديه واجهات مخصصة لواجهة المستخدم.
لا يقيد cFosSpeed حركة المرور بسرعة معينة مثل NetBalancer أو TMeter. بدلاً من ذلك ، فإنه يعطي أولوية لحركة الإنترنت بحيث يمكن أن تحظى البرامج المهمة بأولوية أعلى. هناك المئات من الإعدادات المسبقة المضمنة لأنواع مختلفة من البرامج. على سبيل المثال ، يتم تعيين VOIP وبرامج البث على أولوية أعلى مع العديد من الألعاب. تم تعيين برامج أخرى مثل عملاء P2P ، ومديري التنزيل ، وبوابات الألعاب (Steam ، Origin ، إلخ) بشكل أقل.
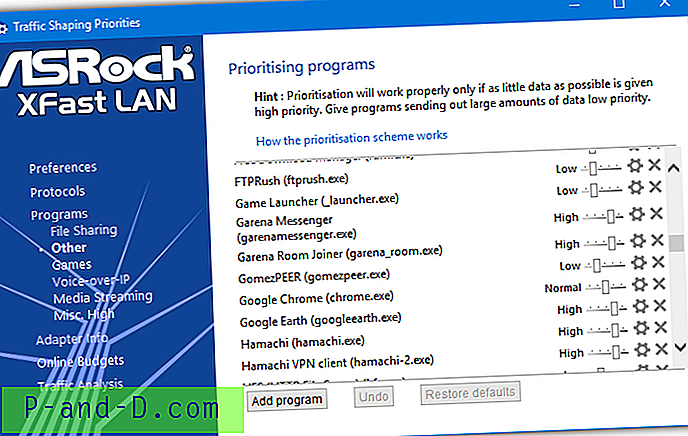
يتم التحكم في معظم الوظائف من رمز الدرج ، انقر نقرًا مزدوجًا فوق الرمز لفتح جهاز مراقبة نشاط الشبكة. من قائمة النقر بزر الماوس الأيمن ، يمكنك تغيير مظهر مراقب النشاط وتمكين / تعطيل تشكيل حركة المرور والحصول على إحصائيات ping وإظهار رسم بياني للاستخدام. استخدم الخيارات> الإعدادات لفتح نافذة التكوين حيث يمكن تحرير الأولويات المضمنة أو إضافة أولويات جديدة. تحتوي نافذة التفضيلات أيضًا على حد عام للتنزيل والتحميل للاتصال.
لتغيير الأولويات بسرعة ، حدد "الاتصالات الحالية" من قائمة الدرج. ستفتح نافذة متصفح بقائمة الاتصالات ، استخدم زري الجمع والناقص لضبط الأولوية. لاستخدام أكثر دقة ، انقر فوق الارتباط المتقدم. تقسم هذه النافذة الاتصالات ، لذلك على سبيل المثال ، يمكنك تغيير أولوية التنزيل الواحد في متصفحك. انقر عليه واضبط باستخدام شريط التمرير.
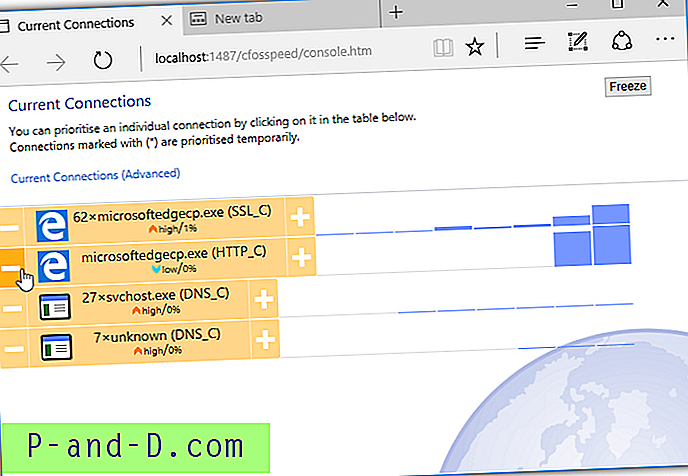
استخدام ASRock XFast LAN على أي جهاز كمبيوتر
افتراضيًا ، سيتم تثبيت XFast LAN فقط على جهاز كمبيوتر مزود بلوحة أم ASRock. ومع ذلك ، هناك طرق لإجبارها على التثبيت على أي جهاز كمبيوتر ، مما يمنحك برنامج cFosSpeed الكامل ولكن الأقدم قليلاً. إذا كان لديك لوحة أم ASRock ، فيمكن تثبيت البرنامج بدون الخطوات أدناه.
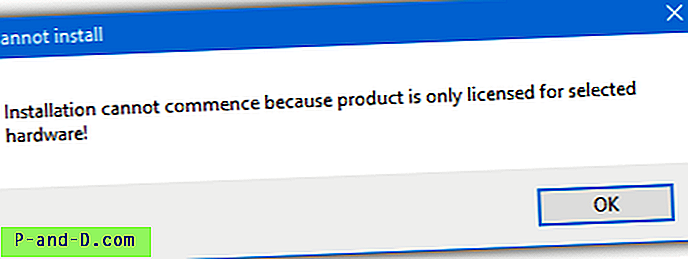
1. قم بتنزيل ASRock XFast LAN من موقع ASRock الإلكتروني.
2. قم بتشغيل مثبت LAN XFast لإظهار مربع رسالة "التثبيت لا يمكن أن يبدأ ...". لا تغلق هذا المربع.
3. اكتب ٪ temp٪ في قائمة ابدأ ، أو مربع التشغيل أو شريط عنوان المستكشف لفتح مجلد Windows Temp. ابحث عن المجلد $ cfsfx.0 وانسخه إلى موقع آخر. انقر فوق موافق لإغلاق مربع رسالة لا يمكن تثبيت.

4. افتح المجلد $ cfsfx.0 ثم افتح Install.ini في المفكرة أو محرر نصوص متوافق. ابحث عن السلسلة mainboard_manufacturer = ASRock .
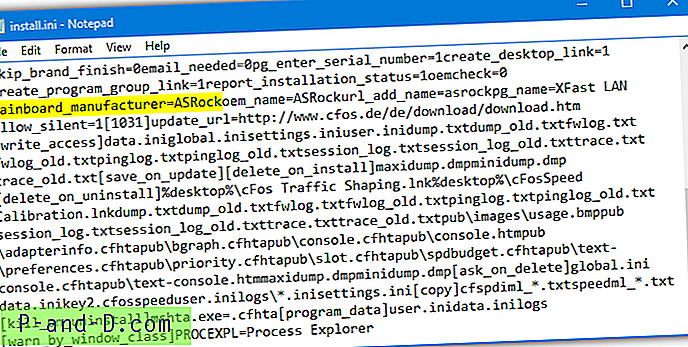
5. احذف ASRock من السلسلة حتى يقرأ mainboard_manufacturer = ، ثم احفظ الملف النصي.
6. قم بتشغيل المثبت بالنقر المزدوج فوق Setup.exe في المجلد $ cfsfx.0 وسيتم تثبيت cFosSpeed.
للراحة ، يمكنك تخطي الخطوتين 4 و 5 وتنزيل ملف Install.ini المعدل. قم بفك ضغطه ونسخه إلى المجلد $ cfsfx.0 بالكتابة فوق ملف ini القديم.
ملاحظة أخيرة: Traffic Shaper XP هو تطبيق تشكيل حركة مرور آخر ذكرناه في الماضي. للأسف ، لم يتم تحديثه منذ ما يقرب من عقد من الزمان وهو غير متوافق مع معظم أنظمة التشغيل اليوم. لا يعمل في أي إصدار من Windows 10 أو أي نظام تشغيل 64 بت ولكنه سيعمل في Windows XP أو Vista أو 7 أو 8.1 32 بت. هناك أيضًا قيود مفروضة على هذا الإصدار المجاني مثل 5 قواعد كحد أقصى ، ودعم TCP فقط وتشكيل ما يصل إلى 3687 كيلوبايت / ثانية. ومع ذلك ، لا يزال بإمكانك تنزيل Traffic Shaper XP إذا كان يفي بمتطلباتك.