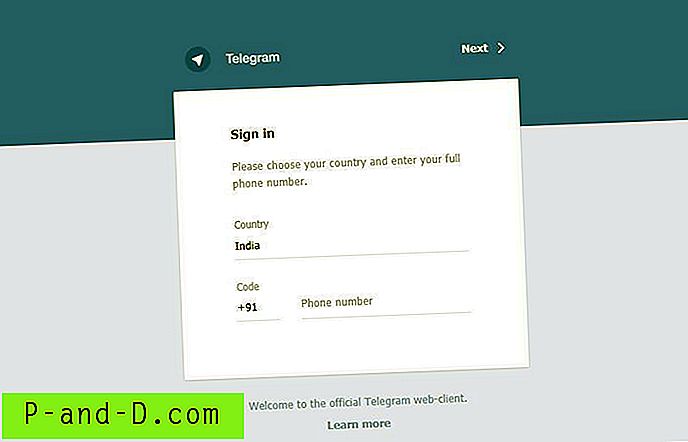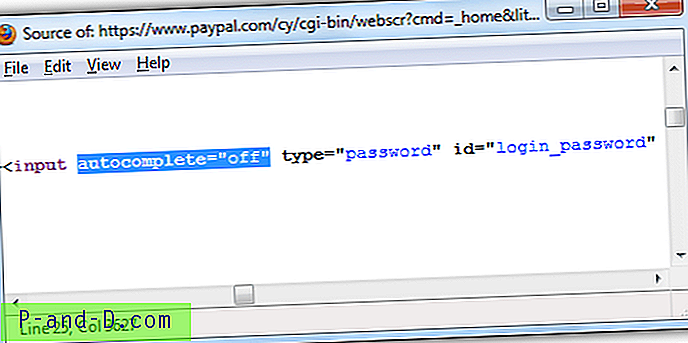تحدثنا سابقًا عن كيفية إيقاف تشغيل شاشة LCD للكمبيوتر المحمول أو الكمبيوتر المحمول يدويًا باستخدام أداة مساعدة تسمى إيقاف تشغيل شاشة LCD. سنشارك اليوم معك نصيحة أخرى حول كيفية تعتيم أو سطوع شاشة LCD. يمكنني بسهولة تفتيح شاشة جهاز الكمبيوتر المحمول Acer بالضغط على المفتاح Fn + Left في نفس الوقت لتفتيحها أو المفتاح Fn + Right لتعتيمه. تختلف مفاتيح التجميع لكل كمبيوتر محمول. بعضها Fn + F7 لخفضه ، و Fn + F8 لرفعه.
يجب أن تكون قادرًا على رؤية المفاتيح التي يتم استخدامها من خلال النظر إليها ، والبحث عن المفاتيح التي تحتوي على رمز للسطوع ، وغالبًا ما يكون باللون الأزرق الفاتح. إذا لم تتمكن من العثور عليه ، فما عليك سوى التحقق من دليل الكمبيوتر الدفتري لمعرفة ما إذا كان هناك مفتاح اختصار لهذا الغرض. لكن معظم المفاتيح التي رأيتها هي إما مفاتيح Fn أو مفاتيح الأرقام أو مفاتيح خاصة مثل مفاتيح الأسهم وما إلى ذلك.
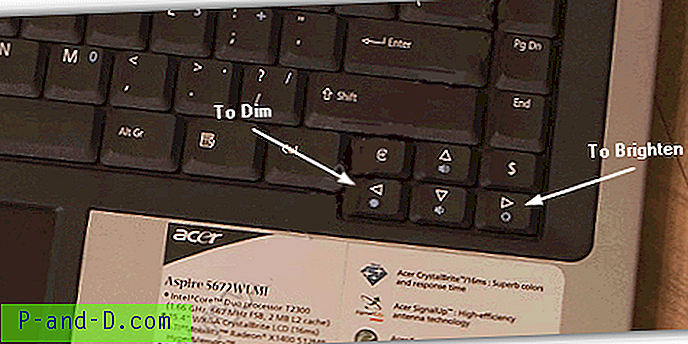
شاشة LCD للكمبيوتر المحمول ليست مثل شاشة LCD للكمبيوتر المكتبي حيث توجد أزرار لضبط السطوع والتباين والألوان وما إلى ذلك ... لذلك إذا لم يكن الكمبيوتر المحمول يحتوي على مفتاح تركيبة يمكن استخدامه لضبط سطوع شاشة LCD ، أو إذا كان لديك مجموعة مفاتيح لا يبدو أنها تعمل بسبب مفتاح FN مكسور لا يمكن إعادة تعيينه ، فأنت عالق إلى حد كبير إما مع شاشة خافتة جدًا أو مشرقة جدًا.
ولكن لا داعي للقلق لأن هناك حلان لكيفية ضبط سطوع شاشة LCD بسهولة. 1. DimScreen
DimScreen هو جزء من برنامج Skrommel لمدة ساعة واحدة المستضاف في DonationCoder. إنه صغير وسهل الاستخدام ويخدم غرضه ، وهو تعتيم الشاشة بأكملها.
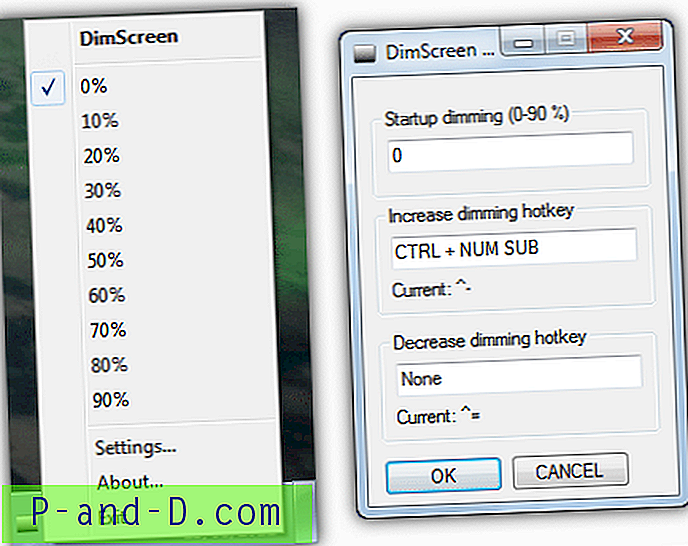
DimScreen هو محمول وحجمه 400KB فقط. أثناء تشغيله ، فإنه يأخذ فقط ذاكرة 1.6 ميغا بايت. لتغيير السطوع ، يمكنك النقر بزر الماوس الأيمن على رمز الدرج وتحديد نسبة التعتيم. إذا ذهبت إلى الإعدادات ، يمكنك تكوين مفتاح اختصار لزيادة أو تقليل التعتيم بسهولة.
هناك مشكلة واحدة فقط في هذه الأداة وهي عندما تقوم بتشغيل الفيديو على جهاز الكمبيوتر الخاص بك. سيظهر الفيديو شاشة سوداء فقط. ومع ذلك ، حاولت تعتيم الشاشة باستخدام DimScreen ولعبت Counter Strike ولكن بدون أي تأثير على الإطلاق. تم إنشاء DimScreen باستخدام لغة البرمجة AutoHotKey.
تنزيل DimScreen
2. Volumouse
Volumouse هو أداة تم تطويرها بواسطة NirSoft ويمكن استخدامها لضبط سطوع الشاشة. تم تطويره في الأصل للتحكم في حجم صوت النظام عبر عجلة الماوس ، ولكن مع مرور الوقت ، تمت إضافة الكثير من الميزات الأخرى إليه. يبلغ حجم Volumouse حوالي 100 كيلوبايت فقط ، وهو أصغر بكثير من DimScreen ويمكنه فعل المزيد.
لاستخدام Volumouse للتحكم في سطوع الشاشة ، ستحتاج إلى إعداد قاعدة لها عن طريق تحديد مفتاح مؤهل من المربع المنسدل الأول واختيار "سطوع الشاشة" من القائمة المنسدلة للمكون. الصورة أدناه هي عندما أضغط مع الاستمرار على مفتاح Ctrl وقم بالتمرير لأسفل عجلة الماوس ، ستصبح الشاشة معتمة. وعندما أضغط مع الاستمرار على مفتاح Ctrl وأمرّر عجلة الماوس لأعلى ، ستصبح الشاشة أكثر سطوعًا.
يحتوي Volumouse أيضًا على خيار للعرض على الشاشة أو مقياس النسبة المئوية بالإضافة إلى جعل القاعدة خاصة ببرامج معينة.
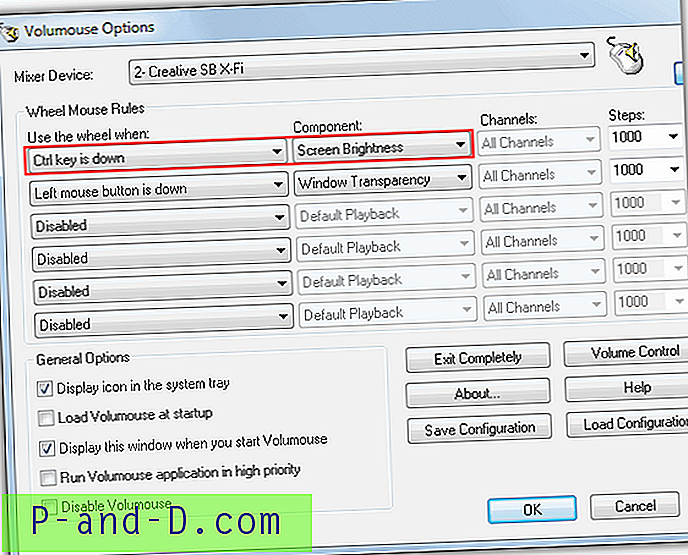
من الواضح إذا كنت تريد استخدام Volumouse على جهاز كمبيوتر محمول ، فسوف يعتمد ذلك على ما إذا كان لديك ماوس متصل أو لوحة اللمس لديك لديها خيار التمرير.
تنزيل Volumouse
إذا كنت ترغب في جعل الشاشة أكثر إشراقًا أو خافتًا بشكل دائم ، فمن الجدير أيضًا التحقق من إعدادات برنامج تشغيل محول الرسومات لأنه غالبًا ما يكون هناك خيار لتغيير لون الشاشة والسطوع ومستويات جاما و RGB وما إلى ذلك.
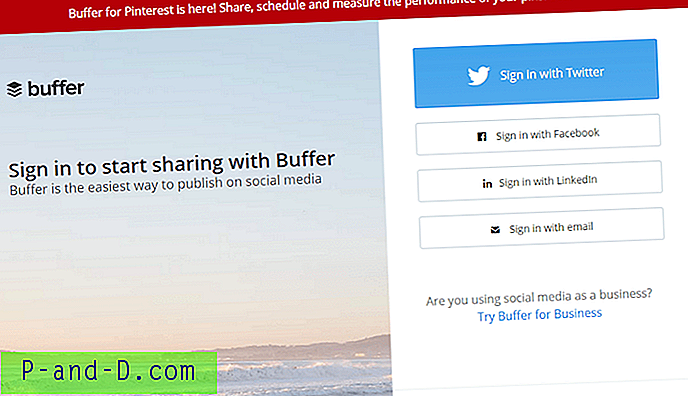

![إلغاء الحظر وزيارة المواقع المحجوبة بواسطة مسؤول الشبكة [7 حلول]](http://p-and-d.com/img/tech-tips/772/unblock-visit-sites-blocked-network-administrator.jpg)