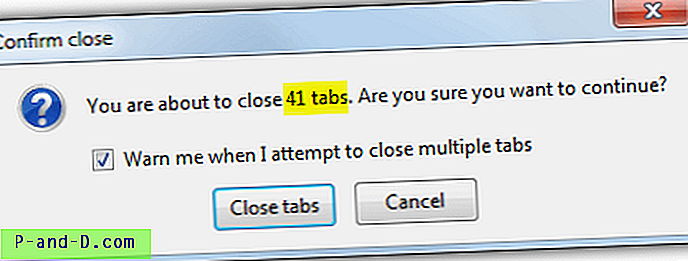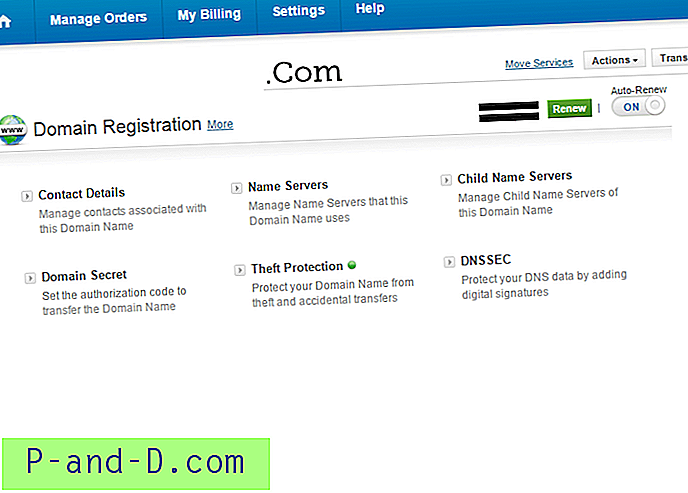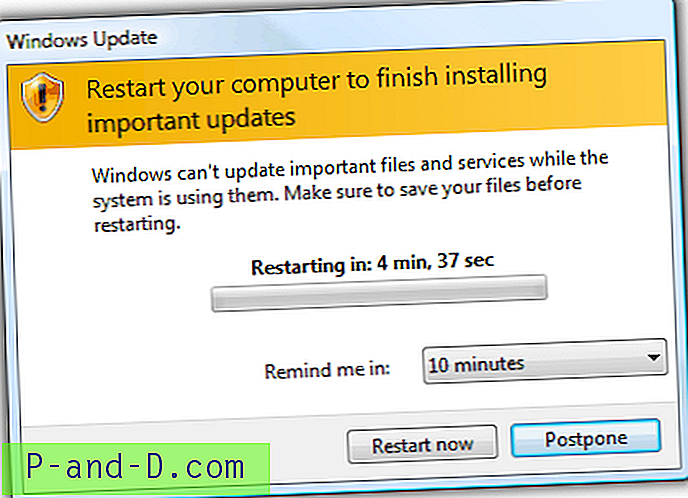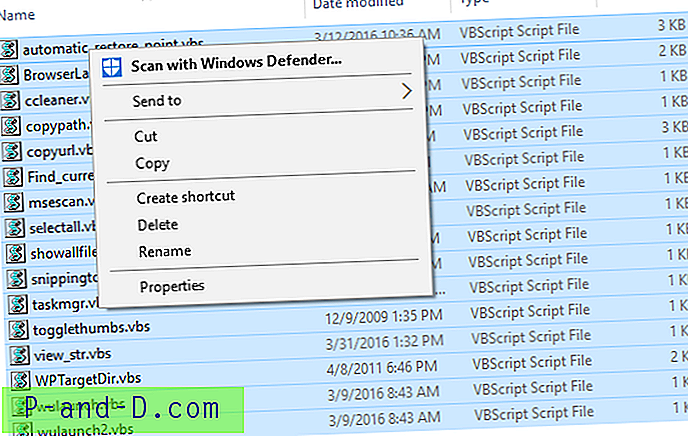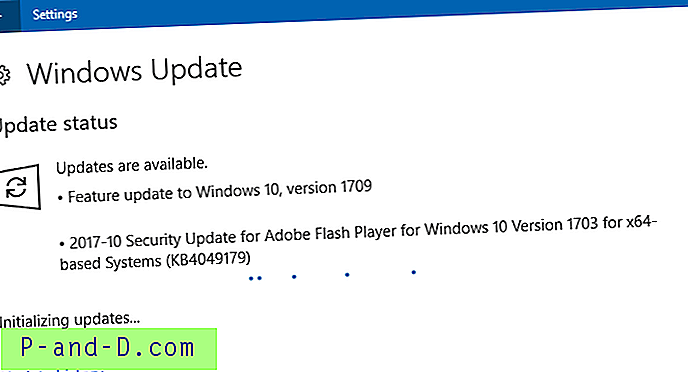منذ وجود Windows ME ، كانت هناك ميزة موجودة في Windows يمكنها المساعدة في استرداد النظام الخاص بك في حالة حدوث خطأ أو عطل أو عطل. تعمل استعادة النظام ببساطة عن طريق النسخ الاحتياطي لجميع الملفات الهامة على النظام في وقت معين ، سواء كان ذلك قبل تثبيت برنامج ، أو قبل تثبيت برامج التشغيل أو تحديثات Windows ، أو حتى إنشاء نقاط الاستعادة بنفسك يدويًا. إذا سارت الأمور بشكل خاطئ على نظامك ، فيمكن إرجاعها إلى الوقت الذي تم فيه إنشاء نقطة الاستعادة عن طريق استبدال الملفات التالفة أو التالفة بالملفات التي تم نسخها احتياطيًا ، على أمل إصلاح مشكلاتك.
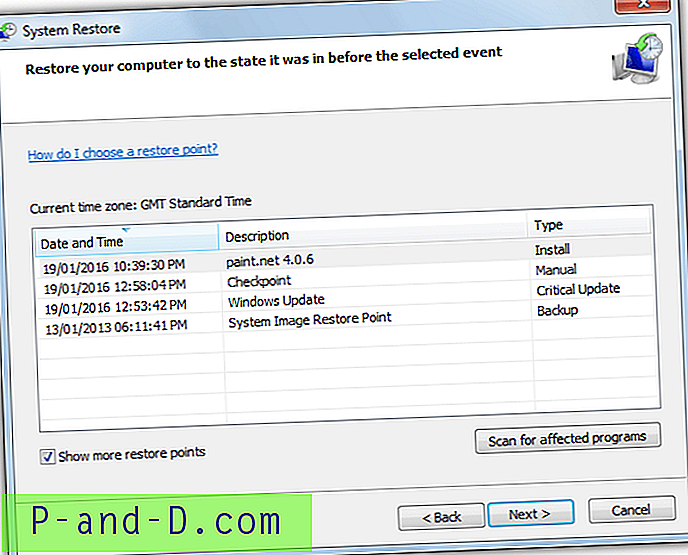
نظرًا لأن System Restore يمكنه عمل نسخة احتياطية من ملفات التسجيل وملفات النظام وملفات البرامج وأيضًا الملفات من ملفات تعريف المستخدمين ، يمكن استخدامه لاستعادة ملفات محددة باستخدام علامة التبويب الإصدارات السابقة في Explorer. في حالة تلف مستند أو صورة شخصية على سبيل المثال ، يمكنك ببساطة البحث عن نسخة تم نسخها احتياطيًا مسبقًا في لقطات استعادة النظام واستعادتها.
إذا كنت ترغب في استرداد العديد من الملفات أو المجلدات من نقطة استعادة ، فسيصبح الأمر أكثر إشكالية باستخدام خيار الإصدارات السابقة ، وقد يكون تشغيل استعادة النظام بالفعل لاستعادة النقطة أمرًا لا تريد القيام به. خيار آخر هو عرض محتويات نقطة الاستعادة حتى تتمكن من نسخ الملفات دون الحاجة إلى استعادتها ، لكن Windows ليس لديه القدرة على القيام بذلك. لحسن الحظ ، نظرًا لأن Windows يستخدم وظيفة النسخ المظلل المضمنة لإنشاء نقاط استعادة ، يمكن بسهولة عرض محتوياتها من خلال برامج خارجية مخصصة. نعرض لك هنا أداتين تسمح لك بعرض جميع الملفات الموجودة في نقاط الاستعادة ، جاهزة للنسخ إذا لزم الأمر.
1. مستكشف النظام
System Restore Explorer هي أداة تم تصميمها خصيصًا لمهمة عرض الملفات ونسخها من نقاط System Restore دون الحاجة إلى استعادة المجموعة الكاملة من الملفات التي تم نسخها احتياطيًا. إذا كنت تريد استخراج ملف واحد أو ملفين فقط من نقطة الاستعادة ، فهذا لا يمثل مشكلة. يعمل البرنامج عن طريق تركيب نقطة الاستعادة المحددة كمجلد افتراضي باستخدام خدمة Volume Shadow Copy Service ، والتي يمكنك من خلالها عرض الملفات ونسخها. مطلوب امتيازات المسؤول لاستخدام System Restore Explorer.
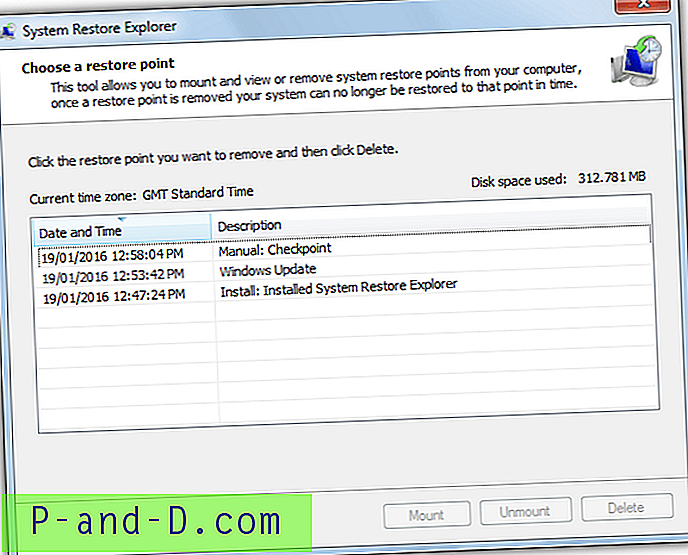
على الرغم من أن أسهل طريقة لاستخدام System Restore Explorer هي ببساطة تثبيته من مثبت MSI ، يمكن للمستخدمين الأكثر تقدمًا استخراج المثبت باستخدام Universal Extractor واستخدام البرنامج كإصدار محمول. تشبه واجهة المستخدم بشدة واجهة Windows System Restore وتعرض جميع نقاط الاستعادة التي تم إنشاؤها. لتركيب وعرض ملفات نقطة الاستعادة ، انقر على النقطة المطلوبة وقم بتمييزها ثم انقر فوق زر التثبيت. سيؤدي هذا إلى إنشاء اختصار إلى نقطة الاستعادة في C يسمى HarddiskVolumeShadowCopy وفتح نافذة Explorer تلقائيًا لعرضها.
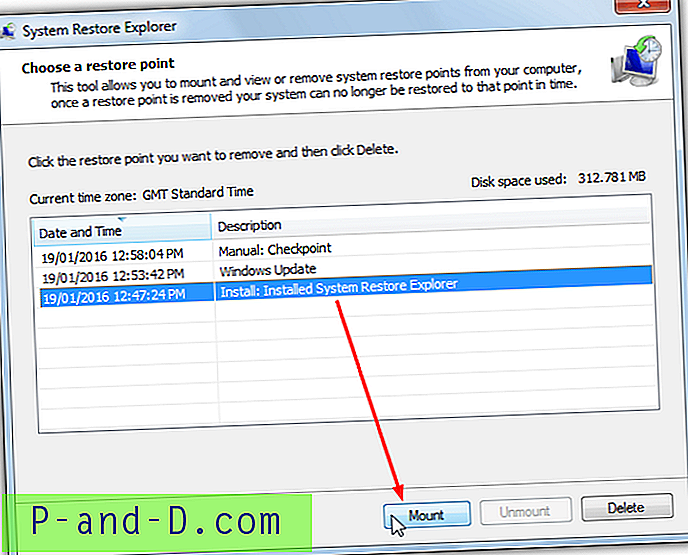
من الواضح أنه لا يمكنك تحرير الملفات أو نقلها أو حذفها لأنها لا تزال جزءًا من نقطة الاستعادة المحمية ولكن يمكنك عرض ونسخ ولصق أو السحب والإفلات. عند الانتهاء ، قم بتمييز نفس نقطة الاستعادة وانقر فوق Unmount (عدم تمييز النقطة أولاً من المرجح أن يعطي خطأ استثناء غير معالج). خيار مفيد هو زر الحذف الذي يمكنه حذف نقاط الاستعادة غير المستخدمة أو غير المطلوبة. يعمل System Restore Explorer أيضًا على نظامي التشغيل Windows 8 / 8.1 و 10 على الرغم من أن .NET Framework 3.5 سيلزم تثبيته من البرامج والميزات> "تشغيل ميزات Windows أو إيقاف تشغيلها".
تنزيل مستكشف النظام استعادة
2. ShadowExplorer
كما يوحي الاسم ، ShadowExplorer هي أداة مصممة خصيصًا لعرض واستكشاف الملفات التي تم إنشاؤها بواسطة نقاط استعادة النظام والتي يتم نسخها احتياطيًا باستخدام خدمة Shadow Copy. على عكس System Restore Explorer ، لا يحتاج ShadowExplorer إلى تحميل نقطة الاستعادة وبدلاً من ذلك فإنه يعرض جميع الملفات والمجلدات تلقائيًا من كل نقطة محددة في نافذته الرئيسية.
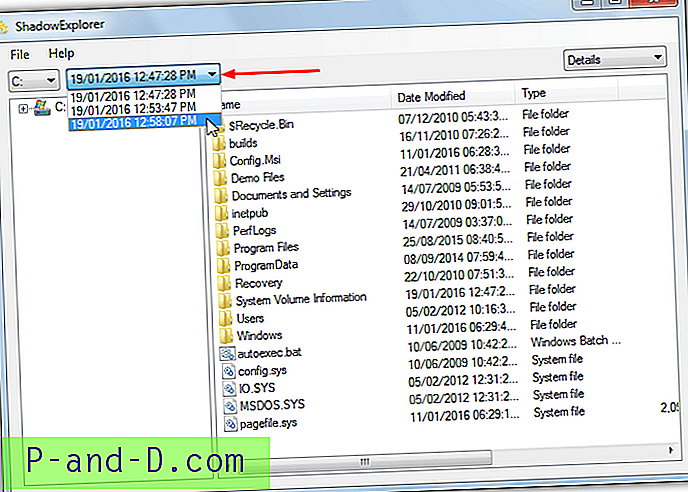
الاستخدام سهل للغاية وبعد تشغيل البرنامج (مطلوب امتيازات المسؤول) ، تأكد من تحديد محرك الأقراص C في القائمة المنسدلة ، ثم انقر فوق القائمة المنسدلة إلى اليمين التي تعرض جميع نقاط الاستعادة حسب التاريخ والوقت. إذا لم تكن متأكدًا من نقطة الاستعادة التي تريد الوصول إليها بسبب عدم وجود أسماء في هذه القائمة ، قم بتشغيل ملف Rstrui.exe من قائمة ابدأ أو مربع التشغيل لفتح أداة استعادة النظام حيث يمكنك معرفة الأسماء التي تتعلق بأوقات استعادة النقطة و تواريخ.
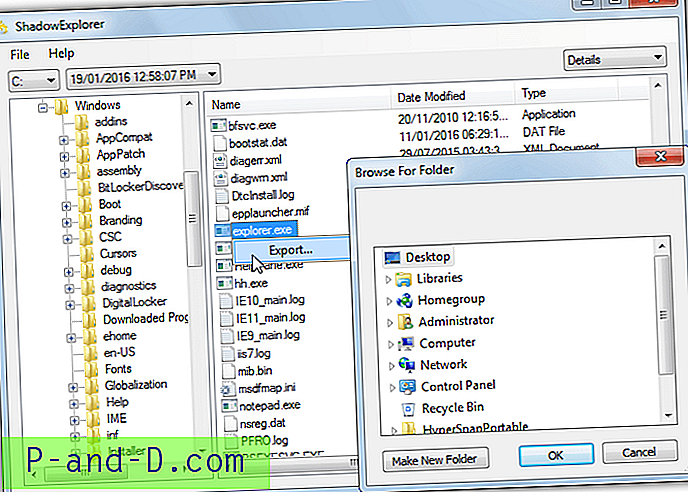
انتقل باستخدام واجهة نمط Explorer للعثور على الملفات و / أو المجلدات التي تبحث عنها ، وانقر بزر الماوس الأيمن وحدد تصدير . ثم تصفح للوصول إلى المجلد الهدف لحفظ كل شيء. الاختيار المتعدد ممكن مع Shift + click أو Ctrl + click. يعمل ShadowExplorer أيضًا على نظامي التشغيل Windows 8.1 و 10 على الرغم من أنه ستتم مطالبتك بتثبيت .NET Framework 3.5 قبل تشغيل البرنامج. تتوفر أيضًا نسخة محمولة من ShadowExplorer.
تنزيل ShadowExplorer