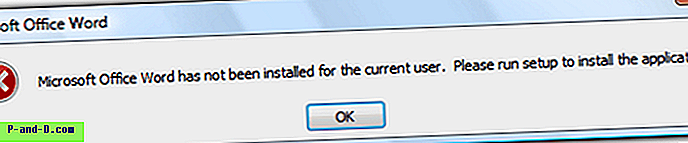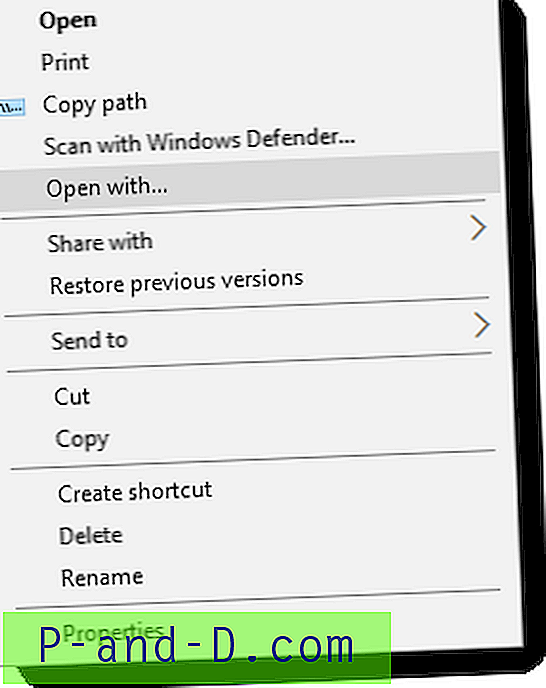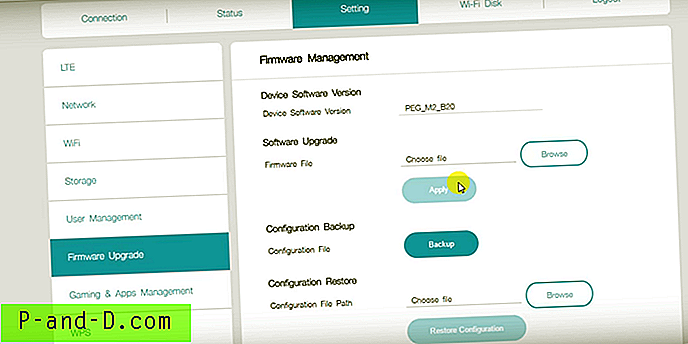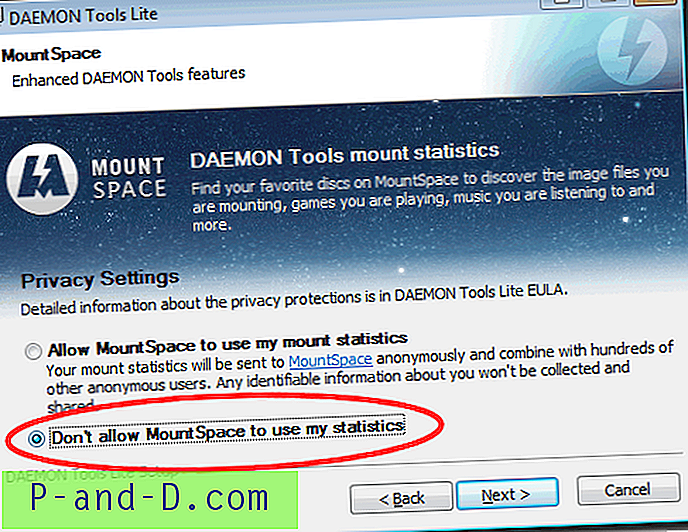في بعض الأحيان ، عندما تقوم بتشغيل تطبيق أو يقرر مضاد الفيروسات تشغيل فحص ، فجأة قد يصبح الكمبيوتر بطيئًا جدًا في الاستجابة أو حتى يصل إلى النقطة التي يبدو فيها أنه لا يستجيب تمامًا. عندما يستهلك البرنامج كل وحدة المعالجة المركزية الخاصة بك ، فإنه لا يترك سوى القليل جدًا للمهام العادية مثل تشغيل Windows أو السماح لمتصفح الويب الخاص بك بالعمل بسلاسة. قد تكون هناك حالات شعرت فيها بالحاجة إلى إنهاء العملية من خلال مدير المهام لأنه يبدو أن العملية قد تعطلت ، أو ربما تريد ببساطة استخدام الكمبيوتر لأشياء أخرى ولا تنتظر حتى تنتهي وتعيد وحدة المعالجة المركزية مرة أخرى إلى النظام.
لدى Windows بالفعل طريقة للتعامل مع هذه المشكلة. يتم منح كل عملية تبدأ على جهازك مستوى أولوية من قبل Windows ، وتتراوح هذه من Realtime وهو الأعلى ، إلى Low مع بعض العمليات الأخرى بينهما. باستثناء بعض عمليات Windows الأساسية ، ستعطى جميع البرامج الأولوية الافتراضية لـ Normal. تحصل العملية ذات الأولوية الأعلى على استخدام وقت CPU المجاني المتاح في حين أن عملية الأولوية الأقل لا يمكنها الوصول إلى وحدة المعالجة المركزية إلا عندما لا يحتاجها تطبيق الأولوية الأعلى. هذا له تأثير جعل أي شيء بأولوية أقل من البرنامج الذي يأخذ جميع دورات وحدة المعالجة المركزية يعمل ببطء أكثر لأنه يضطر إلى الانتظار حتى يتم منحه حق الوصول إلى وحدة المعالجة المركزية. يحدث هذا أيضًا إلى حد ما مع عمليتين على نفس مستوى الأولوية لأنهما يقاتلان بعضهما البعض باستمرار للوصول إلى وحدة المعالجة المركزية ، وبالتالي لا يزال هناك تأخير أو تباطؤ. من خلال الاستخدام الفعال لمستويات الأولوية ، يمكن تقليل هذه المواقف عندما يصبح الكمبيوتر بطيئًا أو لا يستجيب لفترات من الوقت أثناء تشغيل البرنامج.
هناك طريقة بسيطة لتقليل أولوية البرنامج قيد التشغيل من خلال إدارة مهام Windows. يمكنك عرض الأولوية الحالية لجميع العمليات من خلال الانتقال إلى عرض -> تحديد الأعمدة ... وتحديد الأولوية الأساسية. ثم ببساطة انقر بزر الماوس الأيمن على العملية -> تعيين الأولوية وإسقاطها إلى أسفل عادي أو منخفض. سيسمح هذا لجميع Windows والعمليات الأخرى على الوضع العادي بالوصول إلى وحدة المعالجة المركزية قبل جعل النظام أقل بطئًا.
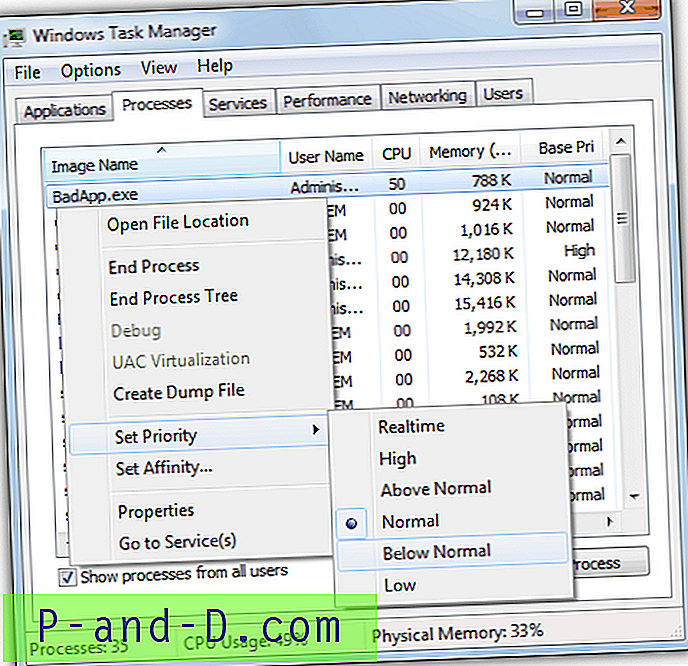
غالبًا ما يكون لدى عدد من التطبيقات البرمجية التي من المحتمل أن تستخدم قطعًا كبيرة من طاقة المعالجة خيارًا في إعداداتها لتقليل أولوية العملية أثناء العمل ، وهو أمر يستحق التحقق منه. إذا كنت لا ترغب في الاستمرار في تغيير أولويات البرنامج في كل مرة تقوم فيها بتشغيل برنامج يتطلب الكثير من وقت وحدة المعالجة المركزية ، فإليك تطبيقين لمساعدتك.
1. ProcessTamer هي أداة تعمل في علبة النظام الخاص بك وتشاهد استخدام وحدة المعالجة المركزية للعمليات الجارية على النظام. عندما يكتشف أن عملية ما تجاوزت حدًا معينًا لاستخدام وحدة المعالجة المركزية ، فإنها تخفض الأولوية تلقائيًا أثناء استمرارها في استخدام وحدة المعالجة المركزية. بمجرد انخفاض مستوى الاستخدام مرة أخرى إلى ما دون مستوى معين ، يتم استعادة الأولوية الأصلية. يؤدي هذا إلى تغيير الأولويات ديناميكيًا في محاولة لإبقاء نظام التشغيل يعمل بسلاسة وخالية من التأخير قدر الإمكان.
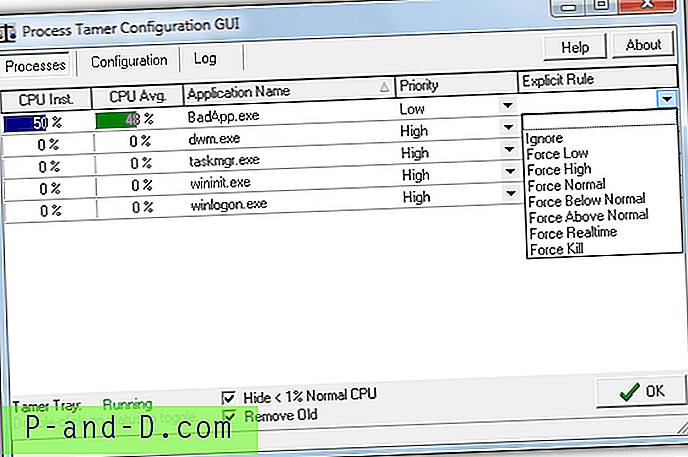
باستخدام عارض استخدام العملية المضمّن ، يمكنك معرفة ما الذي يستخدم المعالج والأولوية التي يعمل بها حاليًا. هذه النافذة مفيدة لأنه يمكن إنشاء قاعدة لعملية محددة ، وفي كل مرة يتم تشغيل القاعدة ، ستبدأ القاعدة. يمكن إخبار العملية بفرض تشغيل أولوية محددة في كل مرة ، ليتم تجاهلها بواسطة عملية تامر ، أو أنهى بمجرد تشغيله. قد تحدد بعض البرامج مثل مشغلات الوسائط أو نسخ التطبيقات أولوية عالية لسبب ما حتى لا تقاطع ما تفعله ، وهو المكان الذي ستفيد فيه قاعدة التجاهل.
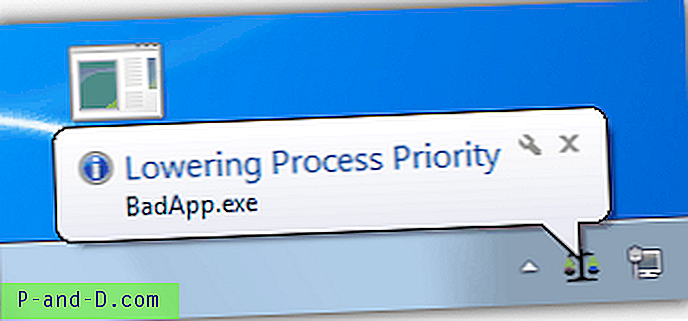
كلما قامت Process Tamer بتعديل أو استعادة أولوية التطبيق ، فسيتم عرض تلميح أداة من رمز درجتها حتى تتمكن من معرفة العملية التي يتم تغييرها.
يحتوي Process Tamer على العديد من خيارات التكوين مثل تغيير نقطة التشغيل لاستخدام وحدة المعالجة المركزية المرتفعة والمنخفضة ، وتخفيف متوسط الاستخدام بمرور الوقت حتى لا يتم تغيير الأولوية بسبب الارتفاع البسيط في استخدام وحدة المعالجة المركزية ، والتحكم في سلوك العمليات الأمامية. يمكنك أيضًا حذف أو إضافة القواعد الخاصة بك للملفات القابلة للتنفيذ من قبل المستخدم المحددة من هذه النافذة.
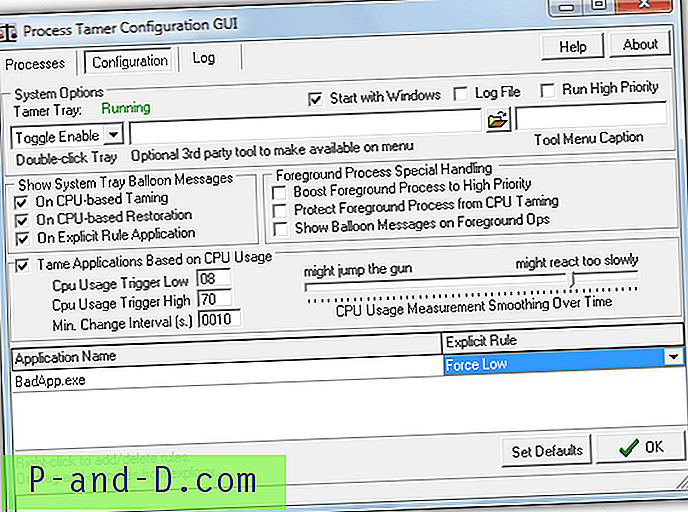
ستكون هناك أوقات لا ترغب فيها أن تقوم Process Tamer بتغيير أولويات العملية عندما تفعل شيئًا ما تريد استخدام وحدة المعالجة المركزية والأولوية الحالية مثل هذه الألعاب وما إلى ذلك. من الواضح أنه يمكنك إنشاء قاعدة ، أو النقر بزر الماوس الأيمن على الدرج الرمز وتعطيل Process Tamer ، أو يمكن تكوين خيار للتبديل بين التمكين / التعطيل بالنقر المزدوج على رمز الدرج.
على الرغم من أن Process Tamer مجاني للاستخدام ، إلا أنه يُشجعك على الانتقال إلى موقع الويب والتقدم بطلب للحصول على مفتاح ترخيص مجاني وستتلقى في نهاية المطاف تذمرًا حتى تفعل ذلك. هذا مجاني تمامًا وهو سعر صغير للدفع إذا وجدت البرنامج مفيدًا. يعمل Process Tamer على أنظمة التشغيل Windows 2000 و XP و Vista و 7.
تنزيل ProcessTamer
2. Process Lasso هي أداة معروفة جيدًا يمكنها ضبط أولويات العملية تلقائيًا ، بالإضافة إلى تعديل نوى المعالج المستخدمة. يتم تحقيق ذلك باستخدام تقنية تسمى "موازنة العملية" التي نأمل أن تنتج تأثير منع العمليات من خضم موارد النظام وتقليل استجابة النظام. واحدة من أكبر نقاط القوة في عملية Lasso هي كمية القص من الميزات والخيارات المتاحة للتحكم في العمليات ، وللأسف هي أيضًا واحدة من عيوبها نظرًا لوجود عدد كبير جدًا من خيارات التكوين وإدخالات قائمة السياق للمستخدم العادي.
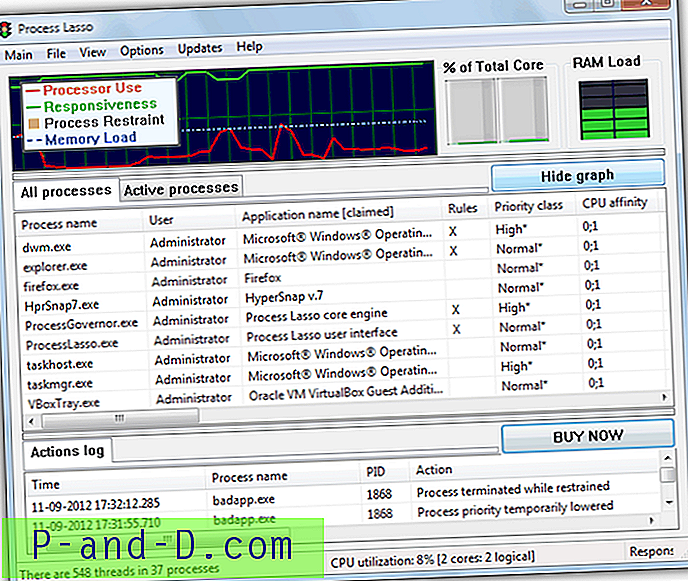
بالطبع لا يزال بإمكانك استخدام Process Lasso دون الاضطرار إلى تكوين عدد كبير جدًا من الإعدادات ويقوم بعمل جيد لخفض أولويات العملية تلقائيًا إذا اكتشف أنها قد تعوق التشغيل السلس للنظام. تمنحك النافذة الرئيسية رسومًا بيانية جميلة وعدادات تحميل بالإضافة إلى نافذة السجل والمنطقة الرئيسية التي يتم تناولها لمشاهد / مدير العملية. كما ترى أدناه قائمة السياق ، إذا نقرت بزر الماوس الأيمن على عملية شاملة على أقل تقدير ، وفي مكان ما يمكنك بسهولة أن تجعل الأمور أسوأ إذا لم تكن متأكدًا بنسبة 100٪ مما يفعله كل خيار.
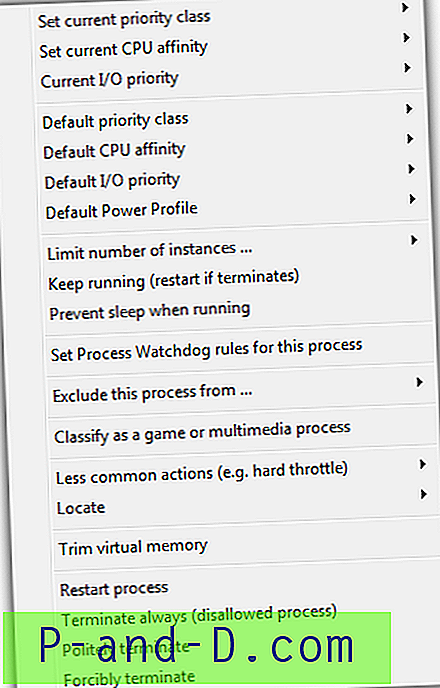
إذا كنت على استعداد لبذل الجهد في الوقت لاكتشاف ما يفعله كل شيء وما قد تكون التأثيرات المختلفة لجميع الوظائف ، فقد تكون عملية Lasso أداة قوية وفعالة. البرنامج عبارة عن برنامج تجريبي ، ولكن هناك نسخة مجانية تبدو وكأنها نسخة تجريبية جزئية وجزئية مجانية وستحصل على شاشة تذمر في كل مرة تبدأ فيها عملية Lasso بعد انتهاء الفترة التجريبية. بعض الناس يرون هذا مقبولًا والبعض الآخر يرى أنه لا يطاق. يعمل Process Lasso على أنظمة التشغيل Windows XP و 2003 و 2008 و Vista و 7 و 8.
تحميل عملية لاسو
على الرغم من اختلافها قليلاً عن التطبيقين أعلاه ، إلا أن هناك أداة مفيدة أخرى تسمى Prio تضيف خيارًا إلى إدارة مهام Windows وتسمح لك بحفظ أولوية مخصصة لكل عملية. تمت مناقشة هذه الأداة في مقال آخر مخصص لـ Prio.