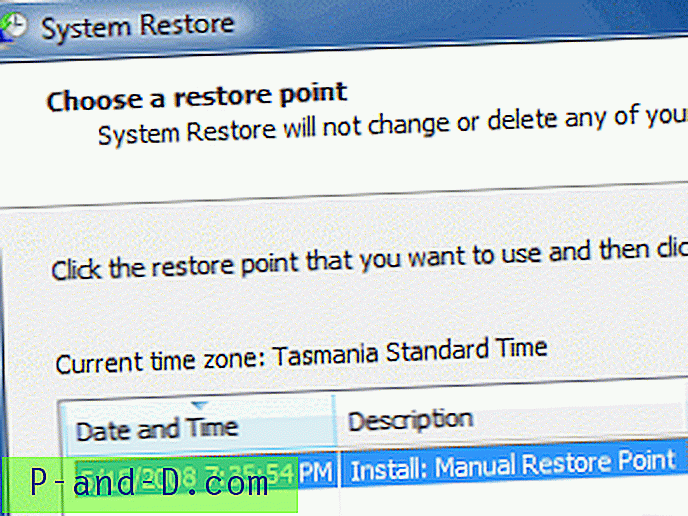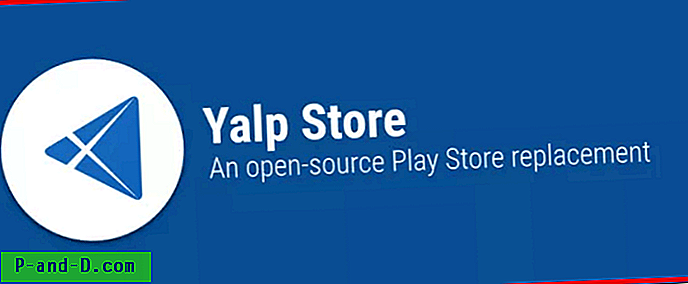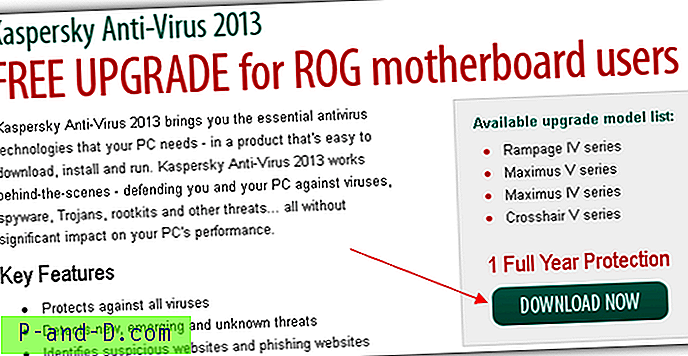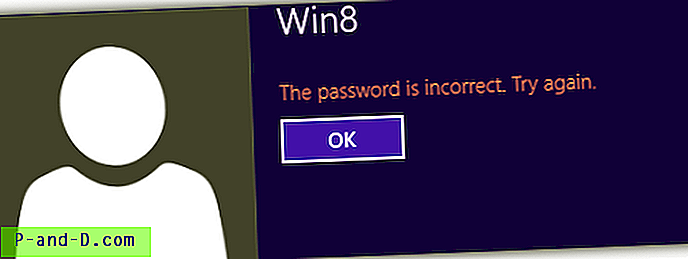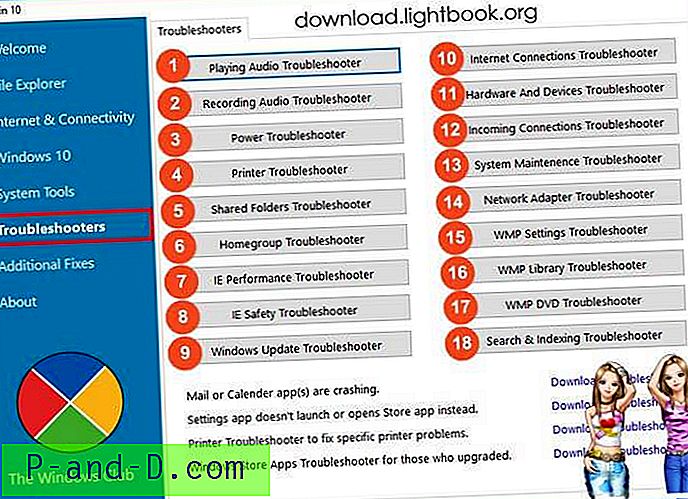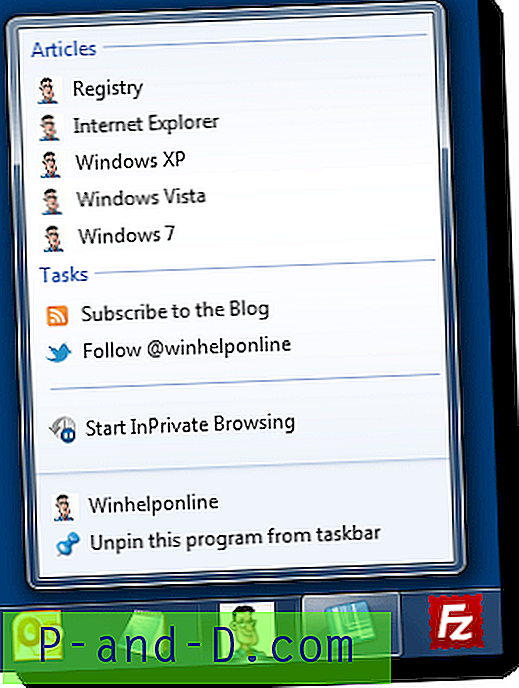استعادة النظام هي ميزة قيّمة للغاية في Windows تساعدك على استعادة النظام بسهولة في حالة حدوث أي خطأ في التكوين. إذا كنت تستخدم ميزة استعادة النظام بانتظام ، فأنت بحاجة إلى معرفة كيفية إنشاء نقاط استعادة النظام بنقرة واحدة باستخدام سطر الأوامر. يمكنك أيضًا القيام بذلك عن طريق البرمجة النصية باستخدام WMI أو PowerShell.
تتناول هذه المقالة بعض الطرق لإنشاء نقطة استعادة النظام بسرعة بنقرة واحدة في Windows 10 والإصدارات السابقة من Windows.
محتويات- إنشاء نقطة استعادة باستخدام سطر الأوامر
- إنشاء نقطة استعادة باستخدام أمر PowerShell
- إنشاء نقطة استعادة باستخدام Windows Script
- استكشاف الأخطاء وإصلاحها: لم يتم إنشاء نقطة الاستعادة عند استخدام سطر الأوامر أو طريقة PowerShell؟
كيفية إنشاء نقاط استعادة النظام باستخدام سطر الأوامر أو البرنامج النصي
لإنشاء نقطة استعادة سريعة ، هناك ثلاث طرق تمت مناقشتها: 1) باستخدام سطر أوامر WMI ، أو استخدام PowerShell أو استخدام Windows Script مخصص.
الطريقة 1: استعادة إنشاء نقطة باستخدام WMIC
- افتح موجه أوامر (مسؤول) مرتفع.
- اكتب الأمر التالي واضغط ENTER:
Wmic.exe / مساحة الاسم: \\ root \ default Path SystemRestore Call CreateRestorePoint "٪ DATE٪"، 100، 1
(أو)
Wmic.exe / مساحة الاسم: \\ root \ default Path SystemRestore Call CreateRestorePoint "My Restore Point"، 100، 12
- اخرج من نافذة موجه الأوامر

يجب أن ترى الإخراج التالي ، الذي يشير إلى نجاح إنشاء نقطة الاستعادة.
تنفيذ (SystemRestore) -> CreateRestorePoint ()تم تنفيذ الأسلوب بنجاح.
معلمات الخروج:
مثيل __PARAMETERS
{
ReturnValue = 0 ؛
} ؛
يؤدي هذا إلى إنشاء نقطة استعادة تلقائيًا. يمكنك إنشاء اختصار على سطح المكتب لسطر أوامر WMIC أعلاه ، وتعيين رمز (من rstrui.exe) وتعيينه ليعمل كمسؤول عند النقر نقرًا مزدوجًا.
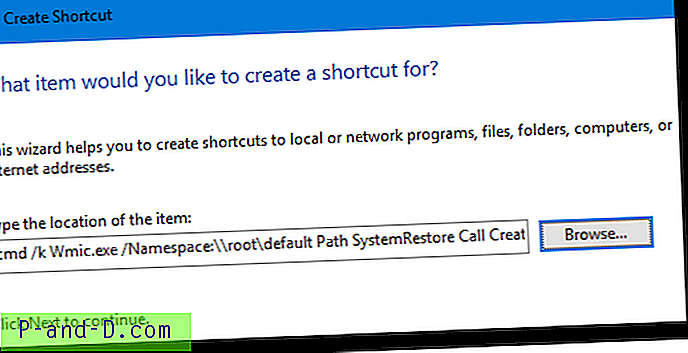
بادئة المسار الهدف بأمر cmd / k (ومسافة) قبل سطر أوامر wmic.exe
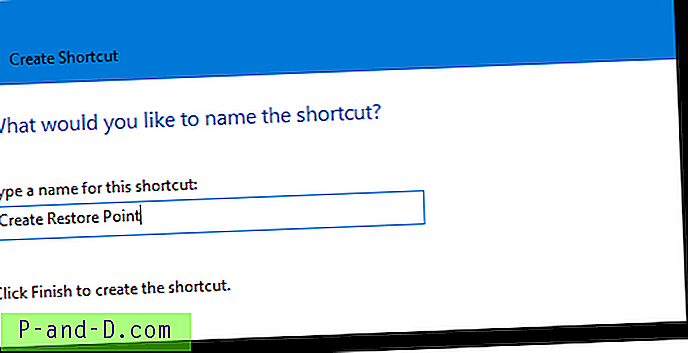
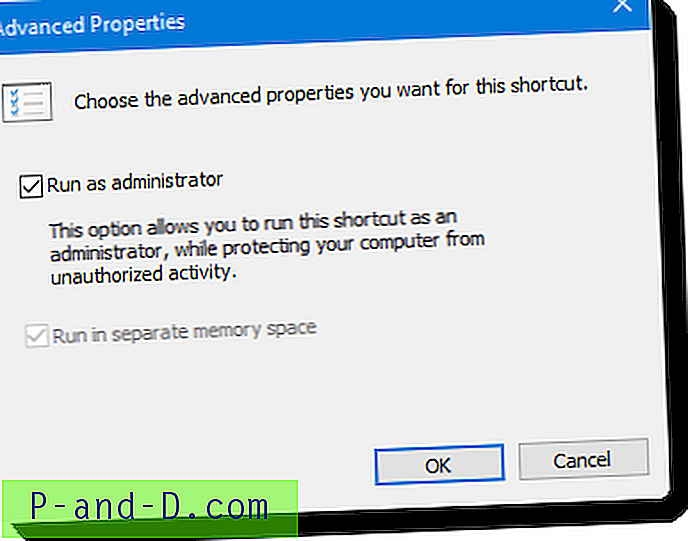
انقر نقرًا مزدوجًا فوق الاختصار عندما تريد إنشاء نقطة استعادة النظام.
الطريقة 2: استعادة إنشاء نقطة باستخدام سطر أوامر PowerShell
لإنشاء نقطة استعادة باستخدام PowerShell:
- انقر بزر الماوس الأيمن على سطح المكتب وانقر فوق جديد. حدد اختصار
- اكتب سطر الأوامر التالي لهدف الاختصار.
PowerShell -NoProfile -ExecutionPolicy Bypass -Command "& {Start-Process PowerShell -ArgumentList '-NoProfile -ExecutionPolicy Bypass -NoExit -Command" Checkpoint-Computer -Description "MyRestorePoint" -RestorePointType "MODIFY_SETTINGS" ؛ "" "-Verb RunAs}" - تعيين اسم للاختصار (على سبيل المثال ،
Create Restore Point)
سيؤدي النقر المزدوج على الاختصار إلى إنشاء نقطة استعادة النظام تلقائيًا. سيُطلب منك إذن الارتفاع.
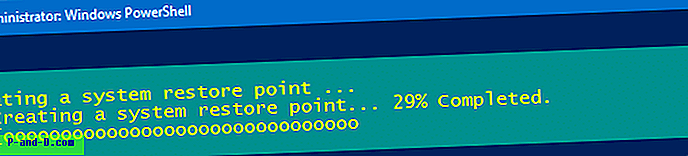
الطريقة الثالثة: استعادة إنشاء نقطة باستخدام البرنامج النصي
تتميز طريقة البرنامج النصي بضع مزايا . يسمح لك بتعيين وصف نقطة استعادة مخصصة في أنظمة ما قبل Windows 10. ثانيًا ، في أجهزة الكمبيوتر التي تعمل بنظام Windows 8 و Windows 10 ، يمكن للبرنامج النصي إنشاء نقطة استعادة حتى إذا تم إنشاء نقطة استعادة سابقة في آخر 24 ساعة ؛ راجع قيمة التسجيل SystemRestorePointCreationFrequency المذكورة في نهاية هذا المنشور. هذا غير ممكن إذا كنت تستخدم سطر الأوامر أو طريقة PowerShell.
- قم بتنزيل create_restore_point.zip
- استخرج ملف vbscript إلى مجلد من اختيارك ، قل
D:\Scripts. - انقر نقرًا مزدوجًا فوق الملف create_restore_point.vbs لتشغيله.
سترى موجه الارتفاع وبعد تقديم موافقتك ، يقوم البرنامج النصي بإنشاء نقطة استعادة تلقائيًا في Windows 10 .
تم إنجاز المهمة!
لا يظهر البرنامج النصي مربع رسالة تأكيد إذا كانت العملية ناجحة. إذا فشلت عملية إنشاء نقطة الاستعادة ، فإنها تعرض لك رمز الخطأ الذي صادفته.
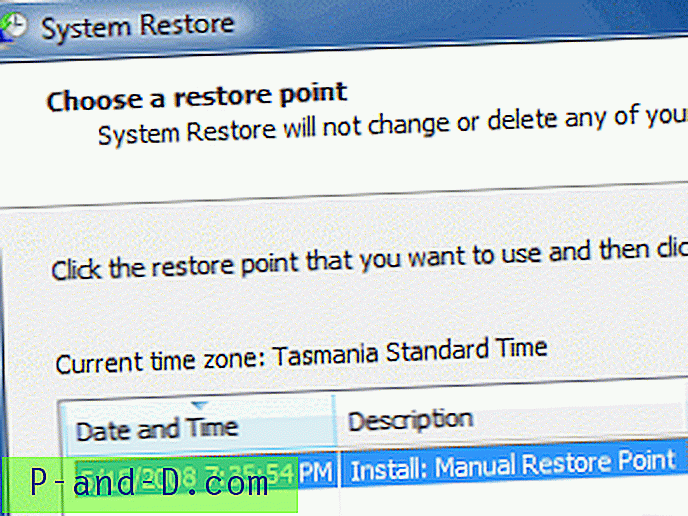
سلوك البرنامج النصي في Windows 8 والإصدارات الأقدم
سترى موجه مربع الإدخال التالي لتعيين وصف مخصص له. تظهر هذه المطالبة فقط إذا كنت تقوم بتشغيل Windows 8 أو إصدار سابق.
عندما ترى المطالبة التالية ، اكتب الوصف واضغط ENTER. سيظهر الوصف الذي قدمته هنا في مربع حوار استعادة النظام.
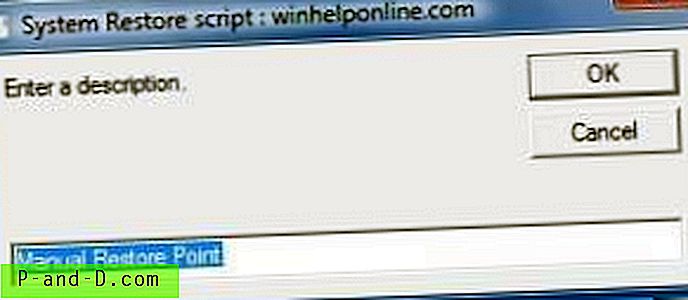
تمت تعبئة مربع الإدخال مسبقًا بعبارة نقطة الاستعادة اليدوية . يمكنك استخدام الوصف الافتراضي أو تعديله وفقًا لذلك قبل النقر فوق "موافق".
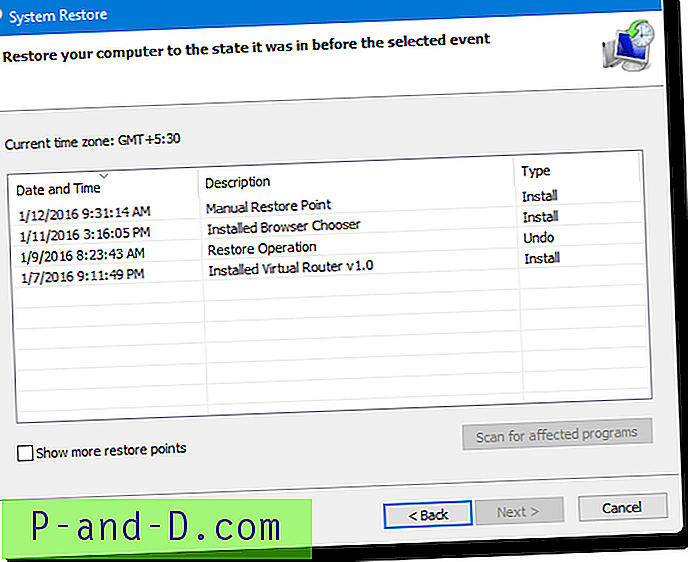
sDesc = InputBox ("أدخل وصفًا" ....... ملاحظة: لن ترى مربع الإدخال أعلاه إذا اكتشف البرنامج النصي أنك تستخدم Windows 10. هذا بسبب التغيير في Windows 10 v1607 والإصدارات الأحدث ، لا يعمل وصف نقطة الاستعادة المخصصة. في Windows 10 ، تُسمى نقاط الاستعادة التلقائية أو النصية دائمًا نقطة الاستعادة التلقائية .
نصيحة رقم 2: يمكنك إنشاء اختصار للبرنامج النصي ووضعه في قائمة ابدأ أو شريط المهام ، وتخصيص رمز الاختصار وفقًا لذلك. يمكنك استخدام رمز نقطة الاستعادة فيC:\Windows\System32\rstrui.exe . إليك كيفية تثبيت الاختصار إلى قائمة ابدأ في Windows 10 ...
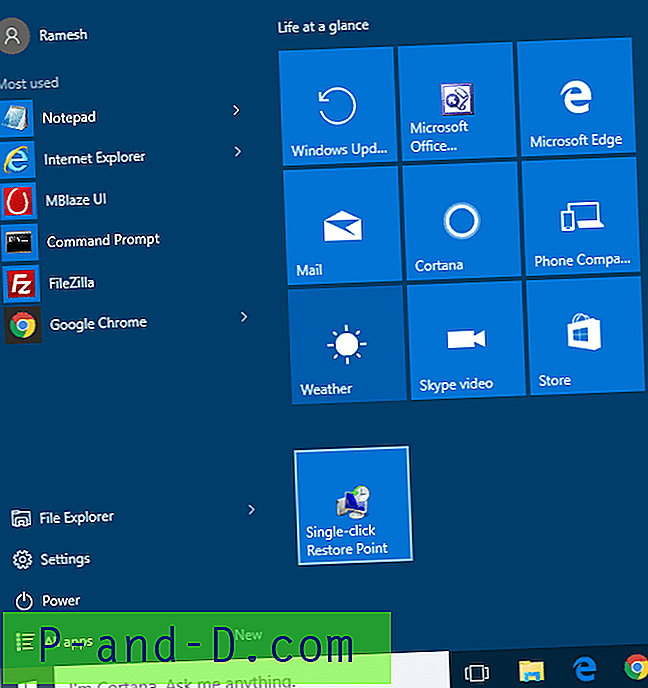
لتثبيت الاختصار في البرنامج النصي على شريط المهام أو قائمة ابدأ ، قم بتحرير خصائص اختصار البرنامج النصي وقم بتضمين wscript.exe قبل المسار الهدف.
استكشاف الأخطاء وإصلاحها: لم يتم إنشاء نقطة الاستعادة عند استخدام أسلوب WMIC أو PowerShell؟
في Windows 8 والإصدارات الأحدث ، إذا كان التطبيق أو البرنامج النصي يستدعي طريقة CreateRestorePoint لإنشاء نقطة استعادة ، يتخطى Windows إنشاء نقطة الاستعادة الجديدة هذه إذا تم إنشاء أي نقاط استعادة في آخر 24 ساعة .
لذلك ، إذا لم ينشئ سطر أوامر PowerShell أو WMIC أعلاه نقطة استعادة لك ، فربما يكون ذلك بسبب وجود نقطة استعادة أخرى تم إنشاؤها خلال الـ 24 ساعة الماضية. في هذه الحالة ، قد تُظهر طريقة PowerShell التحذير التالي:

يمكن تغيير وتيرة إنشاء نقطة الاستعادة عن طريق إنشاء قيمة DWORD SystemRestorePointCreationFrequency تحت مفتاح التسجيل:
HKLM \ Software \ Microsoft \ Windows NT \ CurrentVersion \ SystemRestore
تشير بيانات القيمة لقيمة التسجيل هذه إلى الفاصل الزمني الضروري (بالدقائق) بين إنشاء نقطتي استعادة. القيمة الافتراضية هي 1440 دقيقة (24 ساعة).
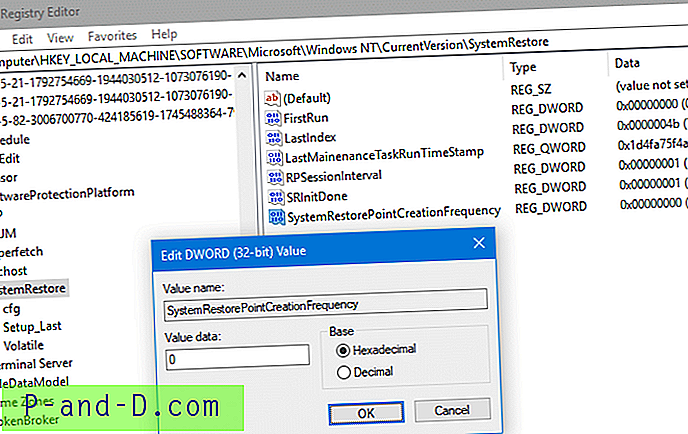
- إذا كان التطبيق يستدعي CreateRestorePoint لإنشاء نقطة استعادة ، وكانت قيمة مفتاح التسجيل هي 0 ، فلن تتخطى استعادة النظام إنشاء نقطة الاستعادة الجديدة.
- إذا كان التطبيق يستدعي CreateRestorePoint لإنشاء نقطة استعادة ، وكانت قيمة مفتاح التسجيل هي العدد الصحيح N ، يتخطى النظام استعادة إنشاء نقطة استعادة جديدة إذا تم إنشاء أي نقاط استعادة في N دقيقة سابقة.
مقالات ذات صلة
- كيفية إنشاء نقاط الاستعادة اليومية باستخدام جدولة المهام في Windows؟
- كيفية إنشاء نقطة استعادة أو التراجع إلى نقطة الاستعادة السابقة؟
- كيفية حذف نقاط استعادة النظام في ويندوز؟
- كيفية حذف نقاط استعادة النظام الفردية في Windows؟
- استخرج مفاتيح التسجيل الفردية من نقاط استعادة النظام في Windows
إذا كنت على علم بأي طريقة أخرى لسطر الأوامر أو البرنامج النصي لأتمتة إنشاء نقطة استعادة النظام ، فأخبرنا بذلك في قسم التعليقات أدناه.