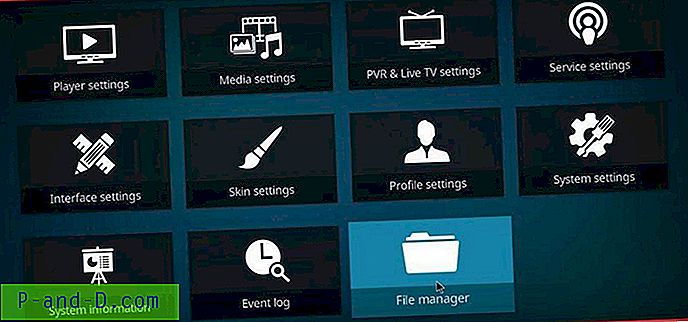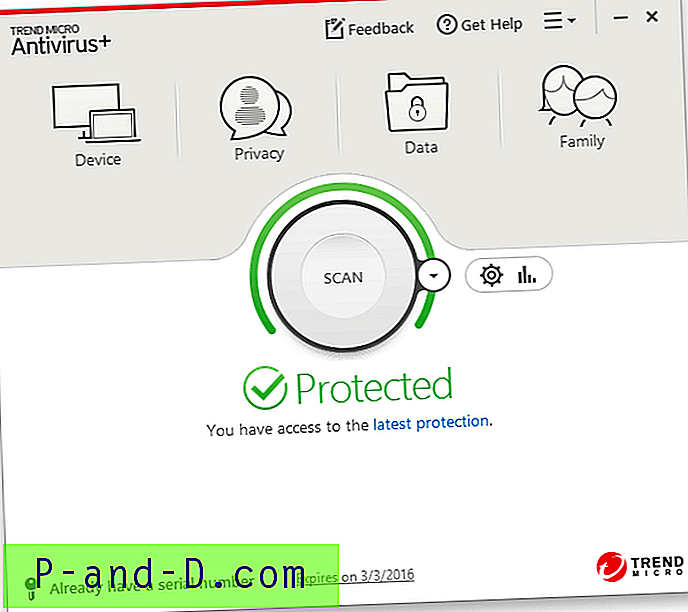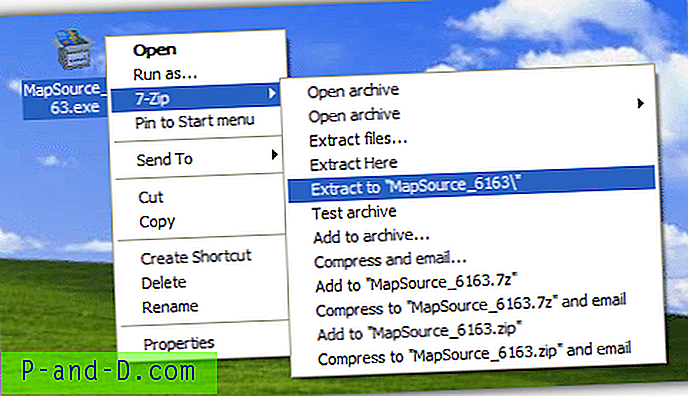في بعض الأحيان ، قد يكون من الضروري مسح سجل متصفح Chrome وملفات تعريف الارتباط لموقع أو نطاق معين. قد تحتاج إلى مسح ملفات تعريف الارتباط وبيانات الموقع لموقع معين إما عند تصميم مواقع الويب أو استكشاف مشكلات تسجيل الدخول إلى موقع الويب وما إلى ذلك. وكإجراء خصوصية ، قد تجد غالبًا الحاجة إلى مسح محفوظات الاستعراض لنطاق أو موقع معين.
توضح هذه المقالة كيفية محو سجل تصفح Google Chrome وملفات تعريف الارتباط على أساس كل موقع.
امسح سجل Chrome وملفات تعريف الارتباط لكل موقع
- امسح محفوظات الاستعراض لموقع معين في Google Chrome
- محو ملفات تعريف الارتباط لموقع معين في Google Chrome
- الخيار 1: عبر إعدادات محتوى متصفح Chrome
- الخيار 2: عبر قفل عنوان شريط Chrome الآمن
- الخيار 3: عبر أدوات مطوري Chrome (F12)
- الخيار 4: استخدام الأداة المساعدة ChromeCookiesView من Nirsoft
- هل يمكنني مسح ذاكرة التخزين المؤقت لموقع معين في Google Chrome؟
امسح محفوظات Chrome وملفات تعريف الارتباط لموقع معين
يحتوي Chrome على صفحة إعدادات ملفات تعريف ارتباط رائعة يمكنك من خلالها مسح ملفات تعريف الارتباط لكل موقع. ولكن لمسح السجل بشكل انتقائي على أساس كل موقع ، فأنت بحاجة إلى وظيفة إضافية من سوق Chrome الإلكتروني. لا توفر صفحة الإعدادات المدمجة في Chrome خيارًا لمسح ذاكرة التخزين المؤقت على أساس كل موقع. يمكن مسح محفوظات الاستعراض لكل موقع عن طريق استخدام خيار البحث بذكاء في صفحة محفوظات Chrome. بدلاً من ذلك ، يمكنك استخدام ملحق جهة خارجية مثل السجل المحسّن من سوق Chrome الإلكتروني.
امسح محفوظات الاستعراض لموقع معين في Google Chrome
افتح صفحة سجل متصفح Chrome Ctrl + H وابحث عن الموقع من شريط البحث. على سبيل المثال ، لمسح إدخالات السجل لموقع الويب lifehacker.com ، استخدمت عنوان URL الكامل بما في ذلك https:// prefix - "https://lifehacker.com" بما في ذلك علامات الاقتباس المزدوجة. إذا كان أحد مواقع الويب يستخدم البادئة www ، فتأكد من تضمينه أيضًا.
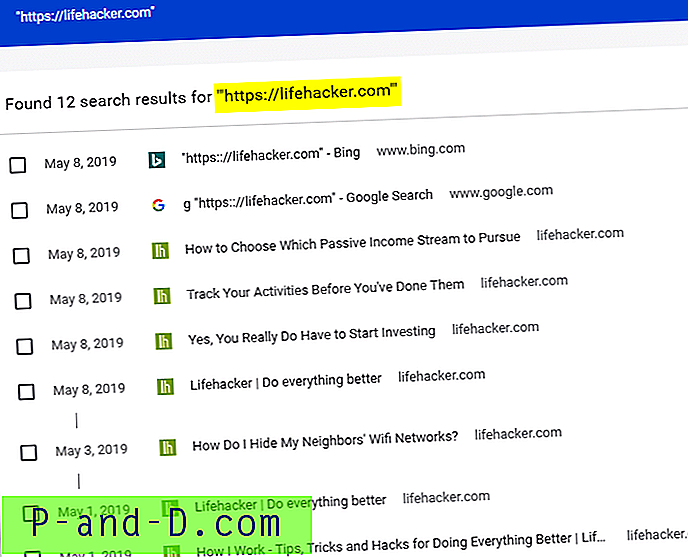
يسرد هذا كافة سجلات المحفوظات الخاصة بعنوان URL المحدد.
حدد كافة الإدخالات بالضغط على Ctrl + A وحذفها.
هذان الإدخالان في الجزء العلوي هما إدخالات بحث Google و Bing حيث استخدمت "https://lifehacker.com" ككلمة رئيسية للبحث. نظرًا لأن عبارة البحث موجودة في العنوان وعنوان URL الخاص بهذين الإدخالين ، فإنهما يظهران في نتائج البحث.
التاريخ المحسن ملحق سوق Chrome الإلكتروني
على الرغم من أن ميزة البحث في صفحة سجل Chrome المضمنة كافية للغالبية العظمى من المستخدمين ، فلنراجع على أي حال ملحقًا خارجيًا يتيح لك محو سجل متصفح Chrome حسب التاريخ أو حسب الساعة.
المحفوظات المحسنة هي إضافة ممتازة لها ميزة بحث رائعة ، وتتكامل مع صفحة محفوظات متصفح Chrome. يمكنك البحث عن العناصر وحذفها بسهولة استنادًا إلى نطاق معين و / أو إدخالات السجل التي تقع ضمن نطاق زمني.
ثبّت الإضافة المحسّنة للسجل من سوق Chrome الإلكتروني. بعد إضافة الامتداد ، اضغط على Ctrl + H لفتح صفحة المحفوظات. يحل هذا الملحق محل صفحة السجل الافتراضية في Chrome.
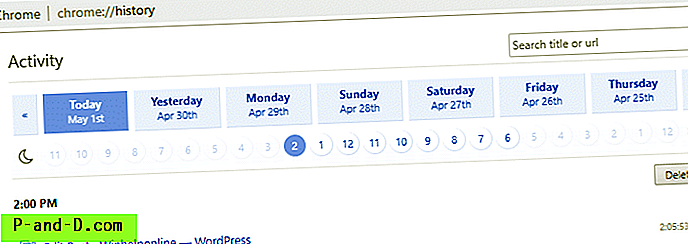
كما ترى في لقطة الشاشة أعلاه ، تعرض الوظيفة الإضافية افتراضيًا سجلات سجل التصفح حسب التاريخ. ثم يتيح لك تضييق النتائج لساعة معينة من ذلك اليوم.
يمكنك حذف الإدخالات الفردية من القائمة ، أو النقر فوق حذف لمسح كافة العناصر المعروضة في الصفحة للفئة أو استعلام البحث المختار.
قائمة النقر بزر الماوس الأيمن
فيما يلي أهم ميزة في هذه الوظيفة الإضافية ؛ لمسح محفوظات موقع الويب الحالي ، كل ما عليك فعله هو النقر بزر الماوس الأيمن على صفحة الويب والنقر فوق خيار " زيارات إلى .." في قائمة النقر بزر الماوس الأيمن. على سبيل المثال ، أنا أقوم بزيارة Lifehacker.com والنقر على خيار قائمة السياق المسمى ← زيارات إلى lifehacker.com ←
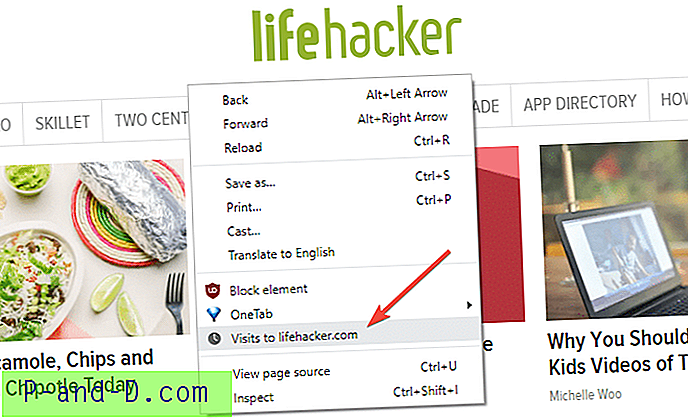
يأخذني هذا إلى صفحة "المحفوظات" ، التي تعرض محفوظات الاستعراض بالكامل المتعلقة بالمجال lifehacker.com ، مرتبة ترتيبًا زمنيًا عكسيًا.
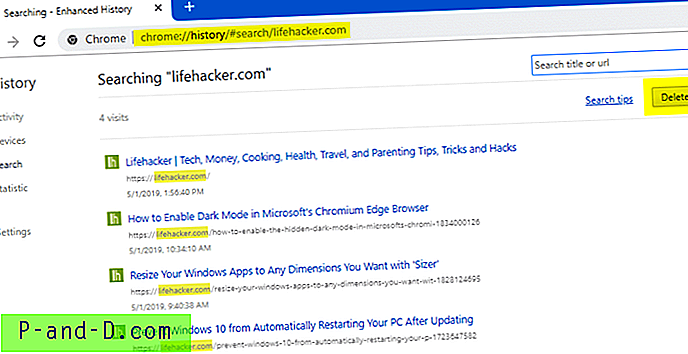
في تلك الصفحة ، يمكنك حذف عناصر فردية بالمرور فوق إدخال. لحذف السجل بالكامل لهذا الموقع / النطاق ، انقر فوق الزر حذف .
ميزة البحث
بالإضافة إلى ذلك ، يمكنك تشغيل البحث الخاص بك - وذلك لمطابقة كلمة أو اسم المجال من سجل التصفح وحذف جميع السجلات المطابقة ، أو مسحها بشكل انتقائي.
أحد الجوانب السلبية لذلك هو أنه على عكس إضافة Chrome eHistory المتوقفة ، فإن الوظيفة الإضافية للتاريخ المحسن لا تسمح بعوامل البحث على غرار Google. لكن هذا الأخير يسمح بإجراء عمليات بحث منتظمة عن التعبير.
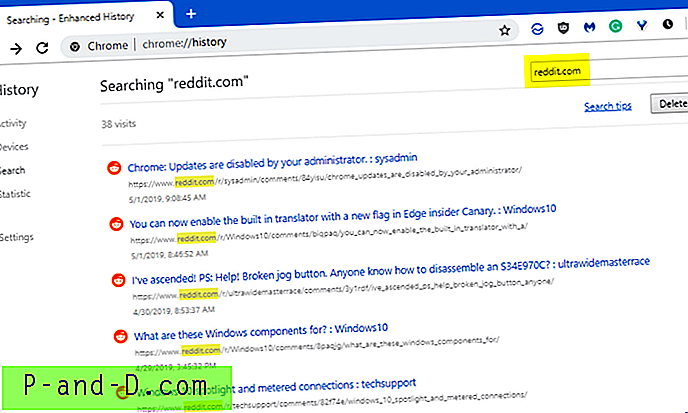
يؤدي هذا إلى محو سجل التصفح لكل موقع على Google Chrome.
محو ملفات تعريف الارتباط لموقع معين في Google Chrome
يمكن مسح ملفات تعريف الارتباط لكل موقع باستخدام إحدى الطرق التالية في Google Chrome.
الخيار 1: عبر إعدادات المحتوى
يمكن مسح ملفات تعريف الارتباط (لكل موقع ويب) باستخدام إعدادات Chrome المضمنة. افتح الإعدادات ← إعدادات المحتوى ← جميع ملفات تعريف الارتباط وبيانات الموقع .
يمكنك أيضًا فتح الصفحة مباشرة عن طريق كتابة عنوان URL هذا في شريط عناوين Chrome:
chrome: // settings / cookies
يؤدي هذا إلى فتح مربع حوار حيث يمكنك كتابة كلمة رئيسية أو اسم مجال ومسح ملفات تعريف الارتباط لهذا المجال.
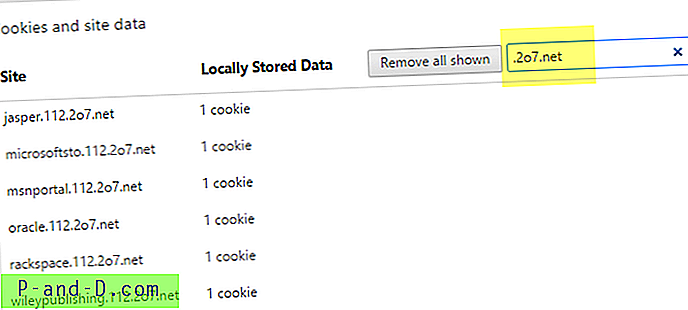
الخيار 2: عبر رمز القفل الآمن بالقرب من شريط العنوان
هناك طريقة أخرى لمسح ملفات تعريف الارتباط لكل موقع وهي زيارة الموقع أولاً. ثم ، انقر فوق رمز القفل وحدد ملفات تعريف الارتباط.
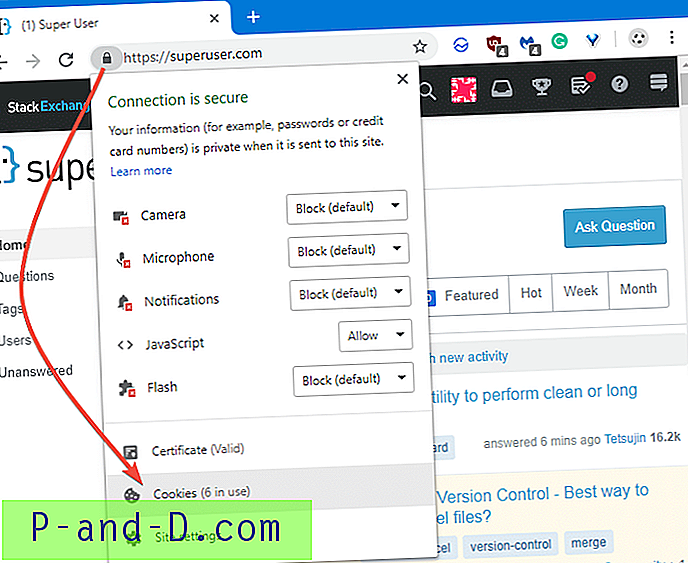
يؤدي هذا إلى فتح صفحة "ملفات تعريف الارتباط قيد الاستخدام" حيث يمكنك حذف ملفات تعريف الارتباط بشكل انتقائي أو كل شيء.
- لمسح العناصر الفردية ، قم بتوسيع اسم المجال والمجلد الفرعي لملفات تعريف الارتباط. حدد عنصرًا من انقر فوق إزالة .
- لمسح ملفات تعريف الارتباط بالكامل من هذا المجال ، حدد المجال (عنصر المستوى الأعلى) من القائمة ، وانقر فوق إزالة .
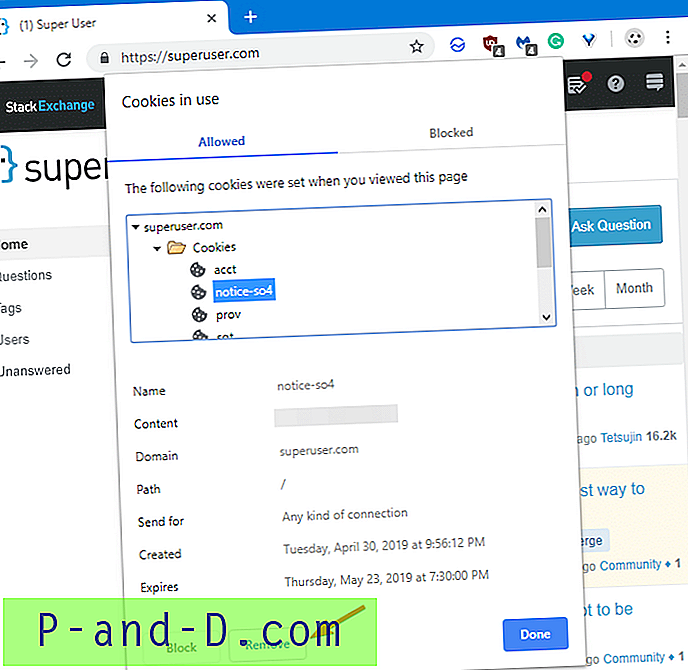
تضيف بعض المواقع ملفات تعريف ارتباط لأطراف ثالثة من عدة نطاقات مختلفة. سيتم سرد هذه العناصر في مربع الحوار أعلاه. على سبيل المثال ، عندما زرت موقع Lifehacker ، رأيت أن ملفات تعريف الارتباط من نطاقين آخرين تم تقديمها لي.
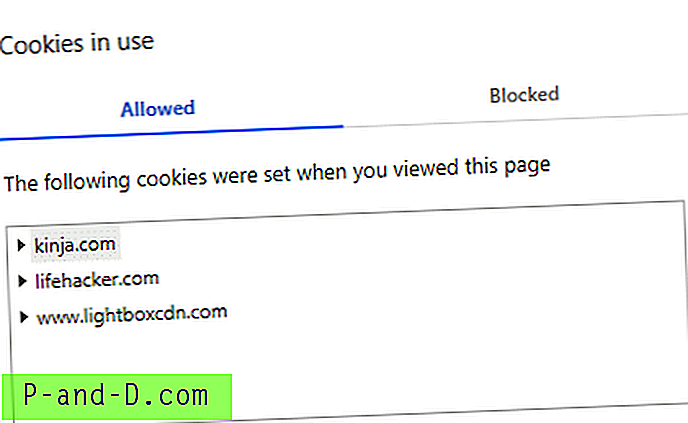
وبالمثل ، قد تضيف كل خدمة تابعة لجهة خارجية يستخدمها موقع ويب تزوره ملفات تعريف الارتباط الخاصة بها.
الخيار 3: عبر أدوات المطور - F12
الطريقة الثالثة لمسح ملفات تعريف الارتباط وبيانات الموقع لموقع معين هي استخدام أدوات المطور. لفتح نافذة أدوات المطور ، اضغط على الزر F12 على لوحة المفاتيح.
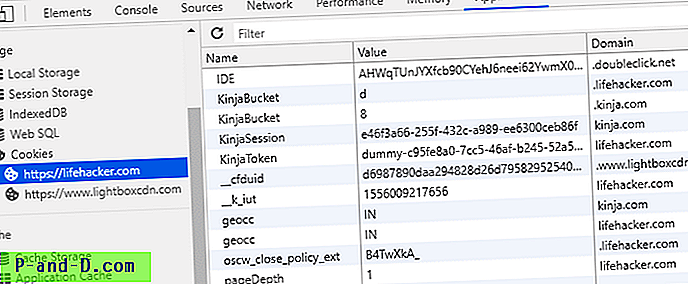
- انقر فوق التطبيق → ملفات تعريف الارتباط → حدد الموقع أو ملف تعريف الارتباط الفردي → اضغط حذف .
الخيار 4: استخدام الأداة المساعدة ChromeCookiesView من Nirsoft
ChromeCookiesView من Nirsoft هو بديل لعارض ملفات تعريف الارتباط المدمج في Google Chrome. يعرض قائمة بجميع ملفات تعريف الارتباط المخزنة بواسطة Google Chrome ويسمح لك بحذف ملفات تعريف الارتباط غير المرغوب فيها بسهولة. لكل ملف تعريف ارتباط ، يتم عرض المعلومات التالية: اسم المضيف ، المسار ، الاسم ، القيمة ، آمن (نعم / لا) ، ملف تعريف ارتباط HTTP فقط (نعم / لا) ، آخر وقت تم الوصول إليه ، وقت الإنشاء ، وقت انتهاء الصلاحية.
يقع ملف قاعدة بيانات ملفات تعريف الارتباط لمجلد ملف تعريف Chrome الافتراضي على %localappdata%\Google\Chrome\User Data\Default\Cookies .
لحذف ملفات تعريف الارتباط لنطاق معين باستخدام ChromeCookiesView:
- افتح ChromeCookiesView
- قم بتمكين استخدام التصفية السريعة عبر القائمة عرض ، أو عن طريق الضغط على Ctrl + Q على لوحة المفاتيح.
- اكتب اسم الموقع أو المجال في مربع نص التصفية السريعة.

- حدد جميع ملفات تعريف الارتباط المطابقة المعروضة باستخدام Edit → Select All
- انقر بزر الماوس الأيمن فوق التحديد وانقر فوق حذف.
يؤدي هذا إلى مسح ملفات تعريف الارتباط المختارة من قاعدة بيانات ملفات تعريف الارتباط في Google Chrome.
ChromeCookiesView ، يتم تحميل قاعدة بيانات ملفات تعريف الارتباط افتراضيًا من مجلد ملف تعريف Chrome الافتراضي . لمسح ملفات تعريف الارتباط لملف تعريف معين ، انقر فوق خيارات ← خيارات متقدمة ← اكتب مسار ملف Google Chrome Cookies لملف تعريف معين. ( الملف الشخصي 2 ، الملف الشخصي 3 ، وما إلى ذلك.)
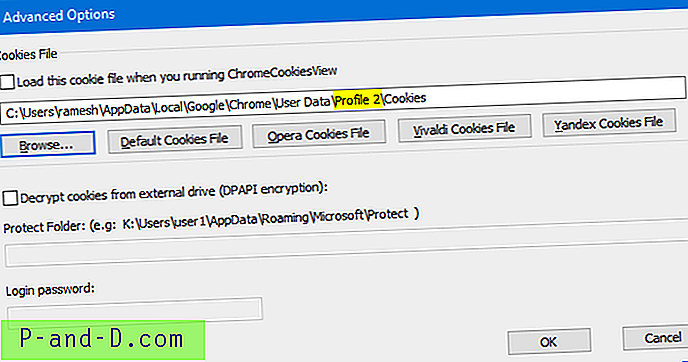
إذا كنت تستخدم العديد من الملفات الشخصية لمستخدمي متصفح Chrome ، لمعرفة مسار مجلد الملف الشخصي للمثيل الحالي لمتصفح Google Chrome ، فاكتب chrome://version/ في شريط عناوين Chrome.
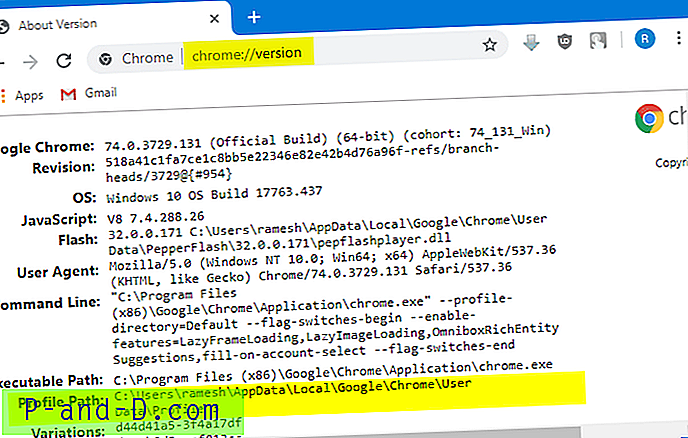
في chrome://version/ page ، يمكنك رؤية مسار الملف الشخصي إلى جانب معلومات إصدار متصفح الويب وتفاصيل أخرى.
هل يمكنني مسح ذاكرة التخزين المؤقت لموقع معين في Google Chrome؟
الجواب القصير هو لا! لا يمكنك مسح ذاكرة التخزين المؤقت لـ Google Chrome على أساس كل موقع.
(يمكنك تخطي قراءة الجزء التالي. إنه اختياري فقط.)
فيما يتعلق بذاكرة التخزين المؤقت لمتصفح Chrome ، لا توجد طريقة لمسح ذاكرة التخزين المؤقت على أساس كل موقع. ومع ذلك ، يتم تداول معلومات غير صحيحة على الشبكة بحيث يمكنك مسح ذاكرة التخزين المؤقت لـ Chrome لكل موقع باستخدام أدوات المطور.
لا يمكن محو ذاكرة التخزين المؤقت للمتصفح لكل موقع اعتبارًا من إصدار Chrome 74.0.3729.131 ، ولا أحد يعرف ما إذا كان سيتم تقديم هذه الميزة أم لا.
دعونا نزيل المفاهيم الخاطئة:
مخبأ عمال الخدمة مقابل ذاكرة التخزين المؤقت للمتصفح
أولاً ، ربما لاحظت أن علامة تبويب تطبيقات أدوات مطوري Chrome تتضمن الخيارات التالية:
- تخزين محلي وجلسة
- مفهرسة ديسيبل
- SQL ويب
- بسكويت
- تخزين ذاكرة التخزين المؤقت
- ذاكرة التخزين المؤقت للتطبيق
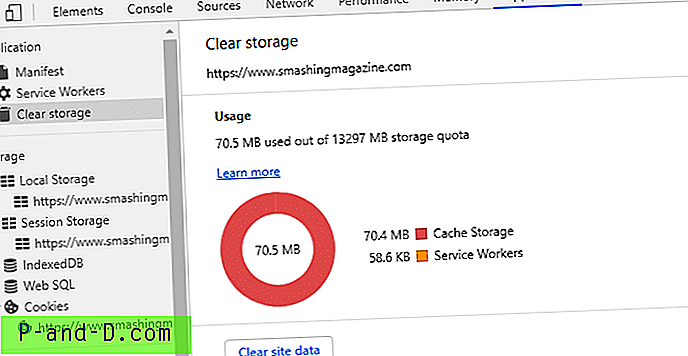
يخلط العديد من المستخدمين (غير المطورين) بين بيانات الموقع أعلاه أو خيارات التخزين المحلية وذاكرة التخزين المؤقت للمتصفح. قوائم أدوات المطورين هي خيارات عمال التخزين والتخزين المؤقت المحلية التي لا علاقة لها بذاكرة التخزين المؤقت العادية للمتصفح.
عمال الخدمة هم وظائف JavaScript يتم تشغيلها في المتصفح بشكل منفصل عن صفحة الويب. فهي تسمح بمهام طويلة الأمد مثل دفع الإشعارات ومزامنة الخلفية وتوفير نسخ مخبأة من الصفحات. وهي مصممة لتوفير إصدارات قابلة للاستخدام من تطبيقات الويب في حالة اتصال الشبكة المحدود أو عدمه. على سبيل المثال ، مستندات Google. مع محرر مستندات Google ، يحدث معظم العمل على العميل. يحتاج الخادم فقط إلى إرسال التغييرات إلى المستند ، ولكن المستند نفسه يعمل على العميل. مع عمال الخدمة ، يمكن للمستخدم العمل دون اتصال عن طريق تخزين التغييرات مؤقتًا في قائمة انتظار المستعرض المحلي. بمجرد استعادة الاتصال ، سيتم تطبيق هذه التغييرات على خادم مستندات Google.
وفقًا لـ Google "عامل الخدمة هو نص برمجي يشغّله متصفحك في الخلفية ، منفصلاً عن صفحة الويب ، ويفتح الباب أمام الميزات التي لا تحتاج إلى صفحة ويب أو تفاعل المستخدم. اليوم ، تتضمن بالفعل ميزات مثل دفع الإشعارات ومزامنة الخلفية. في المستقبل ، قد يدعم عمال الخدمة أشياء أخرى مثل المزامنة الدورية أو السياج الجغرافي ".
يتيح لك جزء Clear Storage على لوحة Application في Developer Tools إلغاء تسجيل عمال الخدمة والتخزين وذاكرة التخزين المؤقت بشكل انتقائي. لمسح البيانات ، قم فقط بتمكين مربعات الاختيار بجوار المكونات التي تريد مسحها ، ثم انقر فوق مسح بيانات الموقع. يمسح الإجراء جميع بيانات المصدر المدرجة تحت تسمية Clear Storage. لا تلمس ذاكرة التخزين المؤقت للمتصفح التقليدي على أي حال.
ولا يستخدم كل موقع ويب عمال الخدمة وميزات التخزين المحلية. لا يستخدم موقعنا الإلكتروني ، على سبيل المثال ، تخزين أي بيانات في التخزين المحلي.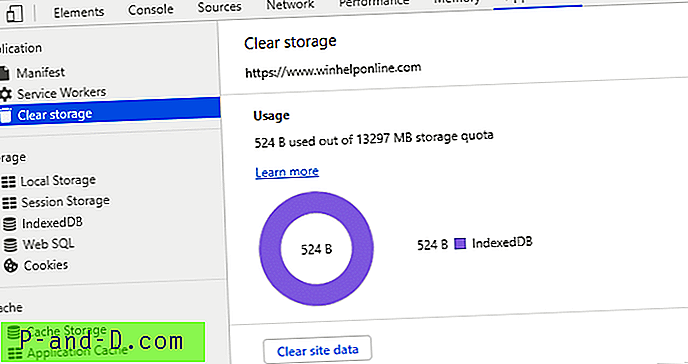
عبر Stack Overflow:
- لماذا تستخدم عامل الخدمة للتخزين المؤقت عندما يعالج التخزين المؤقت للمتصفح التخزين المؤقت؟
يمنحك عمال الخدمة التحكم الكامل في طلبات الشبكة. يمكنك إرجاع أي شيء تريده لحدث الجلب ، ولا يلزم أن يكون المحتوى السابق أو الحالي لهذا الملف المعين. ومع ذلك ، إذا عالجت ذاكرة التخزين المؤقت للمتصفح احتياجاتك ، فأنت لست ملزمًا باستخدام عمال الخدمة. كما أنها تستخدم لأشياء مثل دفع الإخطارات.
- html5 - ما هو الفرق بين التخزين المحلي وجلسة التخزين والجلسة وملفات تعريف الارتباط؟
يتم تخزين ذاكرة التخزين المؤقت لعامل الخدمة والتخزين المحلي في مجلد بيانات مستخدم Chrome التالي:
C: \ Users \٪ username٪ \ AppData \ Local \ Google \ Chrome \ User data \ default \ Service Worker
بينما يتم تخزين ذاكرة التخزين المؤقت للمتصفح هنا:
C: \ Users \٪ username٪ \ AppData \ Local \ Google \ Chrome \ User data \ default \ Cache
يمكنك التحقق من استخدام مساحة المجلد قبل وبعد مسح التخزين المحلي (بيانات الموقع) عبر أدوات المطور. بدلاً من ذلك ، اضغط على Ctrl + Shift + Del في Chrome لفتح صفحة chrome://settings/clearBrowserData حيث يمكنك رؤية حجم الصور والملفات المخزنة مؤقتًا الحالية.
لا يتم مسح أي بايت واحد من ذاكرة التخزين المؤقت للمتصفح بالنقر فوق الخيار مسح أدوات مطور بيانات الموقع .
خيار "Empty Cache and Hard Reload"
عند فتح أدوات مطوري Chrome ، والضغط على مفتاح Shift لأسفل والنقر (يظل زر الماوس مضغوطًا لمدة ثانية أو اثنتين) على زر التحديث بالقرب من شريط العنوان ، سترى الخيارات الثلاثة التالية:
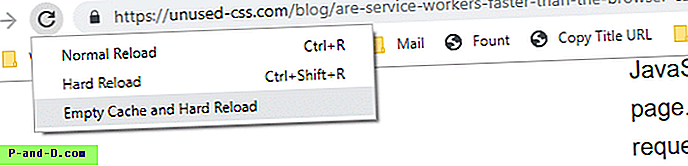
- إعادة تحميل عادي
- إعادة تحميل صعبة
- إفراغ ذاكرة التخزين المؤقت وإعادة تحميل القرص الصلب
إعادة التحميل العادي هو نفس الضغط على F5. سيستخدم هذا الخيار ذاكرة التخزين المؤقت ولكنه سيعيد التحقق من كل أصل أثناء تحميل الصفحة. إذا اكتشف المستعرض أن الموارد لم يتم تعديلها ، فإنه يتجنب إعادة تنزيل الأصول المخزنة مؤقتًا من الخادم.
لا يستخدم Hard Reload أي شيء في ذاكرة التخزين المؤقت عند تقديم الطلب ، وهو ما يعادل الضغط على Shift + F5. هذا يجبر المتصفح على إعادة تنزيل كل ملف جافا سكريبت ، وأوراق الأنماط ، والخطوط ، والصورة ، و html ، وما إلى ذلك ،
سيؤدي Empty Cache and Hard Reload إلى محو ذاكرة التخزين المؤقت للمتصفح بالكامل لجميع المواقع ، ثم إعادة تحميل القرص الصلب. يجب على المتصفح تنزيل كل شيء جديدًا مرة أخرى.
الاعتقاد الخاطئ الضخم هو أن خيار Empty Cache and Hard Reload سيؤثر فقط على موقع الويب الذي تستخدمه. هذا ليس هو الحال بوضوح! يمحو ذاكرة التخزين المؤقت للمتصفح بالكامل - لجميع مواقع الويب. يمكنك التحقق من ذلك بنفسك بمقارنة أحجام ذاكرة التخزين المؤقت قبل وبعد المسح.
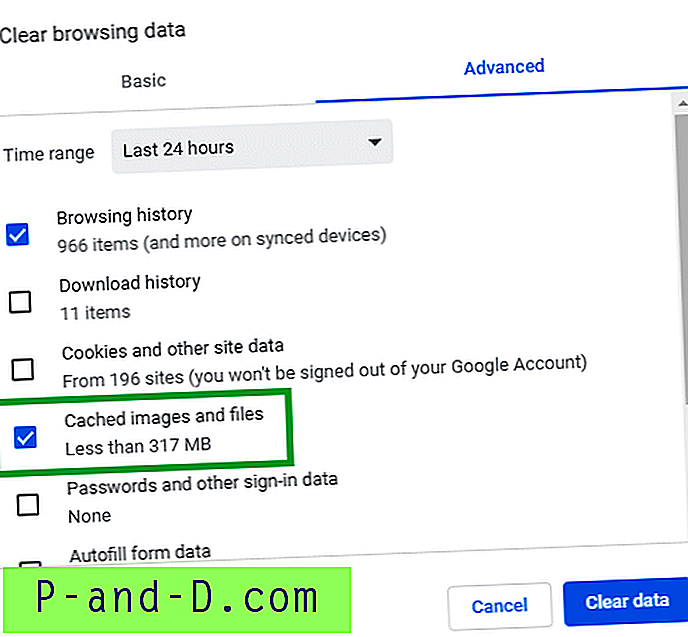
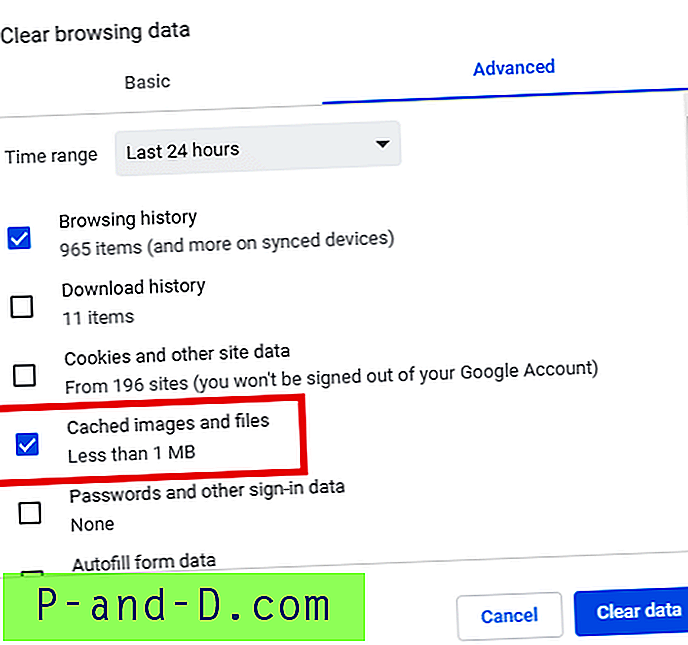
هذا هو! إذا كتب شخص ما إضافة Chrome لمسح ذاكرة التخزين المؤقت لموقع ويب معين ، فسوف أراجعها في هذه المقالة. تابع هذه المساحة لروئية أخر الأحداث!
نأمل أن تكون قد تمكنت من محو ملفات تعريف الارتباط وسجل التصفح بنجاح على أساس كل موقع على حدة في Chrome باستخدام إحدى الطرق الموضحة في هذه المقالة.