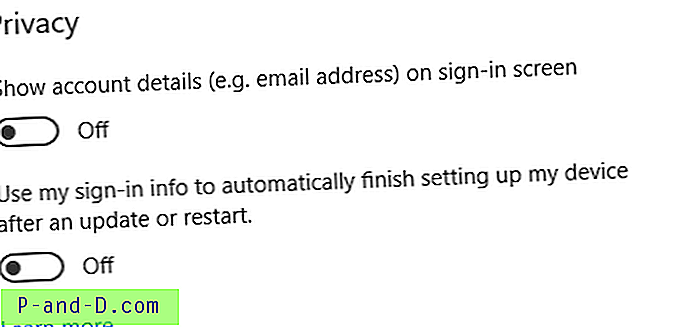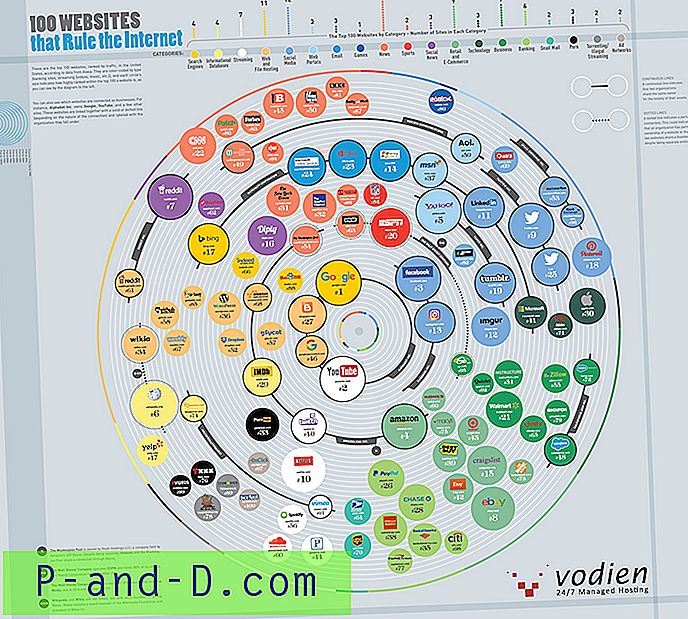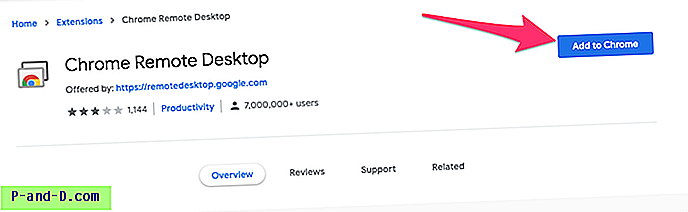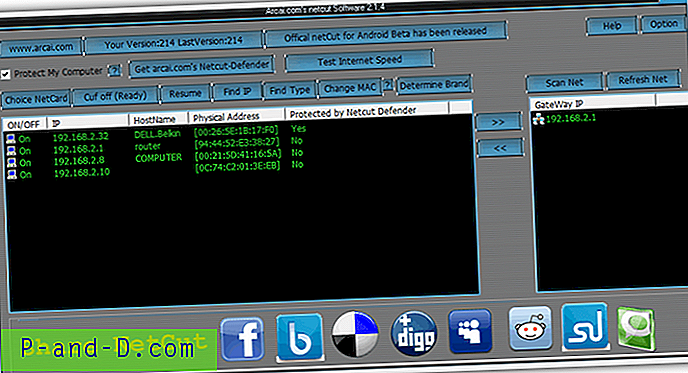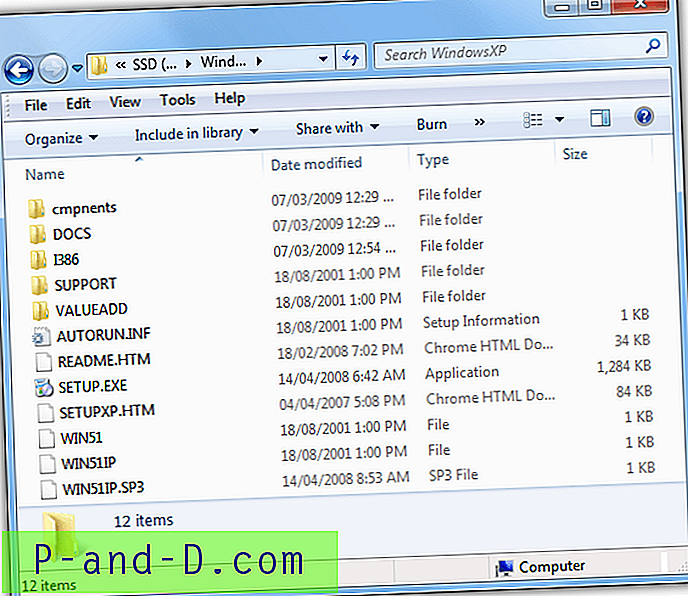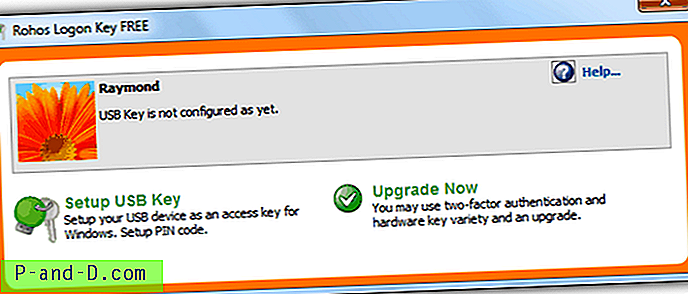أحد التغييرات الصغيرة العديدة في Windows 10 Fall Creators Update هو أن نظام التشغيل يمكنه الآن إعادة فتح البرامج التي كانت قيد التشغيل تلقائيًا قبل إيقاف التشغيل أو إعادة التشغيل. إذا قمت بإغلاق Windows 10 مع فتح بعض التطبيقات (مثل متصفح Chrome و Microsoft Excel و Microsoft Word) ، فسيتم إعادة تشغيل بعضها عند بدء التشغيل التالي ، وهو أمر غير مرغوب فيه ؛ بصراحة ، يمكن أن يكون مزعجًا للكثيرين. كيفية تعطيل هذه الميزة؟
نشر مهندس دعم في Microsoft المعلومات التالية في إجابات Microsoft.
هذا في الواقع تغيير في الوظائف الأساسية لـ Windows في دورة التطوير هذه.
السلوك القديم:
- عند إغلاق جهاز الكمبيوتر الخاص بك ، يتم إغلاق جميع التطبيقات
- بعد إعادة التشغيل / إعادة التشغيل ، يجب عليك إعادة فتح أي تطبيق تريد استخدامه
السلوك الجديد:
- عند إغلاق جهاز الكمبيوتر الخاص بك ، يتم وضع إشارة مرجعية على أي تطبيقات مفتوحة (لعدم وجود كلمة أفضل)
- بعد إعادة التشغيل / إعادة التشغيل ، ستتم إعادة فتح هذه التطبيقات تلقائيًا
إذا كنت ترغب في البدء بدون فتح تطبيقات (بخلاف تلك التي تم تعيينها على البدء التلقائي عبر إدارة المهام / البدء) ، فستحتاج إلى التأكد من إغلاق جميع التطبيقات قبل إيقاف تشغيل الكمبيوتر أو إعادة تشغيله.
لماذا ا؟
تكمن الرغبة في إنشاء تجربة سلسة حيث ، إذا كان عليك إعادة تشغيل جهاز الكمبيوتر ، يمكنك العودة بسرعة من حيث توقفت واستئناف الإنتاجية. هذا له تأثيرات بعيدة المدى عبر نظام التشغيل (بطريقة جيدة).
محدث (2/20/18)
هناك تغيير في تحديث Fall Creator Update حيث سيتم إعادة فتح التطبيقات التي تم تسجيلها عبر RegisterApplicationRestart بعد إيقاف التشغيل أو إعادة التشغيل.
ما الذي تغير؟ ميزة Windows Update المتقدمة التي تستعيد التطبيقات قيد التشغيل بعد أن تم توسيع التحديث إلى عمليات إيقاف التشغيل العادية وإعادة التشغيل التي تم بدؤها من خلال خيارات الطاقة المتوفرة في قائمة ابدأ ومواقع أخرى مختلفة. هذا لخلق تجربة سلسة حيث ، إذا كان عليك إعادة تشغيل جهاز الكمبيوتر الخاص بك ، يمكنك العودة من حيث توقفت واستئناف الإنتاجية.
لقد سمعنا تعليقات تفيد بأن بعضكم يرغب في الحصول على مفتاح لتشغيل وإيقاف هذه الميزة ، وقد أضفنا الآن القدرة على القيام بذلك.
بمجرد تثبيت تحديث 31 يناير (KB4058258 (إصدار نظام التشغيل 16299.214)) ، ستتمكن من إيقاف تشغيل هذه الميزة بالانتقال إلى الإعدادات> الحسابات> خيارات تسجيل الدخول> التمرير لأسفل إلى الخصوصية> إيقاف تشغيل استخدام تسجيل الدخول الخاص بي معلومات لإنهاء إعداد جهازي تلقائيًا بعد التحديث أو إعادة التشغيل.
ملاحظة: لا يتم إعادة تشغيل جميع التطبيقات بعد إعادة التشغيل. عندما قمت باختبار ، تم إعادة تشغيل Task Manager و Microsoft Excel و Word و Internet Explorer دائمًا تلقائيًا ، ولكن لم يتم تشغيل Microsoft Edge و Notepad. لا يؤدي تعطيل ميزة "بدء التشغيل السريع" إلى تغيير هذا السلوك. أيضاً ، الإعداد استعادة إطارات المجلد السابق عند تسجيل الدخول إلى خيارات المجلد ليس له علاقة بهذا.
إيقاف إعادة فتح البرامج تلقائيًا بعد إعادة التشغيل
هناك طريقة لمنع Windows 10 من استعادة البرامج المفتوحة مسبقًا بعد إعادة التشغيل.
- افتح الإعدادات ← الحسابات ← خيارات تسجيل الدخول ← قم بالتمرير لأسفل للوصول إلى الخصوصية
- قم بإيقاف تشغيل الخيار استخدم معلومات تسجيل الدخول لإنهاء إعداد جهازي تلقائيًا بعد التحديث أو إعادة التشغيل.
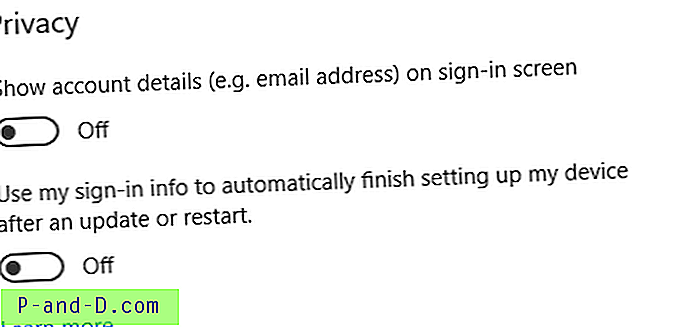
إذا لم يساعد ذلك ، قم بإنهاء البرامج يدويًا قبل إيقاف التشغيل ، حتى لا يتم إعادة تشغيلها بعد إعادة التشغيل. ومع ذلك ، إذا كنت لا تريد (أو لا يمكنك دائمًا) القيام بذلك قبل إيقاف تشغيل النظام ، فإليك الخيارات الأخرى المتاحة لك:
خيارات أخرى
استخدم مربع حوار إيقاف التشغيل الكلاسيكي لإيقاف التشغيل أو إعادة التشغيل
- قم بتصغير كافة البرامج بالضغط على WinKey + M.
- انقر فوق سطح المكتب لتعيين التركيز عليه.
- اضغط على Alt + F4 لعرض مربع حوار "إيقاف تشغيل Windows" الكلاسيكي
- حدد خيار إيقاف التشغيل أو إعادة التشغيل من القائمة المنسدلة.
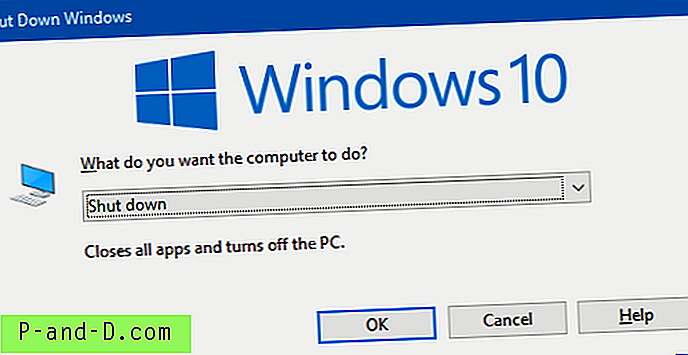
استخدم Shutdown.exe لإيقاف التشغيل أو إعادة التشغيل
استخدم سطر أوامر Shutdown.exe لإيقاف تشغيل Windows أو إعادة تشغيله.
أنشئ اختصارًا لسطح المكتب باستخدام سطر الأوامر التالي:
ملف Shutdown.exe / s / t 0
الاختصار أعلاه هو إيقاف تشغيل النظام فورًا ، بعد مهلة 0 ثانية.
لإعادة تشغيل النظام ، قم بإنشاء اختصار آخر باستخدام سطر الأوامر التالي:
shutdown.exe / r / t 0
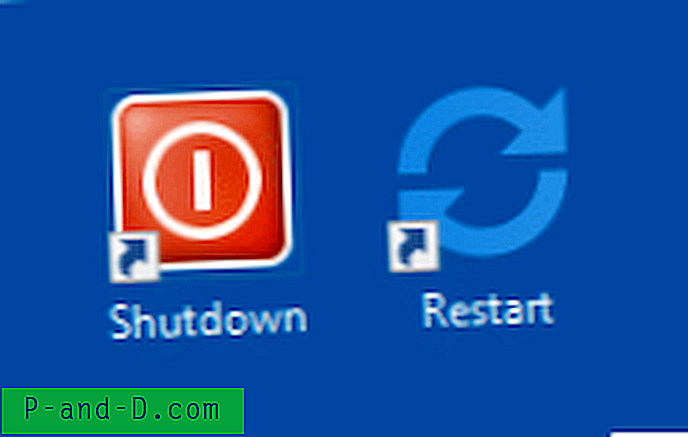
اختصارات سطح المكتب
إيقاف التشغيل مع بدء التشغيل السريع
لن يعمل Fast Startup عند استخدام اختصاري Shutdown.exe أعلاه. ولكن إذا كنت تريد استمرار تشغيل Fast Startup ، فاستخدم سطر الأوامر التالي لإيقاف التشغيل:
ملف Shutdown.exe / s / الهجين / ر 0
هذا هو! هذا يمنع Microsoft Excel أو Word أو أي برامج أخرى من إعادة فتح عند بدء التشغيل. نأمل أن تضيف Microsoft خيارًا لتعطيل ميزة "إعادة فتح التطبيقات تلقائيًا" في التحديث المستقبلي أو ترقية الميزة.