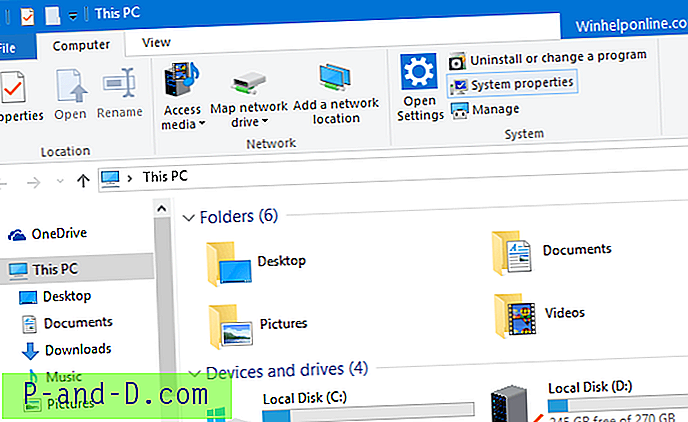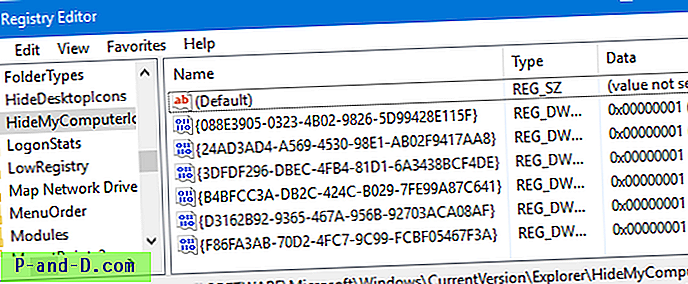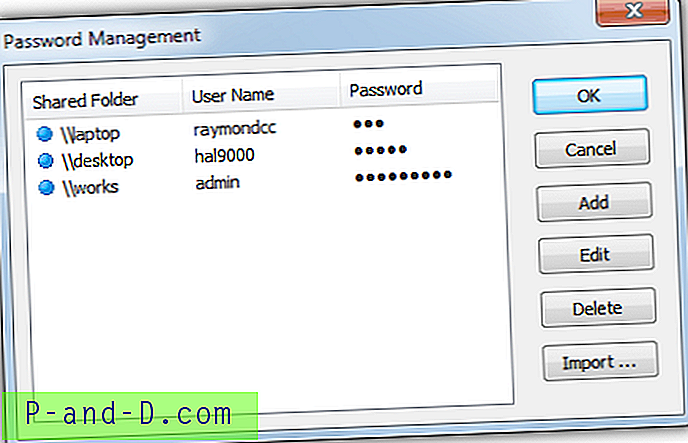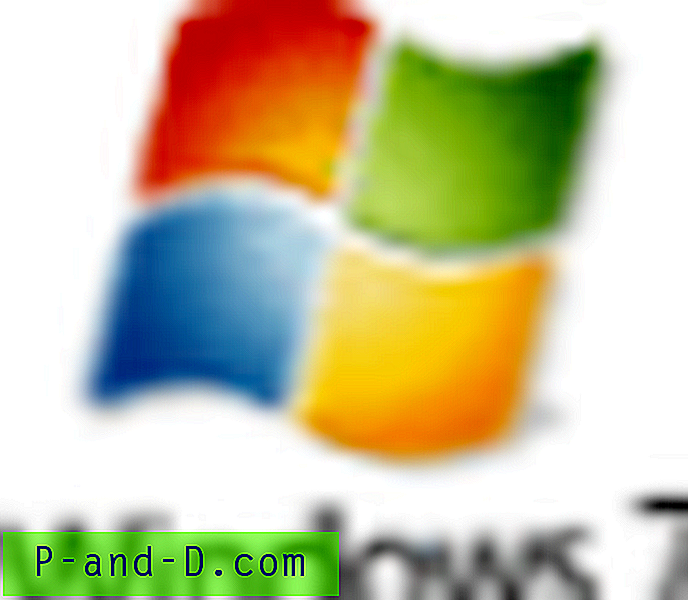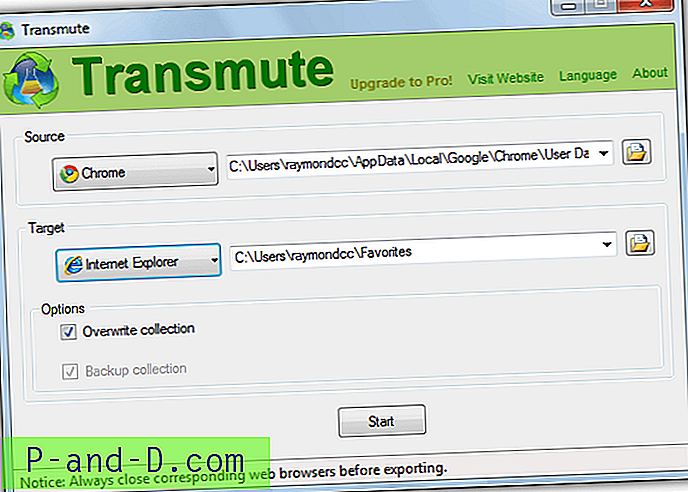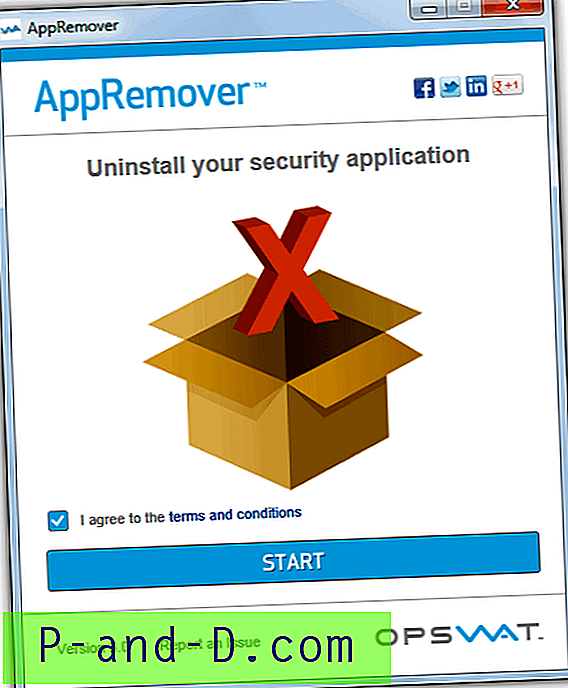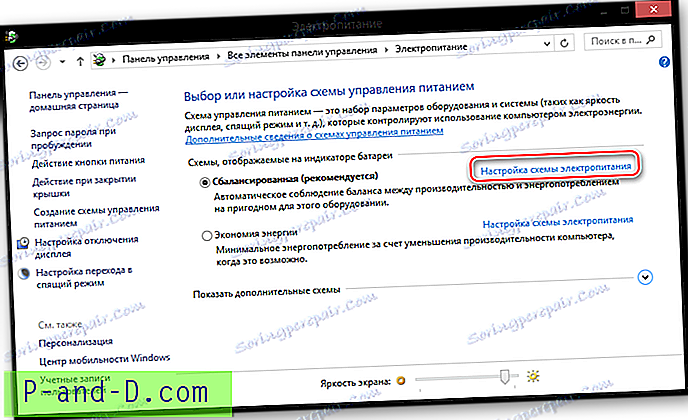الوصول السريع ، الذي تم تقديمه في Windows 10 ، يحل محل ميزة المفضلة الموجودة في الإصدارات السابقة من Windows. يتيح لك تثبيت مجلداتك المفضلة ، ويسرد أيضًا المجلدات التي يتم الوصول إليها بشكل متكرر.
بالإضافة إلى ذلك ، يعرض File Explorer بشكل افتراضي مجلدات المستخدم الخاصة في الأعلى ، وكذلك في جزء التنقل المثبت تحت هذا الكمبيوتر. تظهر مجلدات shell وهي كائنات ثلاثية الأبعاد ، وسطح المكتب ، والمستندات ، والتنزيلات ، والموسيقى ، والصور ، ومقاطع الفيديو في الجزء المرئي من الصفحة. تشوش أيقونات المجلدات هذه على العرض ، وتدفع فئة محركات الأقراص إلى الأسفل أدناه ، وهو ما لا يعجب بعض المستخدمين.
تخبرك هذه المقالة بكيفية إزالة الوصول السريع وإخفاء مجلدات المستخدم الخاصة من عرض الكمبيوتر الشخصي هذا - من الجزء الأيمن وكذلك من جزء التنقل.
جدول المحتويات
- إزالة الوصول السريع من جزء التنقل في Explorer
- لنظام التشغيل Windows 10 v1607 والإصدارات الأحدث
- لنظام التشغيل Windows 10 v1511 والإصدارات الأحدث
- إزالة مجلدات المستخدم من طريقة عرض هذا الكمبيوتر
- قم بإزالة رموز OneDrive و Network و HomeGroup
إزالة الوصول السريع ومجلدات المستخدم (ضمن "هذا الكمبيوتر")
إزالة "الوصول السريع" من مستكشف ملفات Windows 10
مع تحديث الذكرى السنوية لـ Windows 10 (v1607) ، هناك تعديل جديد على التسجيل لإزالة الوصول السريع. لإزالة الوصول السريع ، اتبع هذه الخطوات.
- ابدأ تشغيل محرر التسجيل (Regedit.exe) وانتقل إلى:
HKEY_LOCAL_MACHINE \ SOFTWARE \ Microsoft \ Windows \ CurrentVersion \ Explorer
- قم بإنشاء قيمة DWORD 32 بت تسمى HubMode
- قم بتعيين بيانات قيمة HubMode إلى
1
- أغلق جميع نوافذ المجلد وأعد فتح المستكشف. يجب أن يختفي قسم الوصول السريع الآن. إذا استمر ظهوره ، فقم بتسجيل الخروج وتسجيل الدخول مرة أخرى ، أو ببساطة أعد تشغيل shell Explorer.
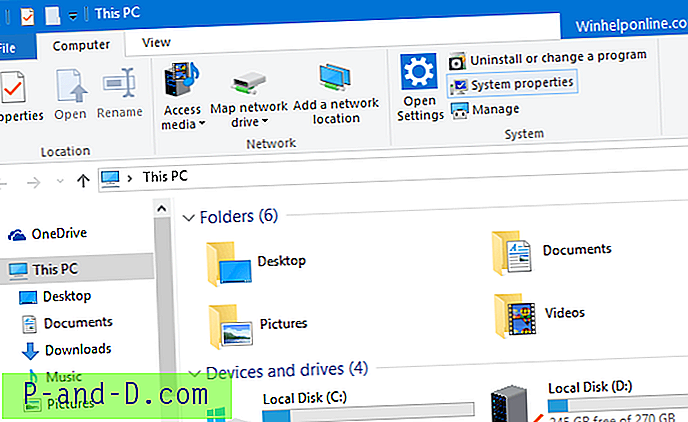
ملف REG للتعديل أعلاه: قم بتنزيل disable_quickaccess_hubmode.zip
مع إخفاء الوصول السريع في جزء التنقل ، لا يزال بإمكانك الوصول إلى عرض الصفحة الرئيسية للوصول السريع عن طريق إنشاء اختصار مع الهدف التالي:
قذيفة المستكشف ::: {679F85CB-0220-4080-B29B-5540CC05AAB6} أو يمكنك تشغيل أمر Shell التالي من مربع حوار Run (WinKey + R):
shell ::: {679F85CB-0220-4080-B29B-5540CC05AAB6} 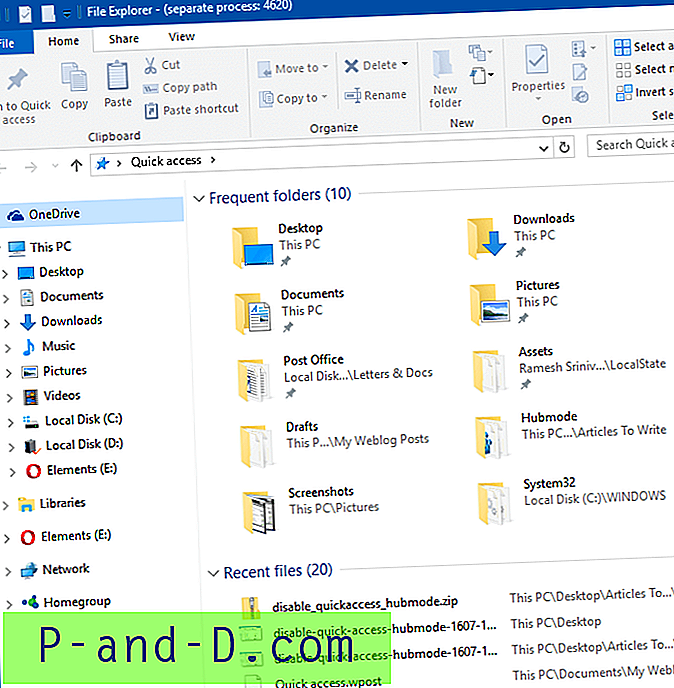
عرض سريع للوصول إلى الصفحة الرئيسية يعرض الملفات الأخيرة والمجلدات المتكررة ، ولكن الوصول السريع اختفى في الجزء الأيمن.
تعديل التسجيل أعلاه يعطل الوصول السريع لجميع حسابات المستخدمين.
لنظام التشغيل Windows 10 v1511 والإصدارات الأحدث
تعمل هذه الطريقة (ولكن مع تأثير جانبي صغير مذكور أدناه) في جميع إصدارات Windows 10 ، بدءًا من الإصدار v1511 والإصدارات الأحدث. الحيلة هي إعادة تعيين سمات مجلد shell باستخدام وثائق SFGAO Flags المنشورة من قبل Microsoft.
- انتقل إلى الفرع التالي في محرر التسجيل:
HKEY_CURRENT_USER \ SOFTWARE \ Classes \ CLSID
- إنشاء مفتاح فرعي باسم {679f85cb-0220-4080-b29b-5540cc05aab6}
- ضمن {679f85cb-0220-4080-b29b-5540cc05aab6} ، قم بإنشاء مفتاح فرعي باسم ShellFolder
- حدد ShellFolder . في الجزء الأيسر ، قم بإنشاء قيمة DWORD 32 بت تسمى السمات
- انقر نقرًا مزدوجًا فوق السمات وقم بتعيين بيانات القيمة الخاصة بها على a0600000 (Hex).
يؤدي ذلك إلى إخفاء قسم الوصول السريع من File Explorer.
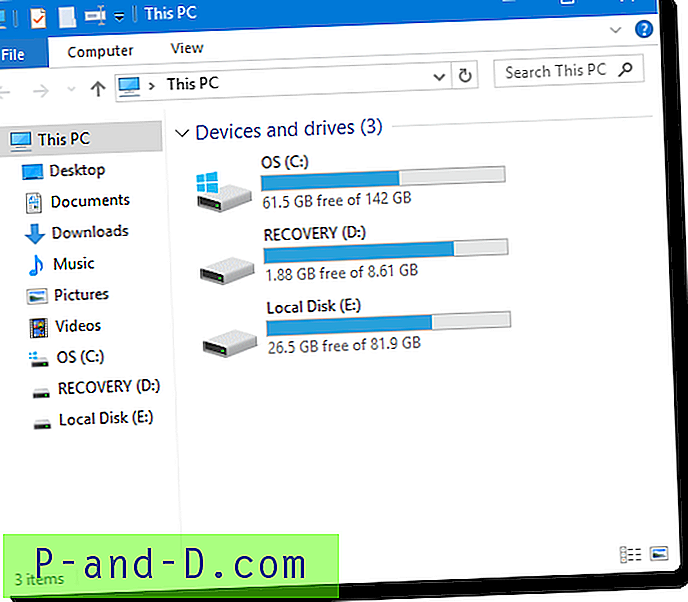
ملف التسجيل للتعديل أعلاه: تنزيل hide-quickaccess.zip
آثار جانبية طفيفة
لسوء الحظ ، فإن طريقة التسجيل أعلاه لإعادة "السمات" إلى a0600000 لا تخلو من أي آثار جانبية. يكسر وظيفة السحب والإسقاط في جزء التنقل. بعد تطبيق الإعداد ، لن يحدث شيء إذا قمت بسحب ملف أو مجلد إلى موقع نظام الملفات أسفل هذا الكمبيوتر في جزء التنقل.
بعد الاختبار بقيم مختلفة ، لاحظت أنه بدلاً من a0600000 ، إذا قمت بتعيينه 88000 (0x00088000) ، يمكنك إخفاء الوصول السريع وفي نفس الوقت ، الحفاظ على وظيفة السحب والإفلات في جزء التنقل. لا يتم إزالة رمز الوصول السريع (النجم الأزرق) ؛ يبدو باهتًا أو مخفيًا وليس بارزًا كما كان من قبل.
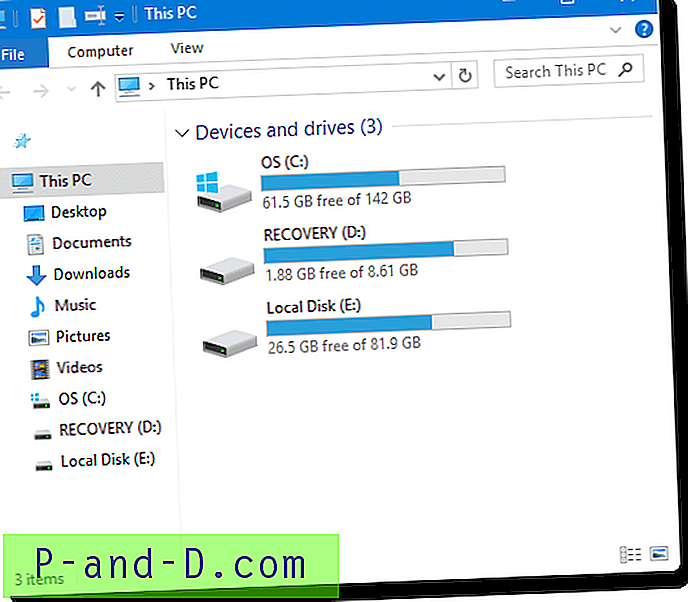
ضع قائمة محركات الأقراص في الأعلى
التخطيط الافتراضي للعناصر عند تحديد هذا الكمبيوتر في File Explorer هو أن تظهر المجلدات الخاصة في الأعلى. يمكن نقل قسم الأجهزة ومحركات الأقراص إلى الأعلى عن طريق فرز المجموعات بترتيب تنازلي.
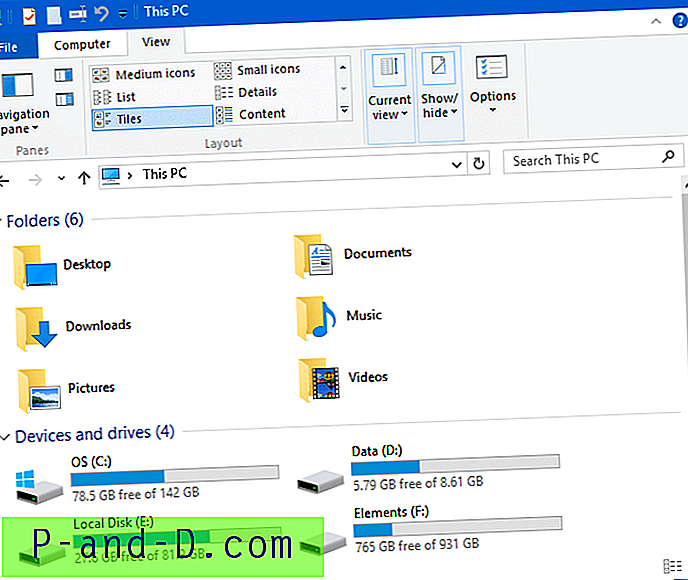
انقر بزر الماوس الأيمن على منطقة فارغة في File Explorer ، وانقر فوق "تجميع حسب" ، وانقر فوق تنازلي . يمكنك فعل الشيء نفسه من الشريط أيضًا.
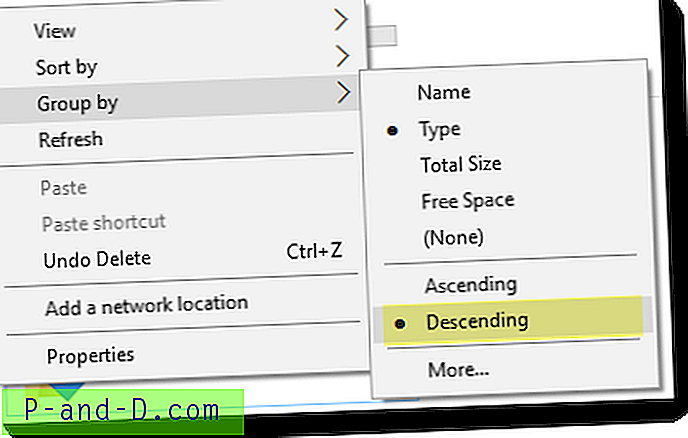
علاوة على ذلك ، يمكن تصغير قسم المجلدات بالنقر على شارة الاتصال إذا كنت لا تستخدمه بشكل متكرر. يمكنك على أي حال الوصول إلى مجلدات shell عبر جزء التنقل.
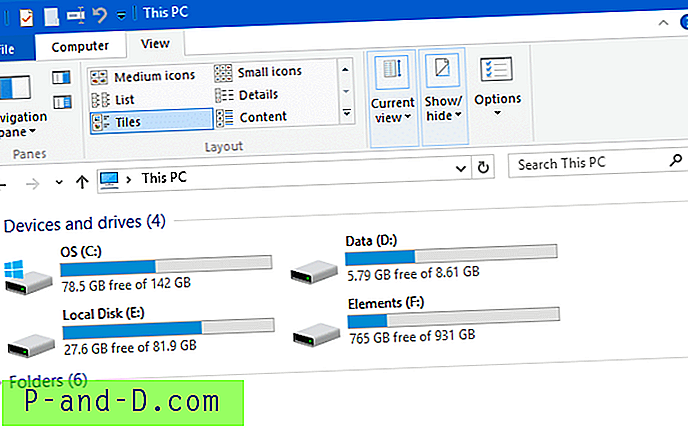
ولكن ، إذا كنت تريد إزالة قسم المجلدات الخاصة من طريقة عرض هذا الكمبيوتر ، فأنت بحاجة إلى تحرير التسجيل أو أتمتة الإعداد باستخدام ملفات .reg المتاحة في نهاية كل قسم أدناه.
إزالة مجلدات المستخدم من هذا الكمبيوتر
لإزالة مجلدات المستخدم من هذا الكمبيوتر ، أي سطح المكتب والمستندات والتنزيلات والموسيقى والصور والفيديو والكائنات ثلاثية الأبعاد ، اتبع الخطوات التالية:
- ابدأ تشغيل
regedit.exeإلى الفرع التالي:HKEY_CURRENT_USER \ SOFTWARE \ Microsoft \ Windows \ CurrentVersion \ Explorer
- قم بإنشاء مفتاح فرعي يسمى
HideMyComputerIcons - حدد
HideMyComputerIcons. في الجزء الأيسر ، قم بإنشاء قيمة DWORD (32 بت) بسلسلة {GUID} كاسم القيمة. يتم توفير سلسلة {GUID} لكل مجلد shell أدناه.لكل مجلد shell تريد إخفاءه ، تحتاج إلى إنشاء قيمة {GUID} جديدة ، من النوع REG_DWORD ، وتعيين بياناته إلى 1 .
سلسلة {GUID} اسم مجلد Shell {0DB7E03F-FC29-4DC6-9020-FF41B59E513A} كائنات ثلاثية الأبعاد {B4BFCC3A-DB2C-424C-B029-7FE99A87C641} سطح المكتب {D3162B92-9365-467A-956B-92703ACA08AF} مستندات {088E3905-0323-4B02-9826-5D99428E115F} التحميلات {3DFDF296-DBEC-4FB4-81D1-6A3438BCF4DE} موسيقى {24AD3AD4-A569-4530-98E1-AB02F9417AA8} صور {F86FA3AB-70D2-4FC7-9C99-FCBF05467F3A} أشرطة فيديو - قم بتعيين بيانات القيمة لجميع GUIDs
1. تخفي بيانات القيمة1مجلد shell ؛ تظهر بيانات القيمة من0تحت هذا الكمبيوتر. يعمل مفتاح التسجيل HideMyComputerIcons بشكل جيد في كل إصدار من Windows ، بما في ذلك Windows 10.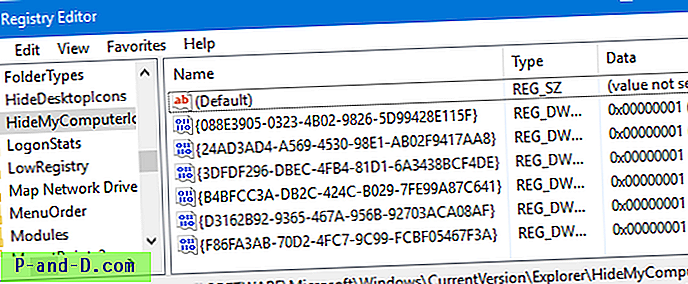
ملف التسجيل لما سبق: قم بتنزيل hide-6folders.zip وفك ضغط المحتويات وحفظها في مجلد. انقر نقرًا مزدوجًا فوق hide-6folders.reg لتشغيله. يتم تطبيق التغييرات على الفور دون الحاجة إلى إعادة التشغيل.
ذات الصلة : إزالة مجلد الكائنات ثلاثية الأبعاد من هذا الكمبيوتر في Windows 10إزالة رموز OneDrive و Network و HomeGroup
يمكنك إزالة العناصر الإضافية الأخرى في جزء التنقل مثل OneDrive و Network و Homegroup عن طريق حذف المفاتيح الفرعية {GUID} ذات الصلة من مفاتيح تسجيل مساحة الاسم الموجودة على:
HKEY_LOCAL_MACHINE \ SOFTWARE \ Microsoft \ Windows \ CurrentVersion \ Explorer \ Desktop \ NameSpace HKEY_CURRENT_USER \ SOFTWARE \ Microsoft \ Windows \ CurrentVersion \ Explorer \ Desktop \ NameSpace
يمثل كل مفتاح فرعي ("مفتاح" ، وليس "قيمة") أسفل مفتاح NameSpace مجلد غلاف. تلك التي سوف نتخلص منها ، موضحة أدناه:
| سلسلة {GUID} | اسم مجلد Shell |
| {018D5C66-4533-4307-9B53-224DE2ED1FE6} | OneDrive |
| {B4FB3F98-C1EA-428d-A78A-D1F5659CBA93} | مجموعة المشاركة المنزلية |
| {F02C1A0D-BE21-4350-88B0-7367FC96EF3C} | شبكة الاتصال |
في كل من موقعي التسجيل أعلاه (أحدهما على مستوى النظام ، والآخر لكل مستخدم) ، احذف المفاتيح {GUID} الثلاثة المذكورة سابقًا تحت مفتاح Namespace.
قم بتسجيل الخروج وتسجيل الدخول مرة أخرى ، أو قم بإجراء إعادة تشغيل نظيفة لـ Explorer Shell لمشاهدة التغييرات.
ملف REG للتعديل أعلاه: قم بتنزيل hide-pinned-shellfolders.zip وفك ضغط المحتويات وحفظه في مجلد. يحتوي الملف المضغوط على ملفات .reg منفصلة لإخفاء أو إظهار عناصر OneDrive و Homegroup و Network. انقر نقرًا مزدوجًا فوق ملف .reg المناسب الذي تحتاج إليه.
يجب أن يبدو مستكشف الملفات الآن كما يلي:

نأمل أن تساعدك الأساليب المذكورة أعلاه في إزالة الوصول السريع وإزالة مجلدات shell وهي الكائنات ثلاثية الأبعاد والمستندات والتنزيلات والموسيقى وغيرها من عرض File Explorer “This PC” في Windows 10.