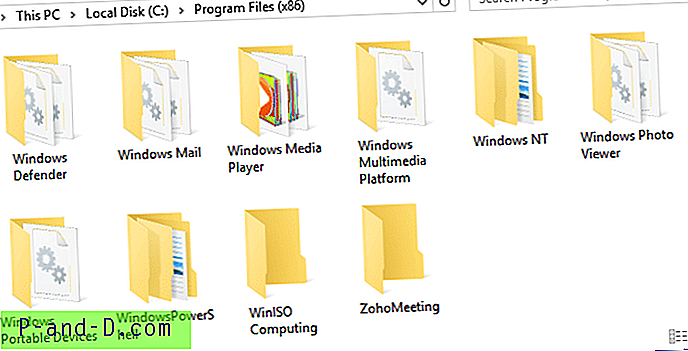يتحدث هذا المنشور عن شكل مختلف من مشكلة Open With التي تمت مناقشتها في النشر المفتوح باستخدام برنامج الخطأ "اختيار تطبيق آخر" غير مقترن في Windows 10. في هذه الحالة ، عندما ينقر المستخدم بزر الماوس الأيمن فوق ملف ، ينقر فوق فتح باستخدام ويحدد الخيار اختر تطبيقًا آخر في فتح باستخدام مربع الحوار أو القائمة ، ولن يحدث شيء.
بالإضافة إلى ذلك ، قد تُظهر صفحة عرض سجل الوثوقية في لوحة التحكم أن الملف openwith.exe (اختر تطبيقًا) قد تعطل. هذا هو الملف الذي يظهر مربع الحوار "فتح باستخدام" في Windows 10.
Source Pick an app Summary Stopped working Description Faulting Application Path: C:\Windows\System32\OpenWith.exe Problem signature Problem Event Name: APPCRASH Application Name: OpenWith.exe Application Version: 10.0.10586.103 Application Timestamp: 56a84f02 Fault Module Name: DUI70.dll Fault Module Version: 10.0.10586.0 Fault Module Timestamp: 5632d29e Exception Code: c0000005 Exception Offset: 000000000003a706 OS Version: 10.0.10586.2.0.0.256.48 Locale ID: 1033 Additional Information 1: b2f0 Additional Information 2: b2f0c0a8de02d510420abe2d90a52171 Additional Information 3: d978 Additional Information 4: d978305aae990df3b2296bc76c66d2c1 المحلول
تعداد فتح مع مربع الحوار تسجيل التطبيق من مفاتيح التسجيل التالية:
HKEY_CLASSES_ROOT \ التطبيقات
HKEY_LOCAL_MACHINE \ البرامج \ التطبيقات المسجلة
المفتاح الأخير مخصص على وجه التحديد لتسجيل البرامج باستخدام التطبيقات الافتراضية أو البرامج الافتراضية. نظرًا لعدم ظهور أي مشكلة عند استخدام التطبيقات الافتراضية ، فقد أعدت تسمية التطبيق الأول ، وهو مفتاح التطبيقات ، وعملت الفتح باستخدام مربع الحوار بشكل صحيح. حاول Windows الحصول على التفاصيل (قد يكون الرمز داخل الملف القابل للتنفيذ واسم المنتج واسم الشركة وما إلى ذلك) حول الملف القابل للتنفيذ المسجل تحت مفتاح التطبيقات وربما فشل عند القيام بذلك.
لتحديد أي من التطبيقات المسجلة المسؤولة عن العطل دون استخدام محرر التسجيل ، يمكنك استخدام OpenWithView من Nirsoft.
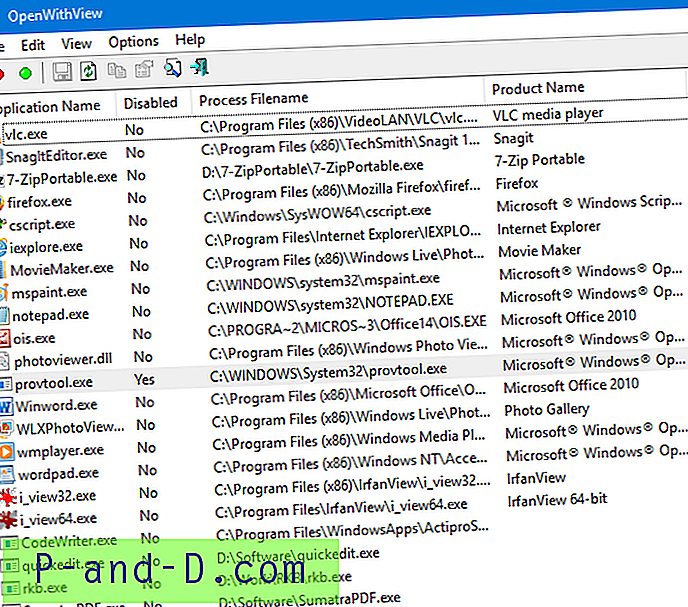
كانت الإدخالات الأربعة الأخيرة في القائمة تحتوي على اسم المنتج واسم الشركة فارغين. من بين الأربعة ، كان هناك ملف تنفيذي واحد فقط موجودًا في النظام ، ولكن لم يكن لديه معلومات اسم المنتج واسم الشركة في خصائص الملف. أدى تعطيل هذا الإدخال المعين (quickedit.exe) إلى إصلاح المشكلة.
إذا لم ينجح هذا النهج في حالتك ، فاستخدم نفس الطريقة المستخدمة لاستكشاف أخطاء ملحقات shell وإصلاحها باستخدام ShellExView من Nirsoft ، ولكن هذه المرة باستخدام OpenWithView.
أولاً ، دوّن الإدخالات التي تظهر على أنها معطلة ، بحيث يمكنك إعادة تعيينها مرة أخرى إلى معطلة بعد الانتهاء من استكشاف الأخطاء وإصلاحها.
قم بتعطيل النصف الأول من الإدخالات التي لم يتم تعطيلها بالفعل (الفرز حسب العمود "معطل") ومعرفة ما إذا كان فتح باستخدام> اختر تطبيقًا آخر يتم تشغيله بشكل صحيح. إذا لم يساعد ذلك ، فقم بتمكين العناصر التي قمت بتعطيلها ، ثم قم بتعطيل النصف المتبقي. إذا نجح ذلك ، فقم بتضييق العناصر في النصف الثاني لمعرفة التطبيق الذي يسبب المشكلة.
بمجرد تضييق العنصر ، افتح Regedit.exe وانتقل إلى هذا المفتاح:
HKEY_CLASSES_ROOT \ التطبيقات
انقر بزر الماوس الأيمن على اسم المفتاح الفرعي (نفس الاسم القابل للتنفيذ الذي قمت بتعطيله. على سبيل المثال ، quickedit.exe) ، واختر حذف. قم بإنهاء محرر التسجيل.
يجب أن يعتني بالمشكلة.
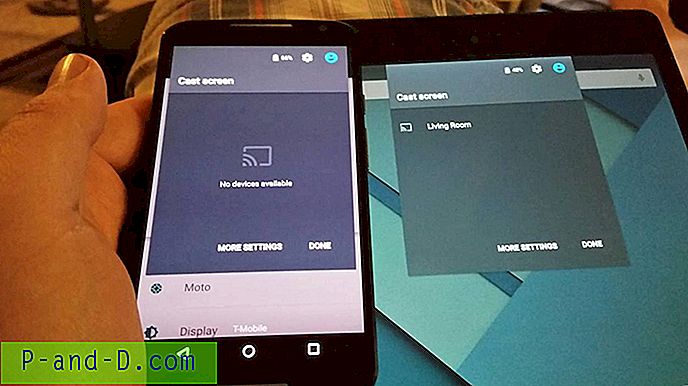
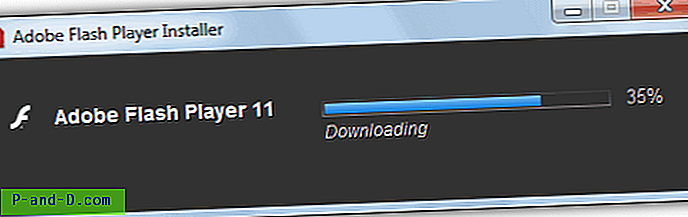


![[Fix] لا يمكن تشغيل البرامج دون كتابة الامتداد (.EXE) في موجه الأوامر](http://p-and-d.com/img/microsoft/271/cannot-run-programs-without-typing-extension.jpg)