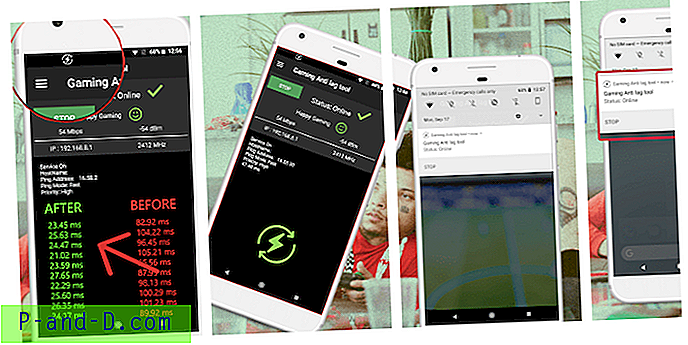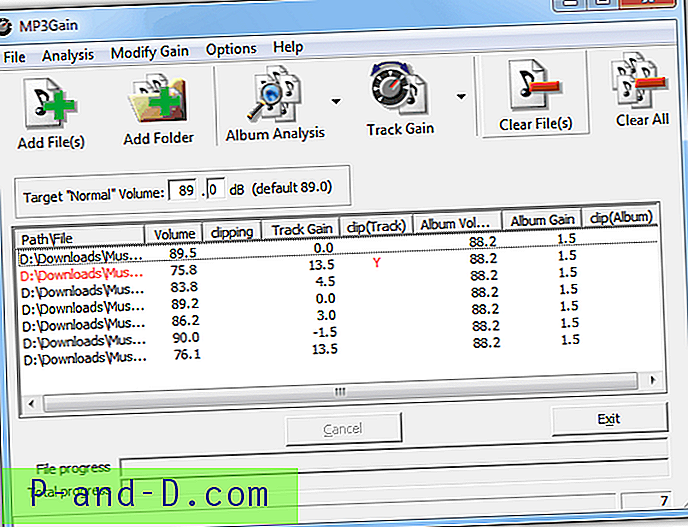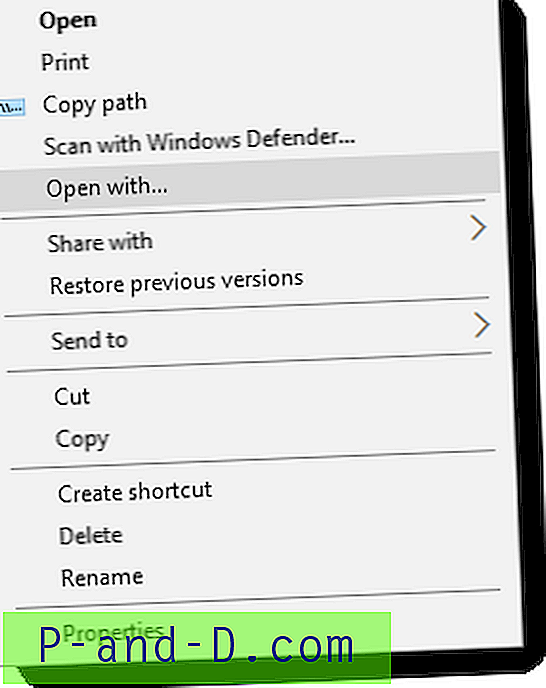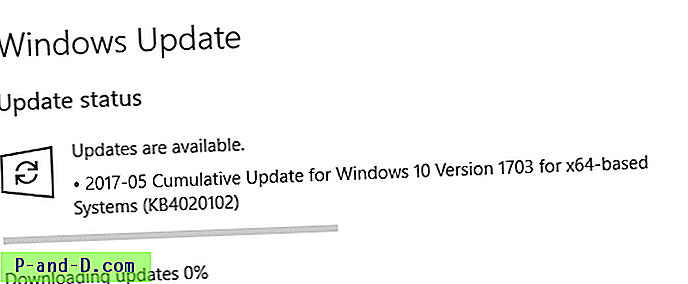عندما تقوم بعرض مصدر صفحة ويب في Internet Explorer في Windows 10 ، يتم فتح أدوات IE Developer ، وهو محرر عرض المصدر الافتراضي ، على هيئة شريط أفقي يتم تثبيته على نفس نافذة Internet Explorer بشكل افتراضي.
يخبرك هذا المنشور بكيفية فتح أدوات المطور في نافذة منفصلة في كل مرة عندما تعرض مصدر صفحة ويب. وإذا كنت ترغب في استخدام محرر مختلف لعرض المصدر ، يمكنك تغيير محرر مصدر العرض في التسجيل.
افتح مصدر العرض (أدوات التطوير) في نافذة منفصلة
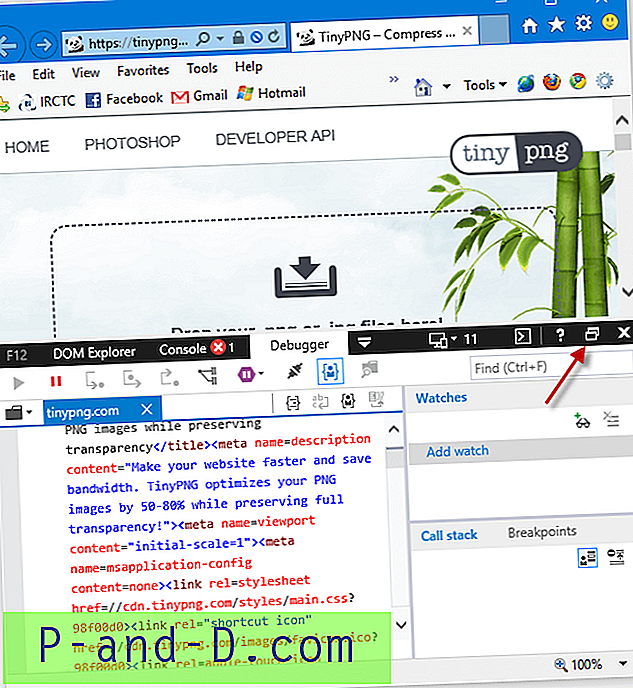
يؤدي الضغط على CTRL + P إلى إلغاء تثبيت شريط أدوات المطور وإظهاره في نافذة منفصلة. لا تحتاج إلى إلغاء تثبيته في كل مرة ، حيث يتم تذكر هذا الإعداد جنبًا إلى جنب مع موضع النافذة.
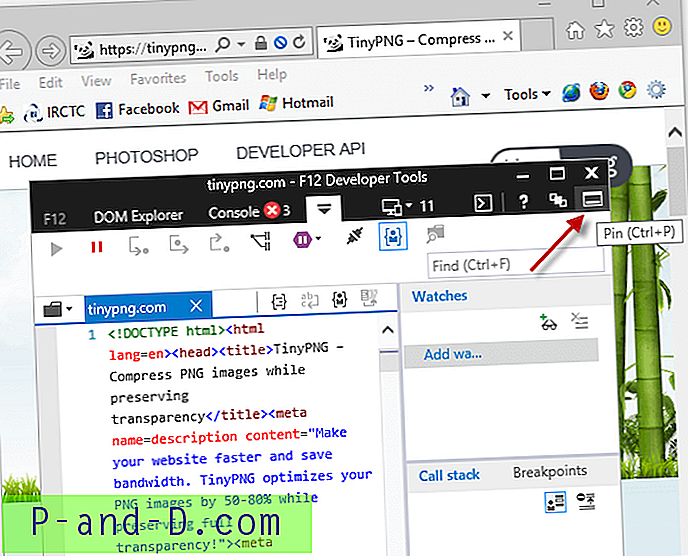
لتثبيته مرة أخرى كشريط المستكشف الأفقي في نفس نافذة Internet Explorer ، اضغط CTRL + P (تبديل) مرة أخرى.
نفس الشيء يعمل في Microsoft Edge أيضًا.
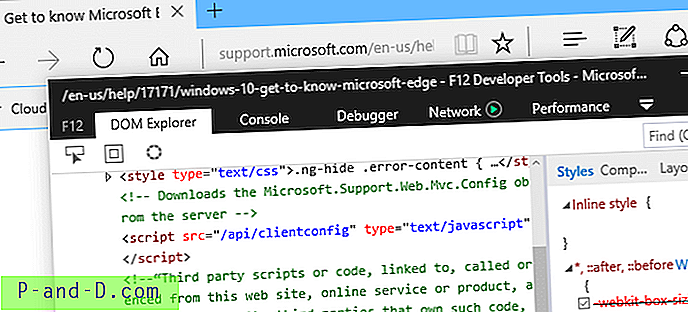
تغيير محرر مصدر العرض في Internet Explorer
إذا كنت تريد استخدام محرر جهة خارجية كمحرر مصدر العرض الافتراضي في IE ، فاستخدم هذه الخطوات. ينطبق هذا على كافة إصدارات Internet Explorer.
قم بتشغيل Regedit.exe وانتقل إلى:
محرر المصدر HKEY_CURRENT_USER \ SOFTWARE \ Microsoft \ Internet Explorer \ View
إنشاء مفتاح فرعي مسمى Editor Editor
حدد اسم المحرر ، وقم بتعيين بيانات القيمة (الافتراضية) الخاصة به إلى Notepad.exe
اكتب المسار الكامل إذا كنت تستخدم محرر جهة خارجية مثل Notepad ++.
قم بإنهاء محرر التسجيل.
للقيام بذلك باستخدام سطر الأوامر ، انقر بزر الماوس الأيمن فوق ابدأ ، ثم انقر فوق موجه الأوامر. اكتب الأمر التالي واضغط ENTER
REG ADD "HKCU \ SOFTWARE \ Microsoft \ Internet Explorer \ View Source Editor \ Editor Name" / ve / d "Notepad.exe" / f
هذا يغير محرر مصدر العرض الافتراضي إلى المفكرة.
انظر أيضًا التنقل في واجهة أدوات مطوري F12 (Internet Explorer)