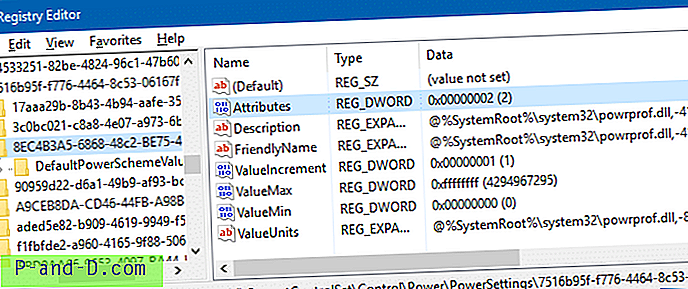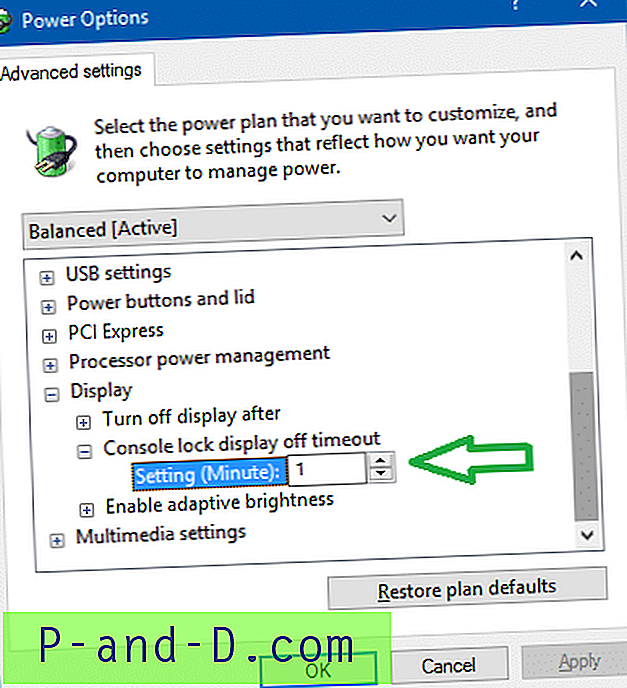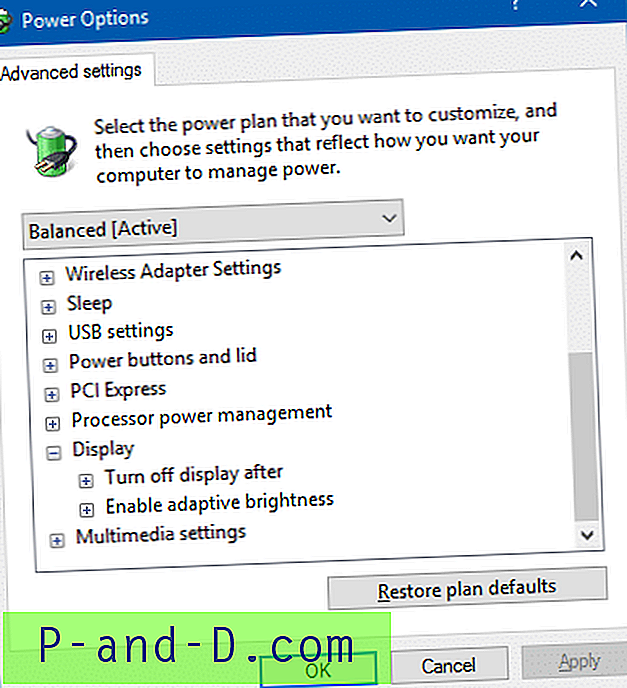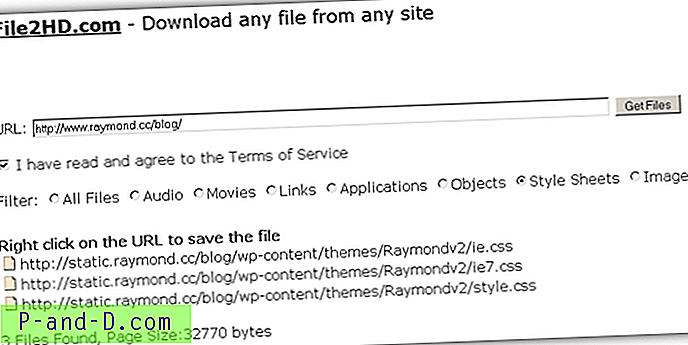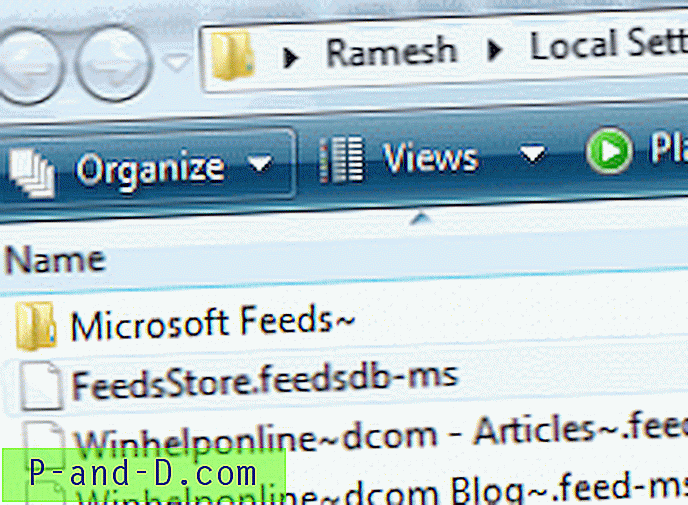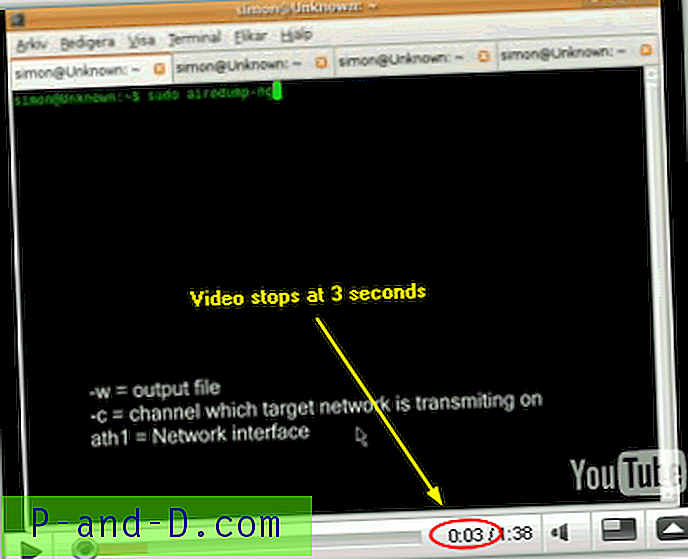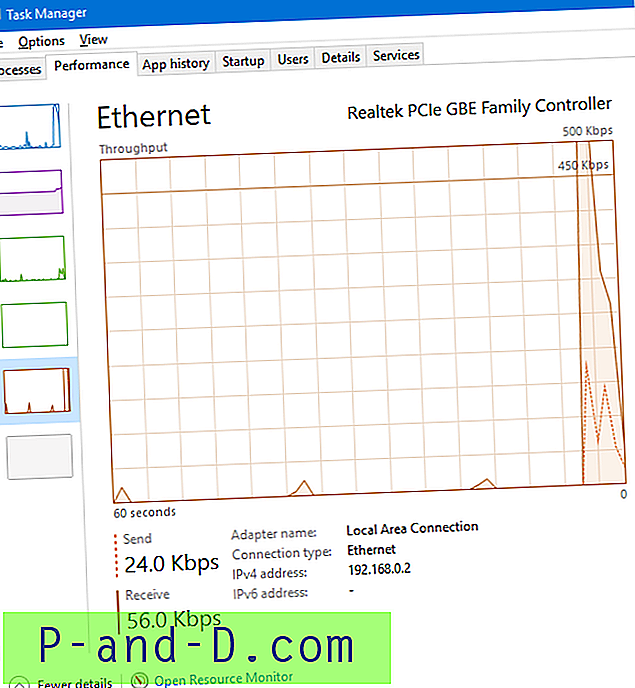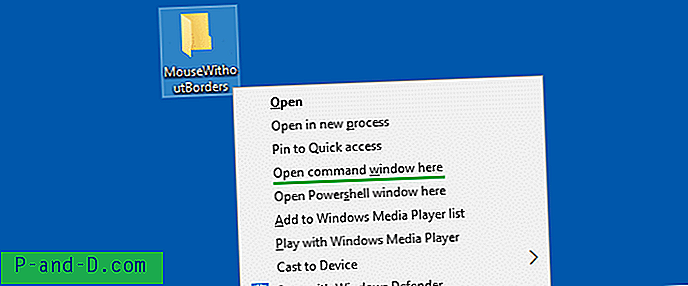شاشة القفل الموجودة في Windows 8 والإصدارات الأحدث هي شاشة إضافية مع صورة خلفية. تعرض شاشة القفل ، التي تخفي شاشة تسجيل الدخول ، الوقت والتاريخ والحالة السريعة لتشغيل التطبيقات وتفاصيل صورة Windows Spotlight الحالية.

بعد 60 ثانية من عدم وجود نشاط للمستخدم ، يتم إيقاف تشغيل شاشة القفل للحفاظ على الطاقة. تنطبق هذه المهلة عند قفل الجهاز أو محطة العمل ، وكذلك أثناء بدء التشغيل.
عند قفل الجهاز ، لا تؤثر قيمة مهلة العرض المعينة لحساب المستخدم الخاص بك على شاشة القفل. لتعيين قيمة مهلة عرض شاشة التأمين ، هناك إعداد تسجيل مخفي ، يعرض عند تمكينه الإعداد المخفي "مهلة عرض قفل وحدة التحكم" في مربع حوار خيارات الطاقة.
الطريقة الأولى: زيادة مهلة عرض شاشة التأمين باستخدام خيارات الطاقة
إليك كيفية تمكين إعداد مهلة عرض شاشة التأمين في خيارات الطاقة.
- قم بتشغيل Regedit.exe وانتقل إلى المفتاح التالي:
HKEY_LOCAL_MACHINE \ SYSTEM \ CurrentControlSet \ Control \ Power \ PowerSettings \ 7516b95f-f776-4464-8c53-06167f40cc99 \ 8EC4B3A5-6868-48c2-BE75-4F3044BE88A7
ذات الصلة: انظر كيفية القفز إلى مفتاح التسجيل مباشرة ، باستخدام RegJump.
- انقر نقرًا مزدوجًا فوق القيمة المسماة السمات
- يتم تعيين بيانات القيمة الخاصة به إلى 1 بشكل افتراضي. قم بتغيير بيانات السمات إلى 2.
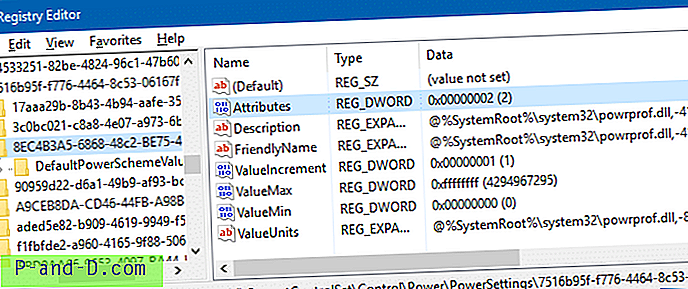
- قم بإنهاء محرر التسجيل.
- قم بتشغيل
Powercfg.cplلفتح برنامج لوحة تحكم خيارات الطاقة. - في لوحة تحكم خيارات الطاقة ، انقر فوق رابط تغيير إعدادات الطاقة بجوار خطة الطاقة الحالية.
- انقر فوق تغيير إعدادات الطاقة المتقدمة.
نصيحة سريعة: لفتح مربع حوار إعدادات الطاقة المتقدمة بسرعة ، اضغط على WinKey + R لإظهار مربع حوار التشغيل ، وقم بتنفيذ الأمر
control.exe powercfg.cpl,, 3. هذا يمكن أن يوفر لك بضع نقرات بالماوس ، وينقلك إلى الخيارات المتقدمة مباشرة.بعد تطبيق إعداد التسجيل ، سيبدو مربع حوار إعدادات الطاقة المتقدمة على هذا النحو - مع إضافة خيار مهلة عرض قفل وحدة التحكم .
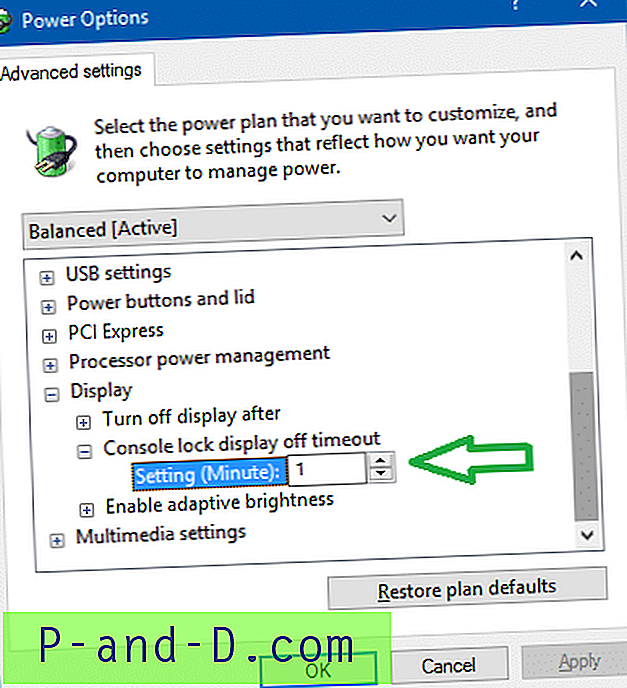
- تم ضبط مهلة عرض قفل وحدة التحكم على دقيقة واحدة ، وهو إعداد Windows الافتراضي. يمكنك زيادتها على النحو المطلوب ، مع التأكد من أن القيمة التي تدخلها هنا أقل من القيمة التي قمت بتعيينها لإيقاف تشغيل العرض بعد الإعداد.
بدون إضافة قيمة التسجيل ، لن يعرض مربع الحوار الخيار:
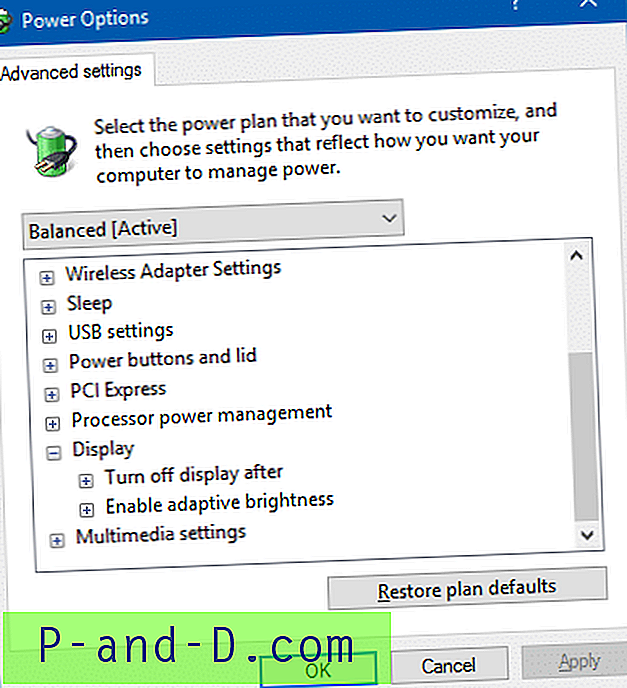
أتمتة الإعداد باستخدام ملف REG
- قم بتنزيل show_lock_screen_timeout-setting.zip وفك ضغط وتشغيل ملف REG المرفق.
يعمل تحرير التسجيل في Windows 8 أيضًا.
الطريقة الثانية: إعداد مهلة عرض قفل وحدة التحكم باستخدام سطر أوامر Powercfg.exe
باستخدام الأداة المساعدة PowerCfg.exe ، يمكنك تكوين مهلة العرض المستخدمة عندما يكون الكمبيوتر في حالة إلغاء القفل وكذلك عندما يكون في شاشة مقفلة. من موجه الأوامر الإدارية ، يمكن استخدام الأوامر التالية للتحكم في مهلة العرض:
powercfg.exe / setacvalueindex SCHEME_CURRENT SUB_VIDEO VIDEOIDLE powercfg.exe / setacvalueindex SCHEME_CURRENT SUB_VIDEO VIDEOCONLOCK powercfg.exe / setactive SCHEME_CURRENT
يتم استخدام مهلة VIDEOIDLE عندما يكون جهاز الكمبيوتر غير مؤمن ويتم استخدام مهلة VIDEOCONLOCK عندما يكون جهاز الكمبيوتر في شاشة مقفلة.
ملاحظة: تقوم هذه الأوامر بتعيين المهلة المستخدمة عند توصيل النظام واستخدام طاقة التيار المتردد. لتعيين المهلات المستخدمة عند تشغيل طاقة البطارية (DC) ، استخدم مفتاح التبديل /setdcvalueindex بدلاً من /setacvalueindex .
يتم تحديث القيم في مفتاح التسجيل التالي تلقائيًا ، في القيمة المسماة ACSettingIndex أو DCSettingIndex إذا كنت تستخدم خطة الطاقة المتوازنة :
HKEY_LOCAL_MACHINE \ SYSTEM \ CurrentControlSet \ Control \ Power \ User \ PowerSchemes \ 381b4222-f694-41f0-9685-ff5bb260df2e \ 7516b95f-f776-4464-8c53-06167f40cc99 \ 8ec4b3a5-68675-48f30-8868-48f
يختلف GUID الأساسي وفقًا لخطة الطاقة المحددة حاليًا. فيما يلي GUIDs:
381b4222-f694-41f0-9685-ff5bb260df2e - متوازن 8c5e7fda-e8bf-4a96-9a85-a6e23a8c635c - عالي الأداء a1841308-3541-4fab-bc81-f71556f20b4a - موفر الطاقة