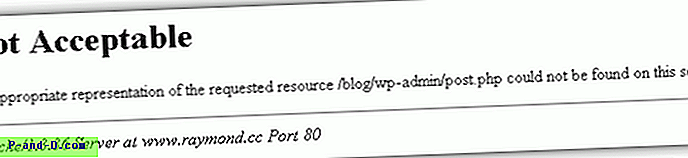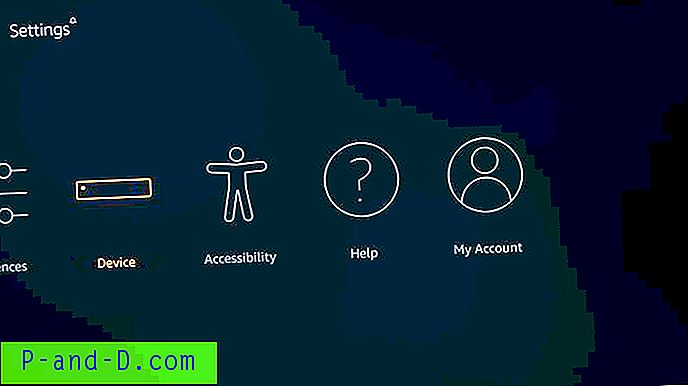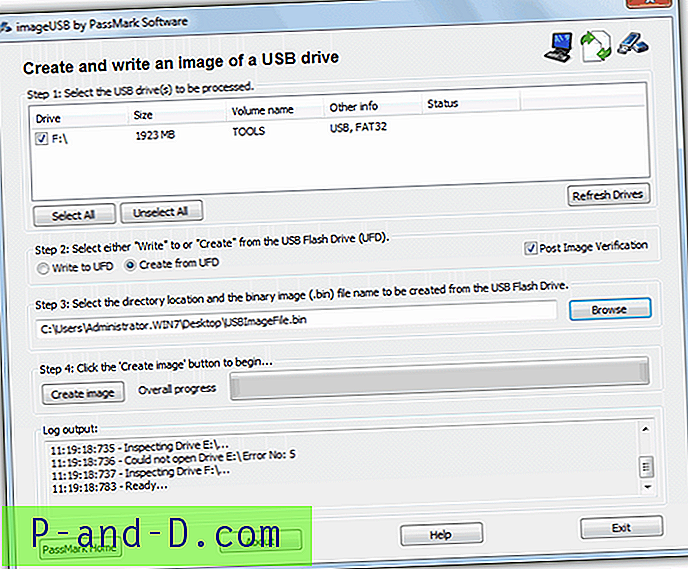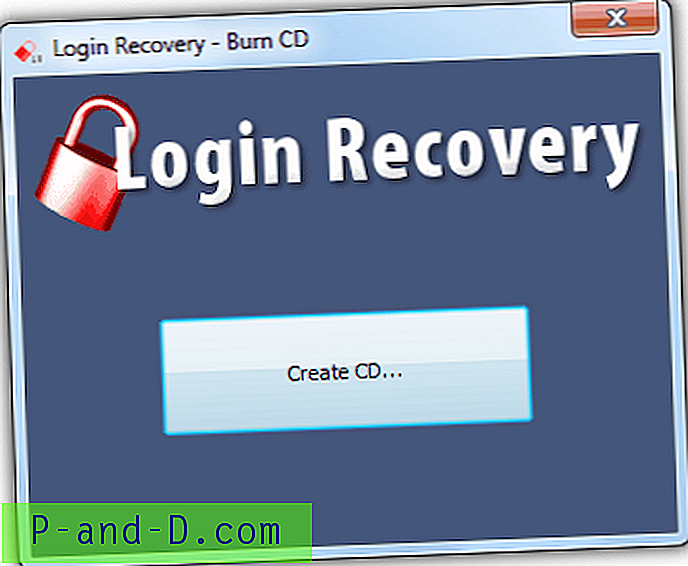يقوم Windows تلقائيًا بتشغيل الصيانة المجدولة بشكل يومي عندما لا تستخدم جهاز الكمبيوتر الخاص بك. تسمى هذه الميزة الصيانة التلقائية ، والتي تهتم بتحديث تطبيقات متجر Windows والبرامج الأخرى ، وتشغيل عمليات مسح Windows Defender ، وتشخيصات النظام ، وتنظيف القرص ، إلخ.
إلى جانب مهام الصيانة التي تم إنشاؤها بواسطة Windows ، يمكن لبرامج الجهات الخارجية إضافة مهام الصيانة التلقائية المجدولة الخاصة بها. يتم تشغيل هذه المهام المجدولة عندما تترك النظام خاملاً لمدة خمس دقائق تقريبًا. إذا بدأت في استخدام الكمبيوتر مرة أخرى ، فستتوقف المهام في غضون ثوانٍ ، وسيتم تشغيلها في المرة التالية التي لا يتم فيها استخدام الكمبيوتر.
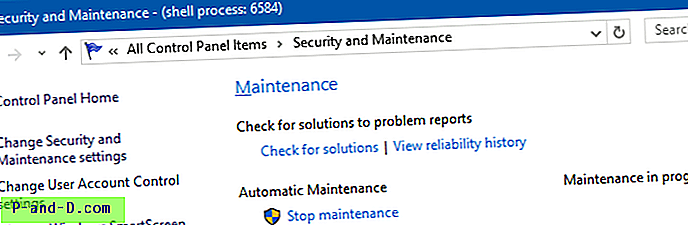
لمشاهدة قائمة مهام الصيانة التلقائية المجدولة جنبًا إلى جنب مع مسار المهمة (في جدولة المهام) والدولة ، يمكنك استخدام PowerShell. قم بتشغيل PowerShell كمسؤول ثم قم بتشغيل هذا الأمر:
المهام المجدولة | ؟؟؟ {$ _. Settings.MaintenanceSettings} تأكد من تشغيل الأمر من نافذة PowerShell (مرتفعة) للمشرف أو قد لا يتم إدراج بعض المهام. بعد تنفيذ الأمر ، سترى قائمة طويلة من مهام الصيانة. إذا كنت ترغب في تعطيل المهام بشكل انتقائي دون إيقاف الصيانة التلقائية تمامًا ، فيمكنك القيام بذلك باستخدام أداة جدولة المهام.
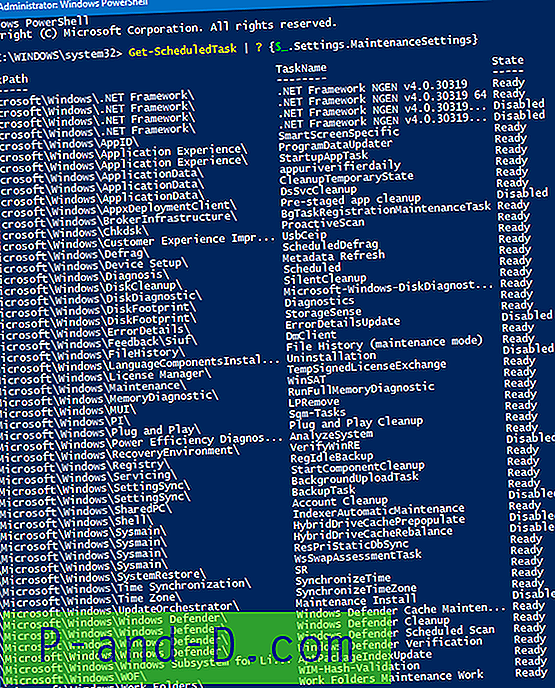
تعد الصيانة التلقائية ميزة مفيدة في نظامي التشغيل Windows 8 و Windows 10 ، وهي مصممة للتشغيل دون التأثير سلبًا على أداء النظام وكفاءة الطاقة. لا يجب تعطيل الصيانة التلقائية في معظم الحالات. ومع ذلك ، إذا كنت تقوم بتشغيل عدة أجهزة افتراضية في نفس الوقت على مضيف واحد وترغب في الحفاظ على موارد وحدة المعالجة المركزية ، فيمكنك منع مهام الصيانة التلقائية على الأجهزة الظاهرية من التشغيل عند الخمول.
إليك كيفية تعطيل الصيانة التلقائية باستخدام تحرير التسجيل.
قم بتعطيل الصيانة التلقائية في Windows 10
1. بدء تشغيل محرر التسجيل (regedit.exe)
2. انتقل إلى موقع التسجيل التالي:
HKEY_LOCAL_MACHINE \ SOFTWARE \ Microsoft \ Windows NT \ CurrentVersion \ Schedule \ Maintenance
3. قم بإنشاء قيمة DWORD باسم MaintenanceDisabled إذا لم تكن موجودة بالفعل.
4. انقر نقرًا مزدوجًا فوق MaintenanceDisabled وقم بتعيين بياناتها إلى 1
5. قم بإنهاء محرر التسجيل.
يؤدي هذا إلى تعطيل الصيانة التلقائية.
أتمتة باستخدام ملف التسجيل
لأتمتة الإعداد أعلاه ، قم بتنزيل automatic_maintenance_turn_off.zip وفك ضغط وتشغيل ملف REG المرفق. لعكس التغييرات ، قم بتشغيل الملف المسمى undo.reg.
لاحظ أنه لتعطيل الصيانة التلقائية على جهاز افتراضي ، ستحتاج إلى تطبيق إعدادات التسجيل على الجهاز الظاهري ، بدلاً من المضيف.
نصيحة سريعة: تشغيل الصيانة التلقائية عند الطلب يدويًا
لبدء مهام الصيانة التلقائية عند الطلب ، اضغط على WinKey + R لإظهار مربع حوار التشغيل. اكتب الأمر التالي واضغط ENTER:
ابدأ mschedexe.exe
بدلاً من ذلك ، يمكنك فتح لوحة التحكم الكلاسيكية وفتح صفحة الأمان والصيانة والنقر على "بدء الصيانة". تحتاج إلى امتيازات إدارية لبدء المهمة عند الطلب.