هل صادفت موقفًا حيث يؤدي إلغاء تثبيت برنامج إلى ترك إدخالات الخدمة أو برنامج التشغيل الخاص به في التسجيل ، ويحاول Windows تحميلها في كل تمهيد ، ويفشل ويسجل الخطأ في سجل أحداث النظام عند كل بدء تشغيل؟
يخبرك هذا المنشور بكيفية حذف خدمة معزولة في Windows 10 و 8 و 7 و Vista باستخدام التسجيل أو سطر أوامر SC.exe أو باستخدام التشغيل التلقائي. قبل المتابعة ، قم بإنشاء نقطة استعادة النظام و / أو نسخة احتياطية كاملة للسجل.
محتويات
- حذف خدمة في Windows
- الأسلوب 1: استخدام الأمر SC.EXE
- الطريقة 2: استخدام التشغيل التلقائي
- الطريقة الثالثة: استخدام محرر التسجيل
- الطريقة الرابعة: استخدام PowerShell
- INFO: عرض المُعالين للخدمة
كيفية حذف خدمة في Windows؟
إذا وجدت أنه لا يوجد تابعون تابعون لخدمة ما ، يمكنك المتابعة لحذف ما تبقى من الخدمة أو الخدمة غير المرغوب فيها في Windows باستخدام إحدى الطرق التالية.
الأسلوب 1: حذف خدمة باستخدام الأمر SC.EXE
يمكن استخدام أداة سطر الأوامر SC في Windows لإنشاء الخدمات أو تحريرها أو حذفها. لحذف خدمة في Windows ، استخدم بناء جملة سطر الأوامر التالي من موجه أوامر المسؤول:
sc حذف اسم_الخدمة
حيث يشير اسم_الخدمة إلى الاسم المختصر أو اسم المفتاح للخدمة ، بدلاً من اسم العرض الخاص بها ، للعثور على الاسم المختصر ، افتح خدمات MMC وانقر نقرًا مزدوجًا فوق الخدمة.
- مثال 1: الاسم المختصر للتحديثات التلقائية هو
wuauserv، واسم العرض هو "التحديثات التلقائية". - المثال 2: Google Update Service (gupdate) هو اسم العرض ، و
gupdateهو الاسم المختصر
هناك طريقة أخرى للعثور على الاسم المختصر للخدمة وهي باستخدام سطر الأوامر هذا:
sc getkeyname "اسم عرض الخدمة"
وهو في هذا المثال:
sc getkeyname "خدمة Google Update (gupdate)"
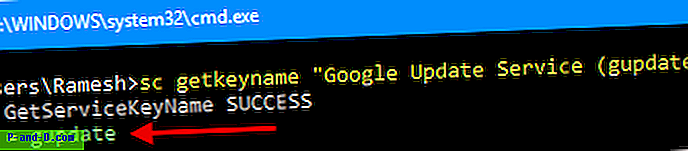
بمجرد الحصول على الاسم المختصر للخدمة باستخدام أي من الأساليب المذكورة أعلاه ، استخدم هذا الأمر لحذف الخدمة:
sc حذف الاختبار
سترى الإخراج: [SC] DeleteService SUCCESS

يؤدي هذا إلى حذف الخدمة المحددة (خدمة "اختبار" في هذا المثال) من الكمبيوتر.
إذا كانت الخدمة قيد التشغيل ، أو كانت هناك عملية أخرى لها مقبض مفتوح للخدمة ، فسيتم ببساطة وضع علامة على الخدمة للحذف وإزالتها عند إعادة التشغيل التالية.
الطريقة 2: حذف خدمة باستخدام التشغيل التلقائي من Windows Sysinternals
Autoruns ، من Microsoft Windows Sysinternals ، هي أداة لا غنى عنها تساعدك في إدارة بدء تشغيل Windows ، والخدمات ، وبرامج التشغيل ، ومزودي Winsock ، ووظائف Internet Explorer الإضافية ، وإضافات Shell والمزيد.
- تنزيل Autoruns وتشغيله
- من علامة التبويب "خيارات" ، حدد إخفاء إدخالات Microsoft ، بحيث يتم إدراج إدخالات الجهات الخارجية فقط.
- اضغط F5 لتحديث القائمة.
- انقر فوق علامة التبويب الخدمات ، حيث يمكنك حذف الخدمة (الخدمات) غير المرغوب فيها أو المتبقية.
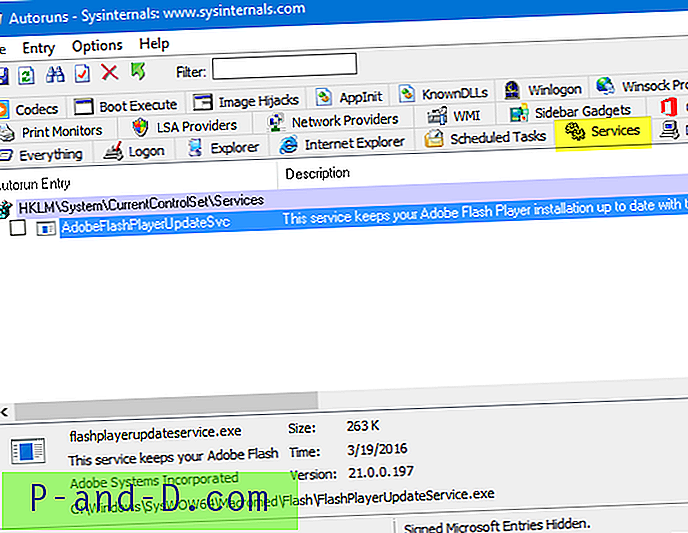
- إغلاق Autoruns.
الطريقة الثالثة: حذف خدمة باستخدام محرر التسجيل
لإزالة خدمة يدويًا من سجل Windows ، استخدم الخطوات التالية:
- قم بتشغيل
Regedit.exeوانتقل إلى الفرع التالي:HKEY_LOCAL_MACHINE \ SYSTEM \ CurrentControlSet \ Services
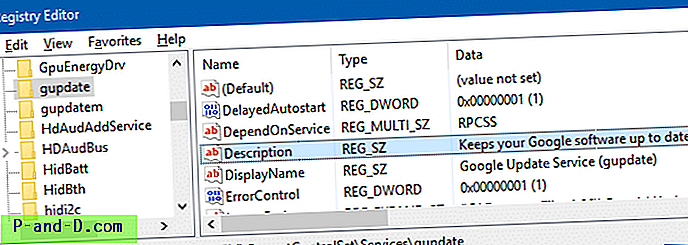
مفتاح تسجيل الخدمات. يمثل كل مفتاح فرعي تحت مفتاح التسجيل أعلاه برنامج تشغيل أو خدمة. اسم المفتاح هو أيضًا الاسم المختصر للخدمة. أيضًا ، يجب أن تكون قادرًا على تحديد الإدخال بسهولة من خلال النظر إلى قيم DisplayName و ImagePath في الجزء الأيمن في محرر التسجيل.
- ابحث عن الإدخال الذي تريد حذفه.
- قم بعمل نسخة احتياطية من المفتاح المناسب عن طريق تصديره إلى ملف .reg.
- بمجرد التصدير ، انقر بزر الماوس الأيمن على المفتاح ، واختر حذف.
- قم بإنهاء محرر التسجيل.
الطريقة الرابعة: حذف خدمة باستخدام PowerShell
من نافذة مسؤول PowerShell ، يمكنك استخدام الأوامر التالية لحذف خدمة.
$ service = Get-WmiObject -Class Win32_Service -Filter "Name = 'servicename'" $ service.delete ()
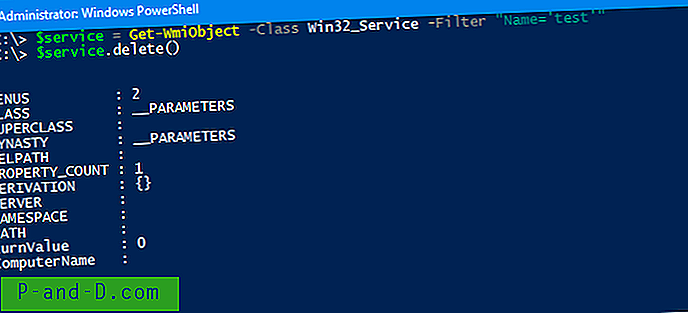
يشير ReturnValue 0 إلى نجاح العملية. يتم حذف الخدمة وستظهر الآن في MMC للخدمات.
لمعرفة معنى قيمة الإرجاع ، راجع مقالة Microsoft article حذف من فئة Win32_Service
 أو يمكنك تشغيل الأمر sc.exe في PowerShell. هذا سيعمل أيضا. ولكن يجب عليك استخدام ملحق الملف (
أو يمكنك تشغيل الأمر sc.exe في PowerShell. هذا سيعمل أيضا. ولكن يجب عليك استخدام ملحق الملف ( sc.exe ) عند تشغيله في PowerShell. وذلك لأن الأمر SC (بدون ذكر الامتداد .exe ) سيتم تفسيره على أنه Set-Content وهو أمر cmdlet مضمن في PowerShell. بل إنه أسهل إذا كان لديك PowerShell 6.0 مثبت. في PowerShell 6 والإصدارات الأحدث ، يمكنك استخدام بناء الجملة هذا لإزالة خدمة:
إزالة الخدمة - اسم ServiceName
يعرض تشغيل الأمر Remove-Service في الإصدارات القديمة من PowerShell (<6.0) الخطأ: لم يتم التعرف على مصطلح "إزالة الخدمة" كاسم cmdlet أو وظيفة أو ملف برنامج نصي أو برنامج قابل للتشغيل.
عرض المُعالين للخدمة
عندما تقوم بإزالة خدمة ، سيفشل الآخرون الذين يعتمدون على الخدمة في بدء التشغيل ، ويعود الخطأ " حدث خطأ النظام 1075. خدمة التبعية غير موجودة أو تم وضع علامة عليها للحذف. ". عند ترك إدخال برنامج تشغيل أو خدمة في التسجيل ولكن الملفات المقابلة مفقودة ، سيسجل سجل الأحداث إدخالاً ID:7000 في كل بداية.
المصدر: مدير التحكم بالخدمة
تاريخ:
معرف الحدث: 7000
المستوى: خطأ
وصف:
فشل بدء تشغيل خدمة DgiVecp بسبب الخطأ التالي:
لا يمكن للنظام العثور على الملف المحدد.
لذا ، يُنصح بالتحقق أولاً مما إذا كان هناك أي معالين. يمكنك التحقق من ذلك في خدمات MMC بالنقر المزدوج على العنصر الذي ستقوم بحذفه والنقر فوق علامة تبويب التبعيات. قائمة المكونات التي تعتمد على هذه الخدمة مبينة أدناه. هنا مثال ، حيث يعتمد "الفاكس" على "التخزين المؤقت للطباعة" للبدء.
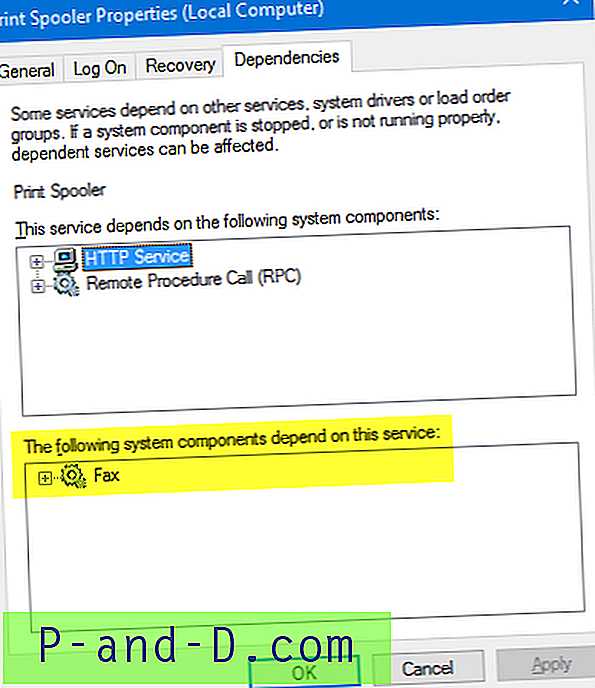
في حين أن معظم خدمات الطرف الثالث ليس لديها أي معالين ، فإن البعض الآخر. يُنصح دائمًا بإلقاء نظرة على علامة التبويب هذه قبل مسح العنصر.
هناك طريقة أخرى للتحقق من المعالين وهي تشغيل هذا الأمر من نافذة موجه الأوامر. (مثال ، التخزين المؤقت للطباعة )
SC التخزين المؤقت enumdepend
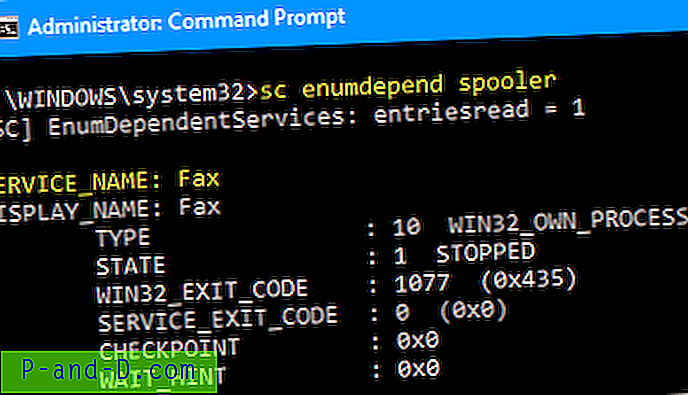
تنطبق المعلومات الواردة في هذه المقالة على جميع إصدارات Windows ، بما في ذلك Windows 10.

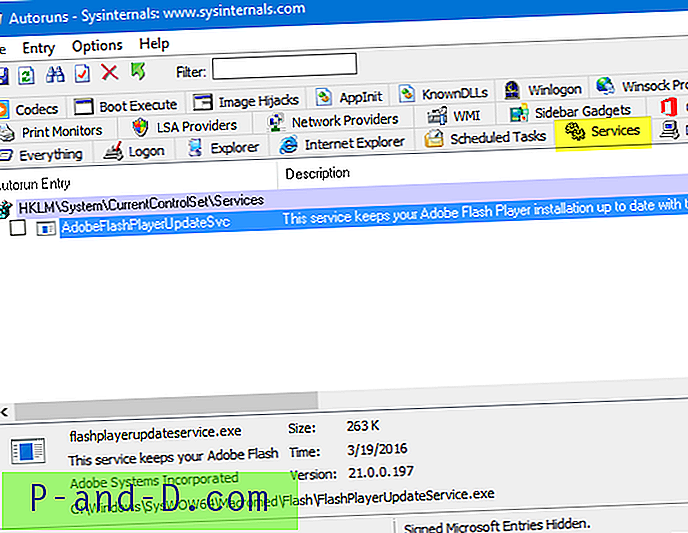
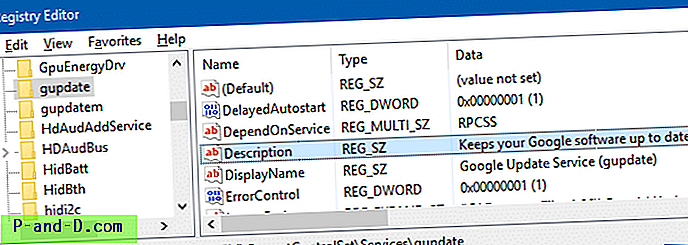
![[ROM] تثبيت Lineage OS 14.1 في Micromax YU Yuphoria](http://p-and-d.com/img/install-lineage-os-14-6757723.png)
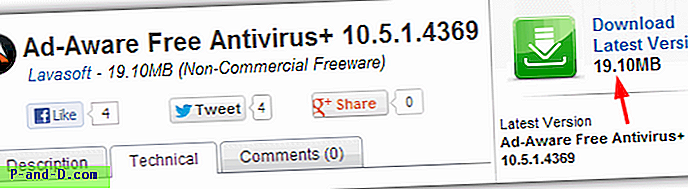
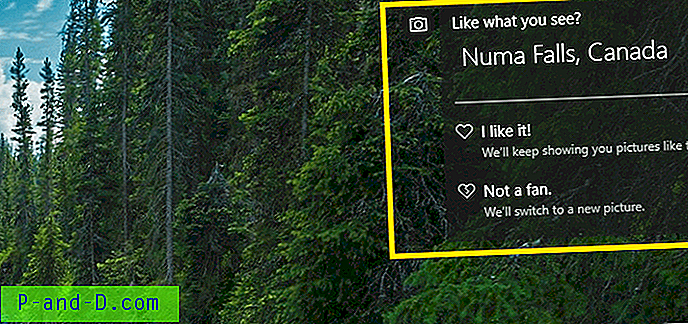
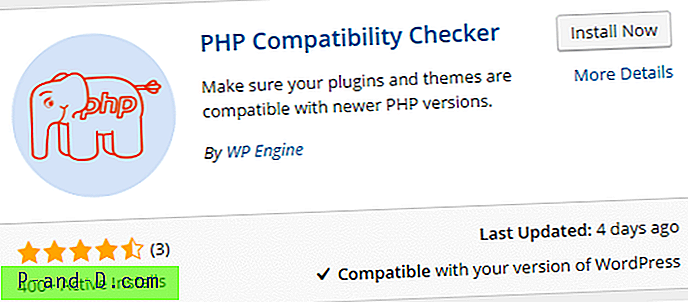
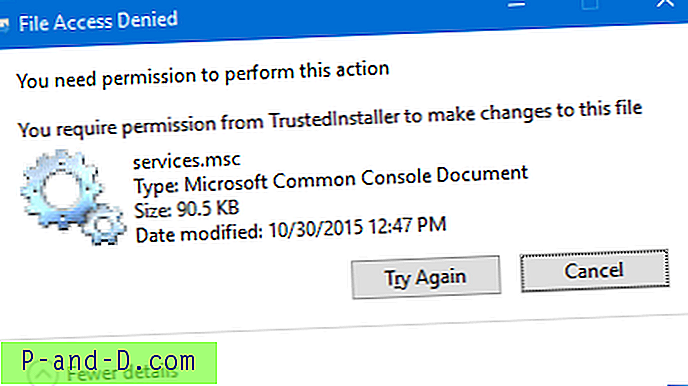
![خلفية شاشة قفل Windows 10 سوداء ولا خلفية [Fix]](http://p-and-d.com/img/microsoft/208/windows-10-lock-screen-black-background.jpg)