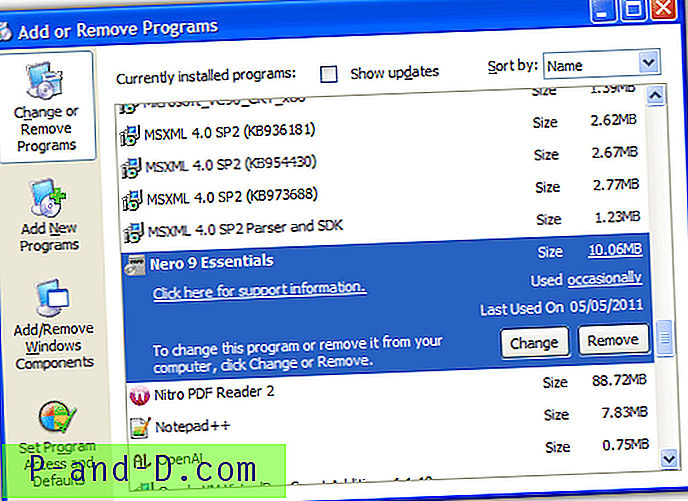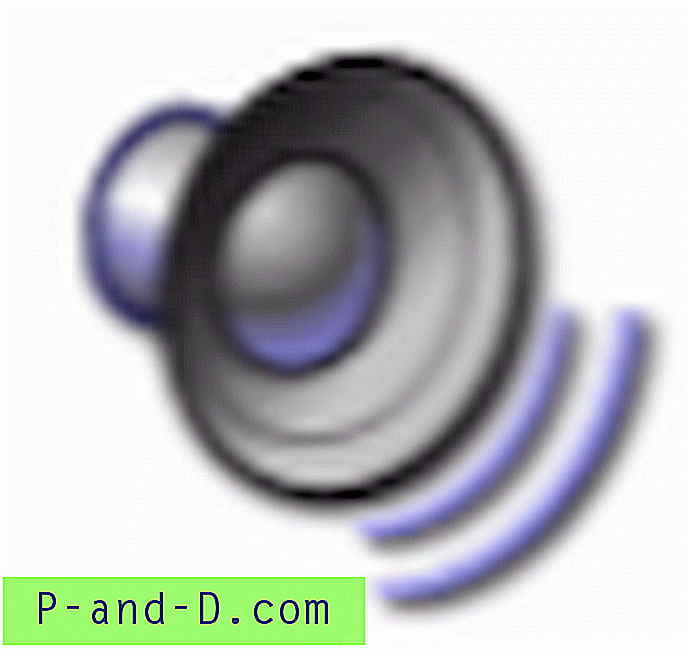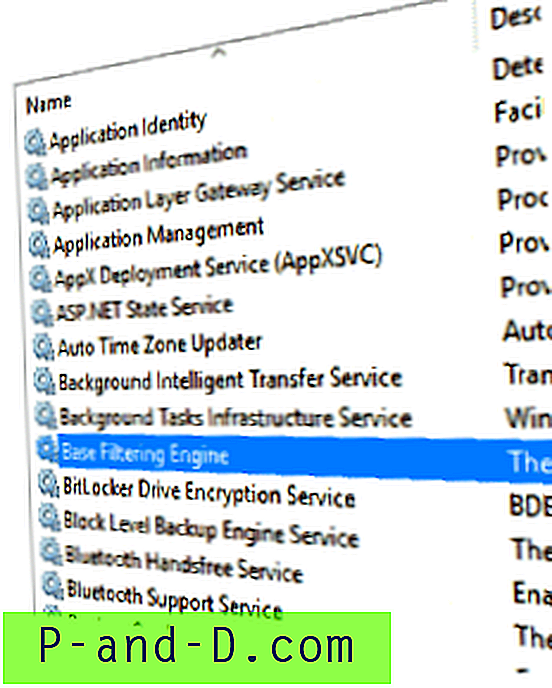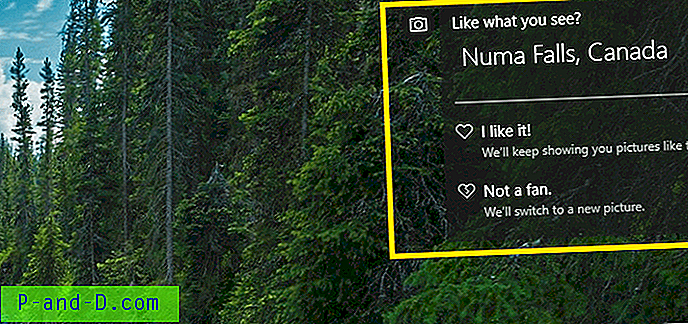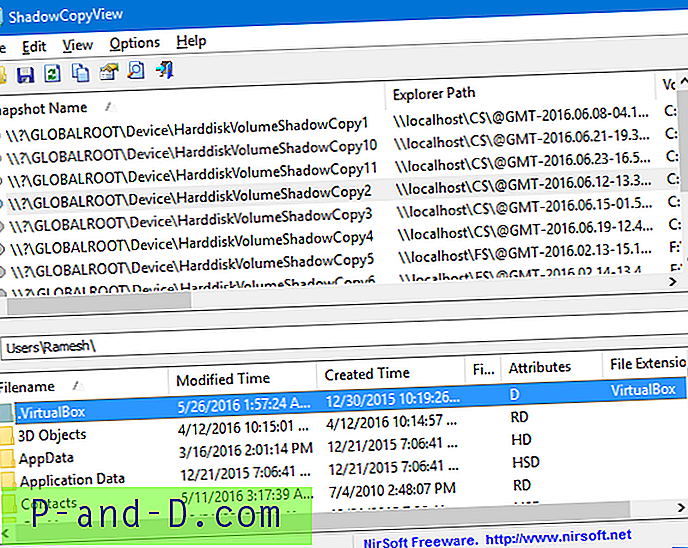يكون لون شريط العنوان في Windows 10 باللون الأبيض العادي بشكل افتراضي ، سواء للنوافذ النشطة أو للنوافذ غير النشطة. باستخدام التطبيق تخصيص ، يمكن للمرء تغيير تشكيل / لون شريط العنوان النشط ، ولكن شريط العنوان غير النشط يبقى أبيض كالمعتاد. ومع ذلك ، هناك إعداد تسجيل لتغيير لون شريط العنوان غير النشط بسهولة.
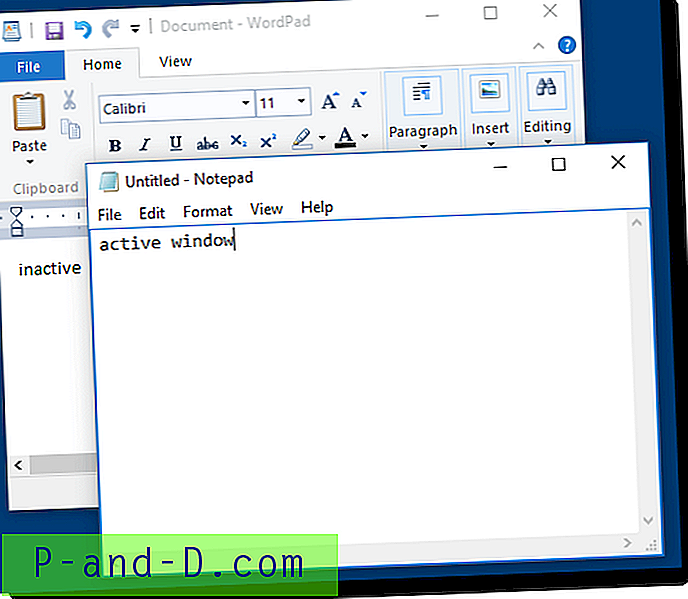
ما ورد أعلاه هو لون شريط العنوان الافتراضي ، أبيض ، لكل من النوافذ النشطة وغير النشطة. يمكن تغيير لون شريط العنوان النشط عبر تخصيص >> الألوان >> اختيار لون تمييز >> تمكين الخيار إظهار اللون في البدء وشريط المهام ومركز الإجراءات وشريط العنوان .
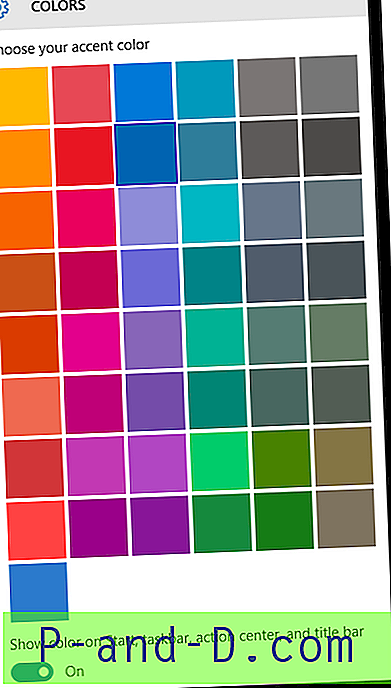
مع القيام بذلك ، يتم تغيير لون شريط العنوان النشط ، ولكن لون شريط العنوان غير النشط لا.
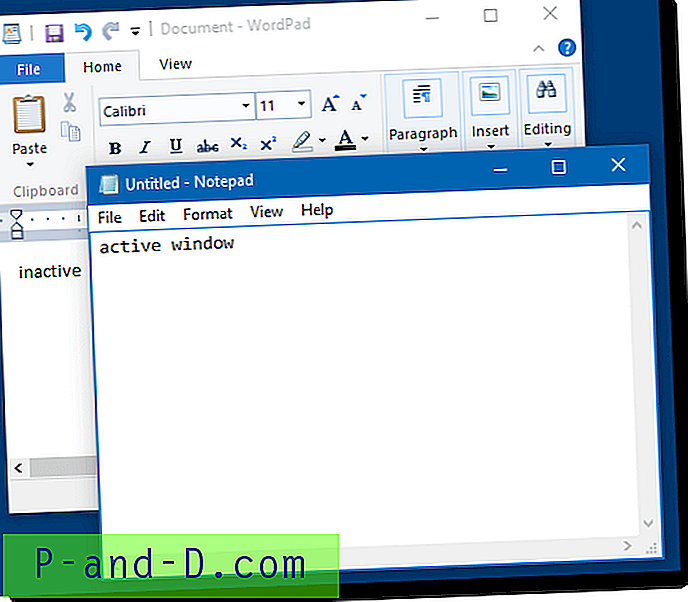
لتغيير لون شريط العنوان غير النشط ، تحتاج إلى إنشاء أو تحرير قيمة تسجيل باسم AccentColorInactive ، قم بتعيين رمز اللون المفضل لتلك القيمة.
خيارات الألوان
قم بتشغيل برنامج Paintbrush (mspaint.exe) أو أي أداة تحتوي على وحدة منتقي ألوان لائقة. انقر فوق الزر تحرير الألوان في شريط الأدوات.
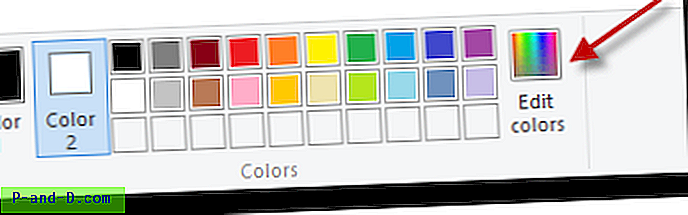
اختر لونًا من القائمة ، أو قم بإنشاء لون مخصص.
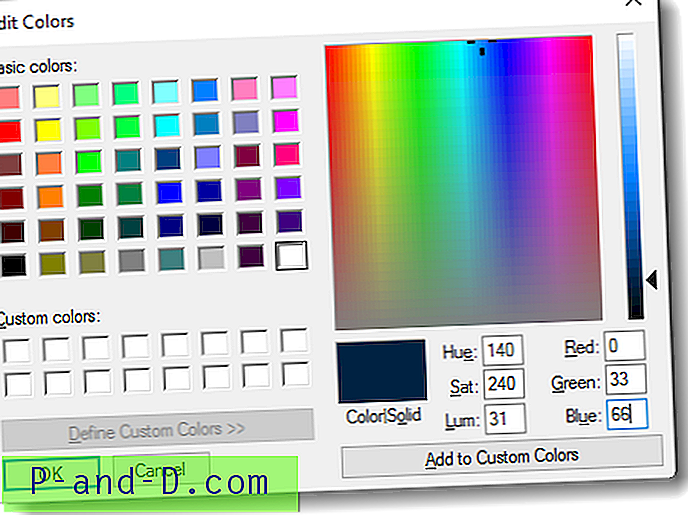
قم بتدوين قيم الأحمر : الأخضر : الأزرق (RGB) ، وقم بتحويل كل رمز لون إلى تنسيق HEX باستخدام تطبيق الآلة الحاسبة (الوضع العلمي).
طريقة أسرع بكثير هي استخدام محول rgb عبر الإنترنت إلى hex. يمكنك ببساطة اختيار لون من مخطط منتقي الألوان ويتم عرض القيم السداسية المقابلة. على سبيل المثال ، إليك أحد هذه المواقع: RGB to HEX Converterعلى سبيل المثال ، إذا حصلت على 106 92108 في مربع الحوار "تحرير الألوان" ، فسيكون مكافئ HEX # 66606C [أي 66 60 6C].
هام: ما لدينا هو رمز اللون بتنسيق RGB ... بينما يخزن Windows 10 رموز الألوان بتنسيق عكسي ، وهو تنسيق BGR بدلاً من RGB. لذا ، ستقوم بإدخال 6C6066 في التسجيل.
ابدأ تشغيل محرر التسجيل ( Regedit.exe ) وانتقل إلى هذا المفتاح:
HKEY_CURRENT_USER \ SOFTWARE \ Microsoft \ Windows \ DWM
قم بإنشاء قيمة DWORD (32 بت) تسمى AccentColorInactive
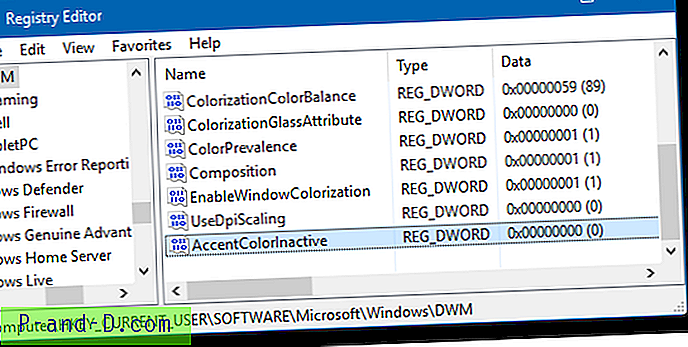
انقر نقرًا مزدوجًا فوق AccentColorInactive وقم بتعيين بيانات القيمة وفقًا لذلك (6C6066 ، كما تم اشتقاقها سابقًا).
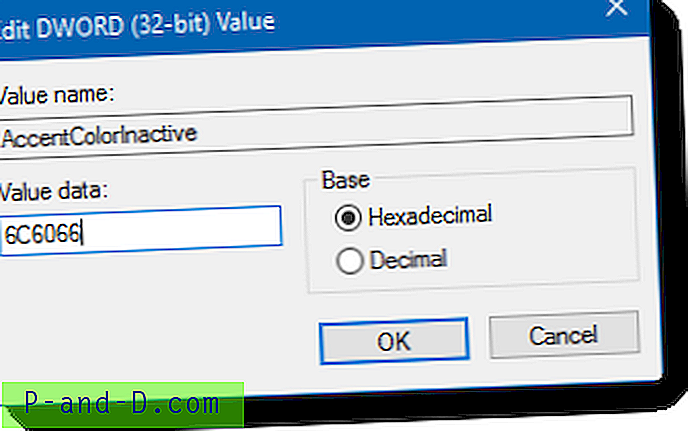
أغلق محرر التسجيل ، ولاحظ أن التغيير يتم تطبيقه على الفور من قبل Desktop Window Manager ، وبالتالي لا يتطلب تسجيل الدخول أو إعادة تشغيل shell.
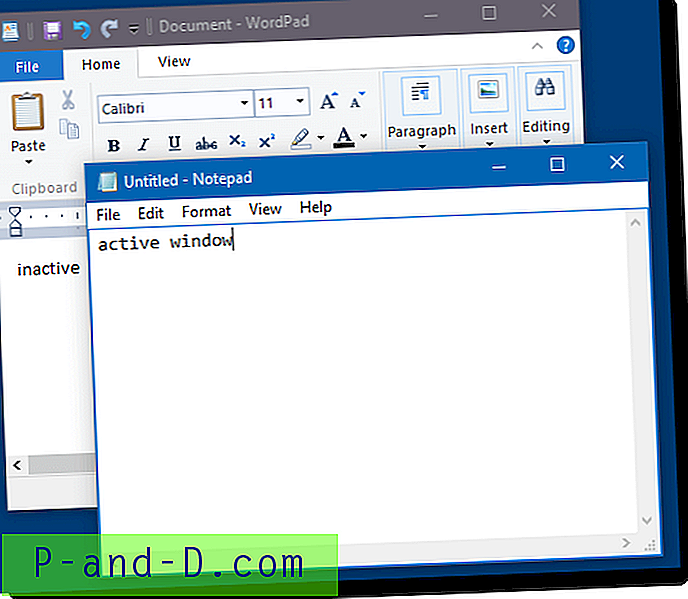
هذا هو!