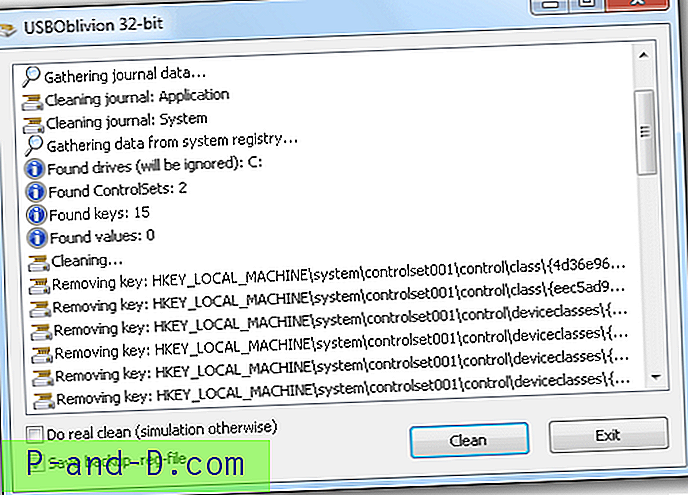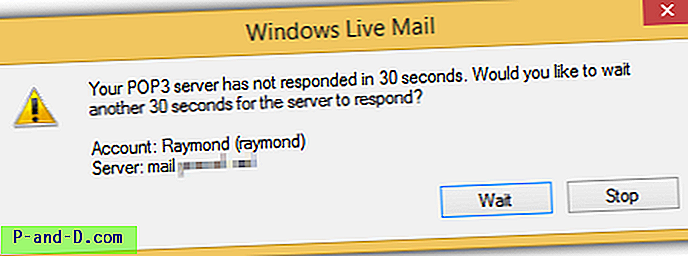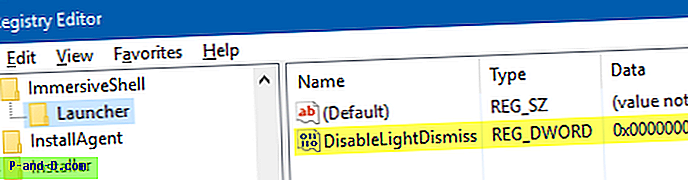يفتح مستكشف ملفات Windows 10 للوصول السريع بشكل افتراضي. الوصول السريع هو قسم حيث يمكنك وضع اختصارات لمجلداتك المفضلة. كما يعرض الملفات التي تم عرضها مؤخرًا والمجلدات المستخدمة بشكل متكرر. إذا لم تكن من محبي ميزة الوصول السريع وتريد أن يكون File Explorer افتراضيًا على "هذا الكمبيوتر" أو التنزيلات أو أي مجلد مخصص آخر افتراضيًا ، فإن هذا المنشور يخبرك بكيفية القيام بذلك.
تعيين مجلد بدء مستكشف الملفات الافتراضي:
- افتح مستكشف الملفات على هذا الكمبيوتر أو الوصول السريع
- افتح مستكشف الملفات في مجلد التنزيلات
- افتح مستكشف الملفات على أي مجلد مخصص
افتح مستكشف الملفات على هذا الكمبيوتر أو الوصول السريع
- قم بتشغيل مستكشف الملفات وانقر فوق القائمة ملف.
- انقر فوق خيارات المجلد والبحث
- في مربع حوار خيارات المجلد الذي يفتح ، حدد هذا الكمبيوتر من المربع المنسدل ، وانقر فوق موافق.

هناك أيضًا خيار آخر ("التنزيلات") يمكنك إجراؤه والذي لا تخبرك به Microsoft. ولكنه يتطلب تحرير التسجيل.
افتح مستكشف الملفات إلى مجلد التنزيلات افتراضيًا
فيما يلي كيفية تعيين مستكشف الملفات لفتح مجلد "التنزيلات" في كل مرة تضغط فيها على WinKey + E أو النقر فوق اختصار شريط المهام مستكشف الملفات.
يتم حفظ إعداد خيارات المجلد "فتح ملف مستكشف إلى:" في مفتاح التسجيل التالي:
HKEY_CURRENT_USER \ SOFTWARE \ Microsoft \ Windows \ CurrentVersion \ Explorer \ Advanced
اسم القيمة: LaunchTo
البيانات: 1 أو 2 أو 3
- 1 - يفتح File Explorer على "هذا الكمبيوتر"
- 2 - يفتح File Explorer للوصول السريع
- 3 - هذه هي الأشياء غير الموثقة . إذا تم تعيين بيانات القيمة إلى 3 (غير قابلة للتكوين عبر مربع حوار خيارات المجلد) ، يتم تعيين File Explorer افتراضيًا إلى مجلد التنزيلات .
قم بتشغيل محرر التسجيل (regedit.exe) وانتقل إلى المفتاح أعلاه:
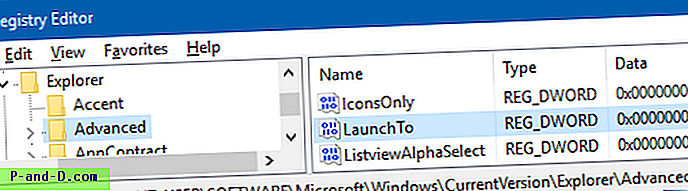
قم بتعيين بيانات قيمة LaunchTo إلى 3 واخرج من محرر التسجيل.
لاحظ أنه بعد تعيين بيانات القيمة إلى 3 ، سيظهر المربع المنسدل في مربع الحوار "خيارات المجلد" على هذا النحو.
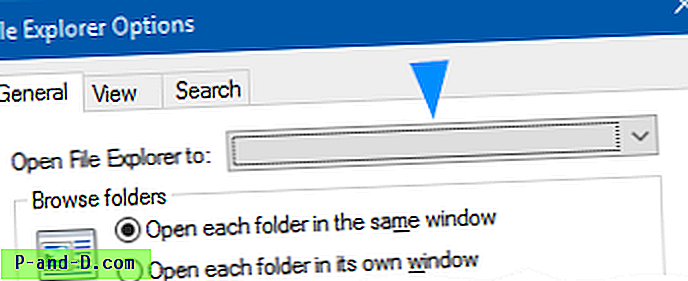
تضمنت إحدى إصدارات المعاينة الداخلية لـ Windows 10 Anniversary Update "التنزيلات" في القائمة المنسدلة ، وأزلت Microsoft الخيار في الإصدارات اللاحقة. ومع ذلك ، لا يزال تحرير التسجيل يعمل في v1903.
افتح مستكشف الملفات على أي مجلد من اختيارك
لجعل File Explorer يبدأ في موقع مجلد مخصص بخلاف الخيارات الثلاثة ، استخدم طريقة تحرير التسجيل والنص البرمجي الموضحة في المقالة كيفية تغيير WinKey + E و File Explorer Shortcut Target في Windows 10

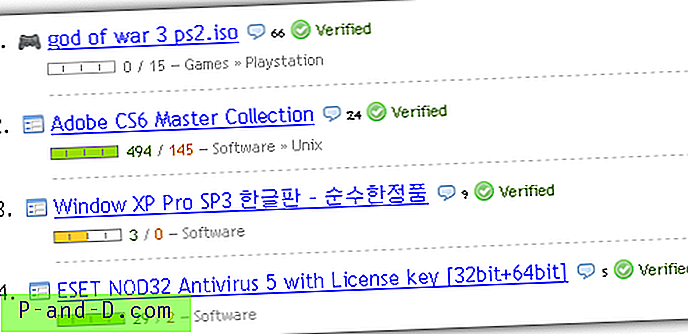
![بدء تشغيل البرامج المرفوعة (كمسؤول) من مربع حوار تشغيل في Windows 10 [Ctrl + Shift]](http://p-and-d.com/img/microsoft/674/start-programs-elevated.jpg)