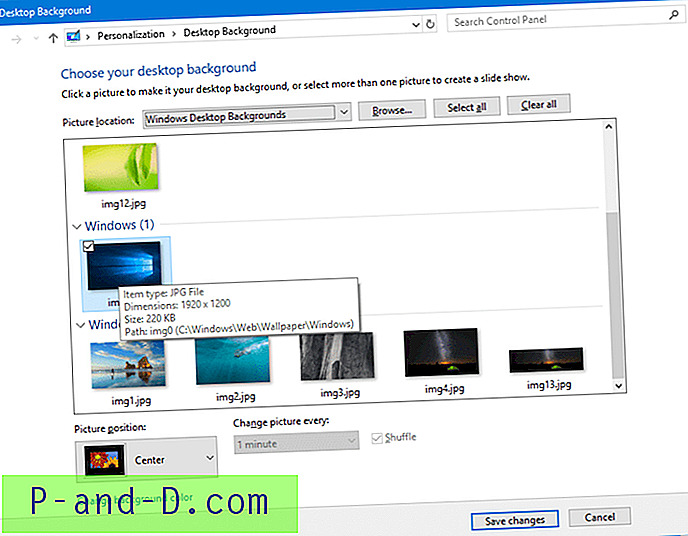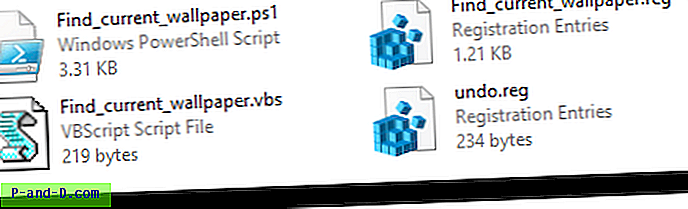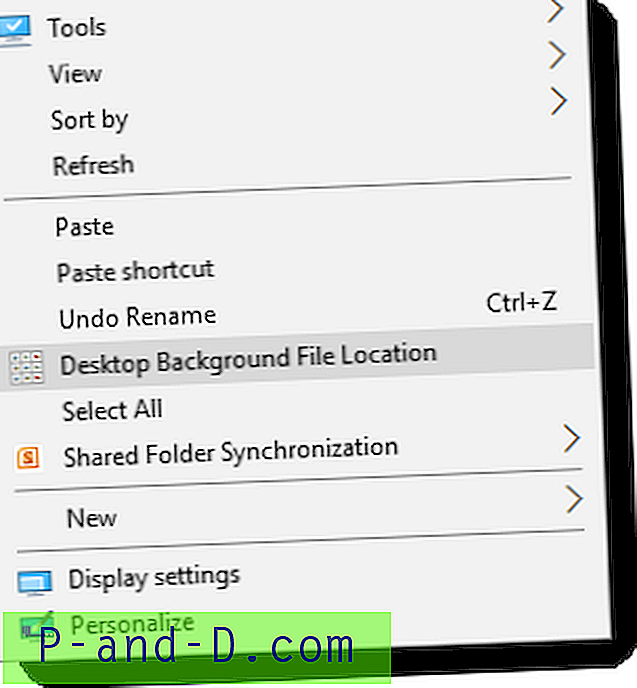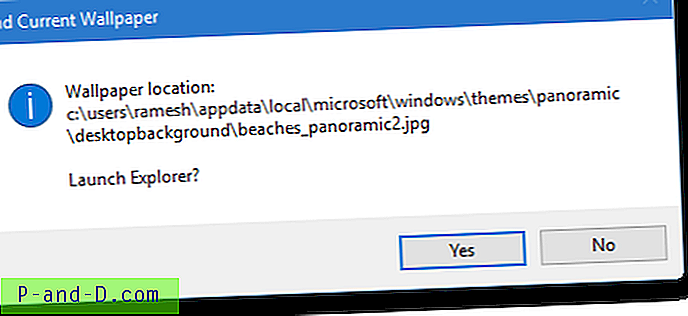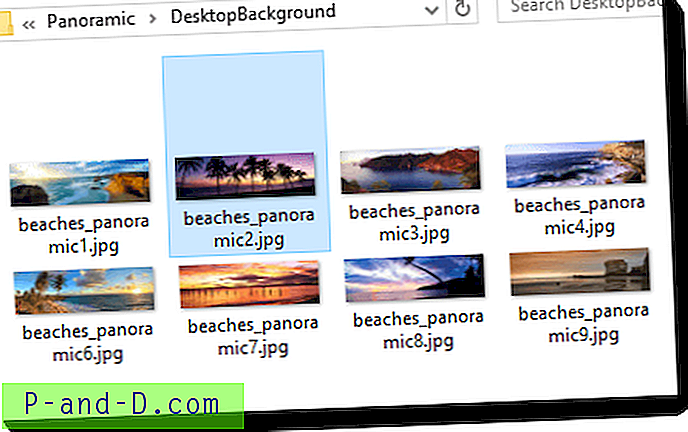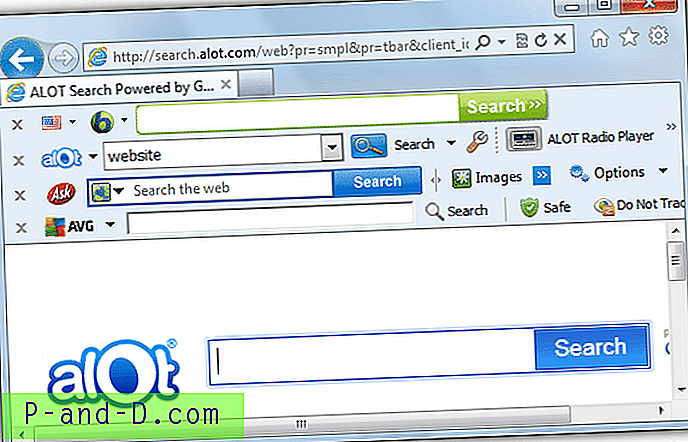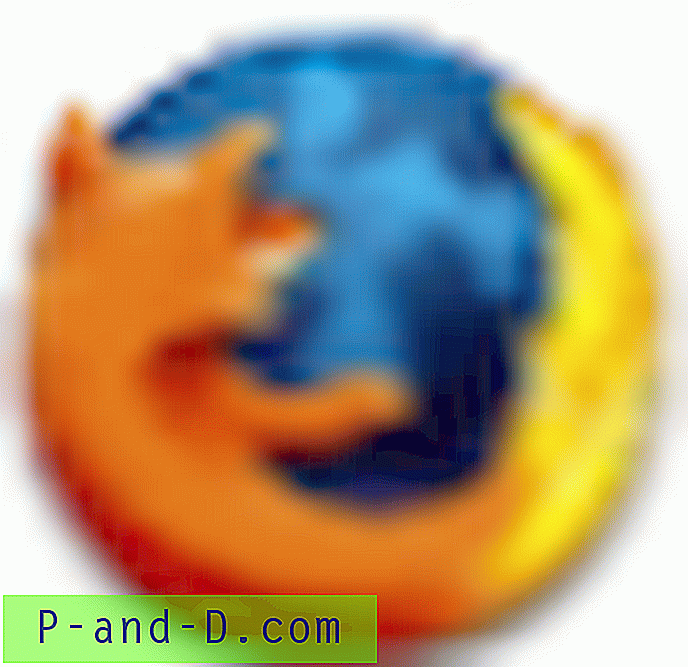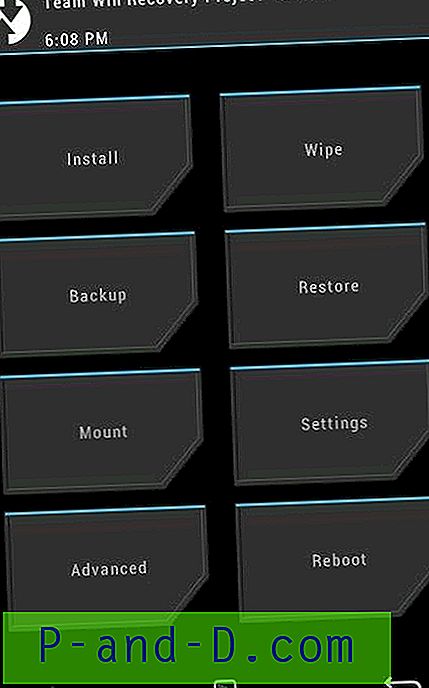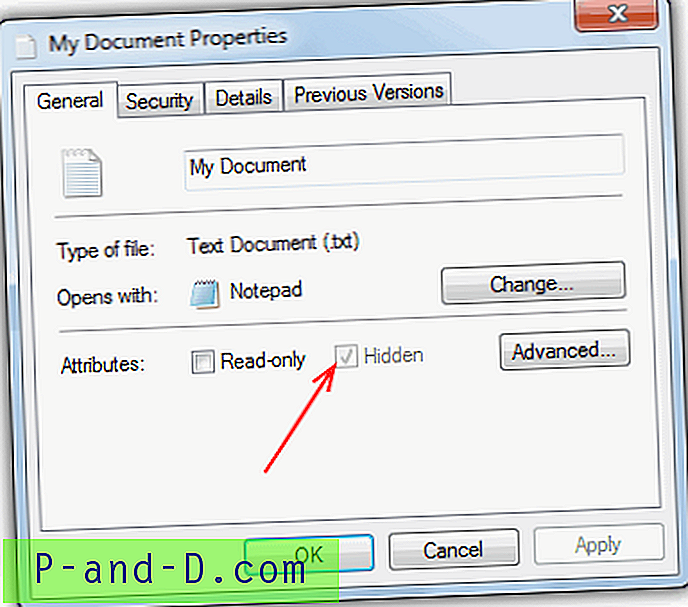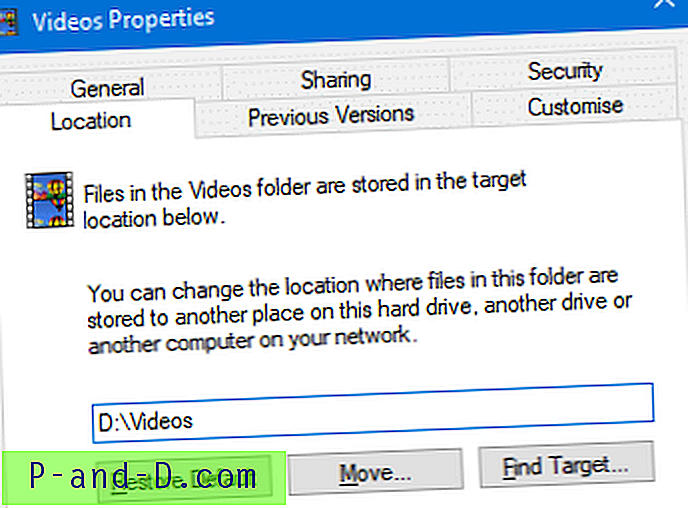إذا كنت تستخدم عرض شرائح لخلفية سطح المكتب أو برنامج مغير خلفية لجهة خارجية وتريد العثور على اسم الملف لخلفية سطح المكتب المعروضة حاليًا ، فهذا المقال لك. يتم تخزين مسار الخلفية الحالي في التسجيل ولكن لا يتم عرضه في صفحة الإعدادات الشخصية الحديثة في Windows 10.
يخبرك هذا المنشور بكيفية العثور على اسم ملف خلفية الشاشة الحالي ومساره في Windows 8 و Windows 10.
ابحث عن اسم ملف الخلفية (خلفية سطح المكتب) الحالي:
- في مجلد المظاهر في Windows 10
- استخدام التطبيق الصغير لخلفية سطح المكتب في Windows 10
- باستخدام محرر التسجيل في Windows 10
- استخدام برنامج Windows النصي في Windows 8 و 10
- استخدام PowerShell في Windows 8 و 10 - مع إضافة قائمة السياق
كيفية البحث عن اسم ملف خلفية سطح المكتب الحالي في Windows 10
فيما يلي خمس طرق مختلفة للعثور على اسم ملف خلفية سطح المكتب الحالي (الخلفية) ، بدءًا من الخيار الأسهل.
ابحث عن صورة الخلفية في مجلد السمات في Windows 10
عند تعيين صورة خلفية لأي تنسيق ، يقوم Windows بتحويل هذا الملف إلى تنسيق JPEG ويقلل من جودته في بعض الأحيان. قد توجد صورة الخلفية المحولة في أحد المواقع الثلاثة المختلفة المذكورة أدناه ، اعتمادًا على الطريقة التي استخدمتها لتعيين خلفية الشاشة.
عند النقر بزر الماوس الأيمن على ملف صورة واختيار تعيين كخلفية لسطح المكتب في قائمة السياق ، يتم تحويل نسخة من ملف الصورة وتخزينها على هيئة TranscodedWallpaper بدون امتداد الملف. يتم تخزين خلفية الترميز هنا:
٪ appdata \ Microsoft \ Windows \ Themes
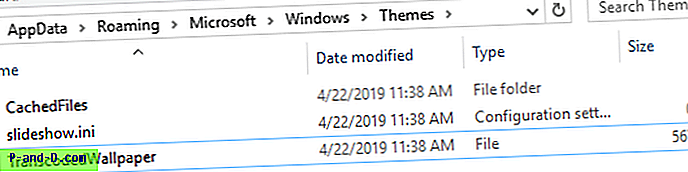
اكتب مسار المجلد أعلاه في مربع حوار تشغيل أو شريط عنوان المستكشف للوصول إلى الموقع.
كل ما عليك فعله هو نسخ الصورة المحولة من أعلاه إلى مكان مختلف ، وإضافة امتداد .jpg واستخدامها.
إذا كنت تستخدم الخيار استعراض .. في تخصيص الإعدادات لتعيين خلفية سطح المكتب ، فسيتم تخزين نسخة الصورة المحولة والمطورة (التي تتطابق مع دقة العرض) في الدليل التالي.
٪ appdata \ Microsoft \ Windows \ Themes \ CachedFiles
قد تكون اصطلاحات تسمية الملف مثل CachedImage_1920_1080_POS0.jpg حيث تشير الأرقام إلى دقة العرض الحالية 1920 × 1080. قد يشير POS0 إلى رقم الشاشة (في حالة استخدام أجهزة عرض متعددة.)
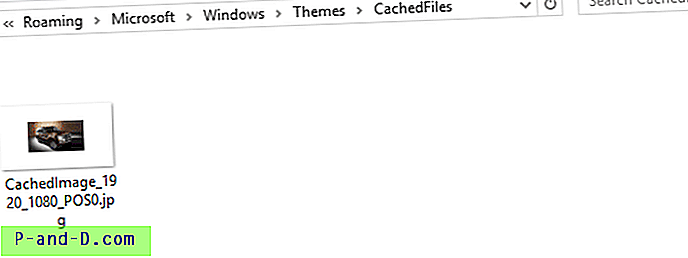
في حالة عدم استخدام أي من الطريقتين أعلاه ، ولكن قم بتعيين خلفية خلفية سطح المكتب عبر Windows Photo Viewer ، ثم ملف JPEG الذي تم تحويله المخزن في المجلد التالي مثل Windows Photo Viewer Wallpaper.jpg ، ويتم كتابة مسار الملف إلى التسجيل.
٪ AppData٪ \ Roaming \ Microsoft \ Windows Photo Viewer
لاحظ أن جودة ورق الحائط الذي تم تحويله وتحويله (إلى JPEG) قد لا تكون مطابقة تمامًا للجودة الأصلية.
يتم تحديث قيمة التسجيل TranscodedImageCache في جميع الحالات المذكورة أعلاه.
ابحث عن الخلفية الحالية باستخدام التطبيق الصغير لخلفية سطح المكتب في Windows 10
يظهر التطبيق الصغير لخلفية سطح المكتب الكلاسيكية في Windows 10 اسم ملف خلفية سطح المكتب المحدد حاليًا بمسار كامل.
- انقر بزر الماوس الأيمن فوق ابدأ ، ثم انقر فوق تشغيل لإظهار مربع حوار التشغيل.
- اكتب الأمر التالي واضغط ENTER
shell ::: {ED834ED6-4B5A-4bfe-8F11-A626DCB6A921} -Microsoft.Personalization \ pageWallpaperفي Windows 10 ، يفتح هذا التطبيق الصغير لخلفية سطح المكتب الكلاسيكية ، ويعرض ملف صورة الخلفية الحالي ومسار المجلد.
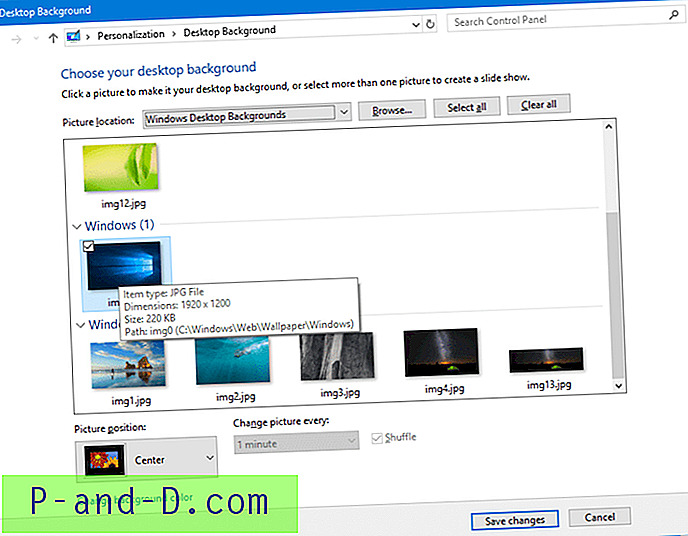
ابحث عن ملف الخلفية الحالي عبر Registry Editor في Windows 10
قد توجد الإشارة إلى خلفية سطح المكتب الحالية في أحد المواقع الأخرى في التسجيل.
افتح محرر التسجيل ( regedit.exe )
في محرر التسجيل ، هناك مفاتيح تحتاج إلى التحقق منها.
HKEY_CURRENT_USER \ لوحة التحكم \ سطح المكتب
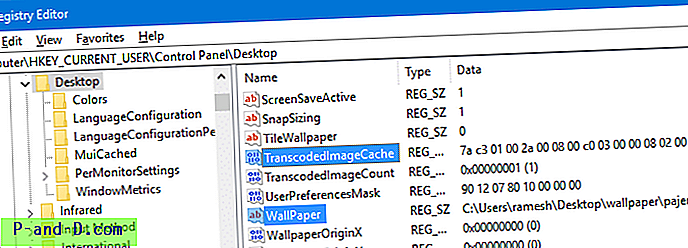
ابحث عن القيمة المسماة Wallpaper (النوع: REG_SZ).
ابحث عن القيمة المسماة TranscodedImageCache (النوع: REG_BINARY)
تعد TranscodedImageCache قيمة ثنائية ، ولكن يمكنك بسهولة تحديد مسار الملف بالنقر المزدوج فوق القيمة وقراءة البيانات.
موقع محفوظات آخر في Windows 10
انتقل إلى مفتاح التسجيل التالي الذي يخزن محفوظات خلفية سطح المكتب.
HKEY_CURRENT_USER \ Software \ Microsoft \ Windows \ CurrentVersion \ Explorer \ Wallpapers
تسرد قيمة BackgroundHistoryPath0 الخلفية الحالية.
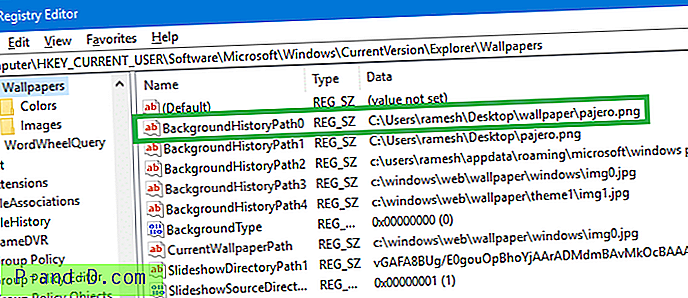
تشير قيم BackgroundHistoryPath1 ، و BackgroundHistoryPath2 ، و BackgroundHistoryPath3 ، و BackgroundHistoryPath4 إلى الخلفيات الأربع السابقة التي استخدمتها. تظهر الصور المصغرة لمحفوظات الخلفية في صفحة تخصيص إعدادات الخلفية في Windows 10.
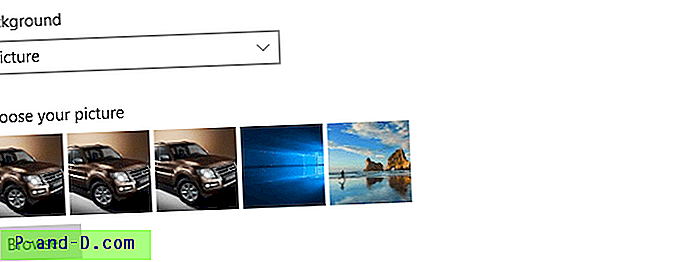
ذات الصلة: كيفية مسح محفوظات الخلفية (الخلفية) في Windows 10
ابحث عن ملف الخلفية الحالي باستخدام برنامج Windows النصي في Windows 8 و Windows 10
لدينا مقالة تحدد مصدر خلفية الشاشة في Windows 7 (REF: أضف قائمة سياق "موقع ملف خلفية سطح المكتب" في Windows 7) ولكن هذا النص البرمجي لا يعمل في Windows 8 و 10. هذا لأنه في Windows 8 و 10 يتم تخزين مسار مصدر ورق الحائط الحالي في فرع تسجيل مختلف. علاوة على ذلك ، في Windows 8 (وفي الإصدارات المبكرة من Windows 10) قررت Microsoft عدم تخزين مسار مصدر الخلفية بنص عادي.
يمكنك فتح PowerShell وتشغيل الأمر (الأوامر) التالية لفك ترميز قيمة التسجيل TranscodedImageCache وعرض الإخراج في وحدة التحكم:
$ TIC = (Get-ItemProperty 'HKCU: \ Control Panel \ Desktop' TranscodedImageCache -ErrorAction Stop). TranscodedImageCache [System.Text.Encoding] :: Unicode.GetString ($ TIC) -replace '(. +) ([AZ]) : [0-9a-zA-Z \\]) + '،' $ 2 '
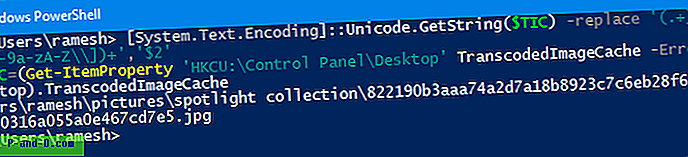
تعتبر طرق البرنامج النصي التالية مفيدة بشكل خاص لنظام التشغيل Windows 8. وذلك لأن قيم التسجيل التي تمت مناقشتها سابقًا غير موجودة في نظام التشغيل Windows 8 ، باستثناء القيمة الثنائية TranscodedImageCache.
يمكن أن تقوم النصوص البرمجية أدناه بفك ترميز القيمة الثنائية TranscodedImageCache لك. بفضل Dwight Grant ل VBScript له ، وجون Dangerbrooks للنص PowerShell (لدعم Unicode).
تقرأ البرامج النصية مسار / اسم الملف للشاشة من فرع التسجيل التالي ، المخزن في قيمة REG_BINARY باسم TranscodedImageCache :
HKEY_CURRENT_USER \ لوحة التحكم \ سطح المكتب
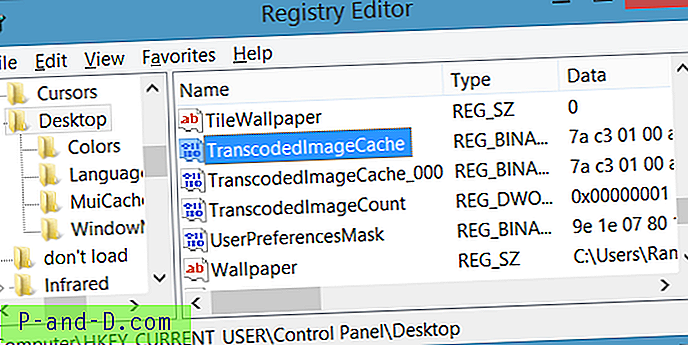
قم بتنزيل Win8_WP_Curr_Image_Name.zip واستخراج وتشغيل ملف البرنامج النصي المرفق.
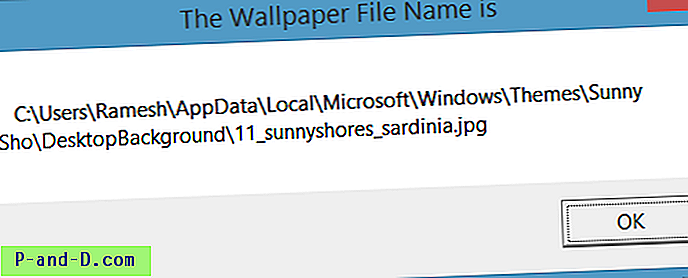
ابحث عن ملف الخلفية الحالي باستخدام برنامج PowerShell النصي (يدعم Unicode)
لاحظ أن Unicode غير مدعوم من قبل VBScript أعلاه (ولا البرنامج النصي السابق لـ Windows 7). لن تعمل هذه البرامج النصية بشكل صحيح إذا كان مسار الخلفية يحتوي على أحرف غير إنجليزية.
بفضل John Dangerbrooks للنص البرمجي PowerShell الذي يساعدك في العثور على موقع الخلفية في Windows 7 و 8 و 10. يمكنك التحقق منها في منشور مدونته العثور على موقع خلفية في Windows | ملفات سرية !.
لقد أضفت سكربت جون بوويرشيل وملفات أخرى في ملف مضغوط.
- قم بتنزيل Find_current_wallpaper.zip (لنظامي التشغيل Windows 8 و 10) بفك ضغط واستخراج المحتويات إلى مجلد.
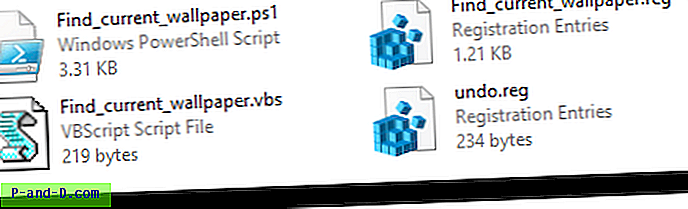
- انقل الملفات Find_current_wallpaper.ps1 & Find_current_wallpaper.vbs إلى دليل C: \ Windows .
- انقر نقرًا مزدوجًا فوق الملف Find_current_wallpaper.reg لإضافة خيار موقع ملف خلفية سطح المكتب إلى قائمة سياق سطح المكتب.
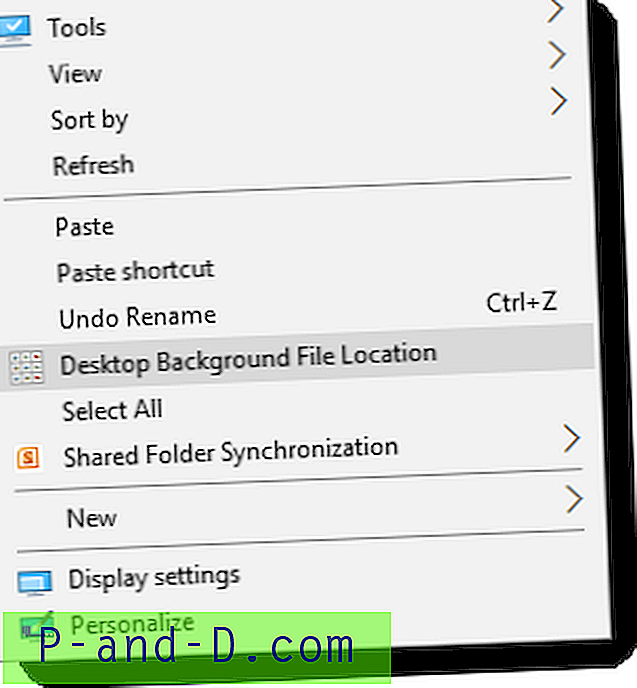
يعمل هذا الخيار على تشغيل برنامج PowerShell النصي الذي يحصل على اسم الخلفية الحالي ويعرضه. ثم يعرض تشغيل File Explorer مع تحديد صورة الخلفية الحالية.
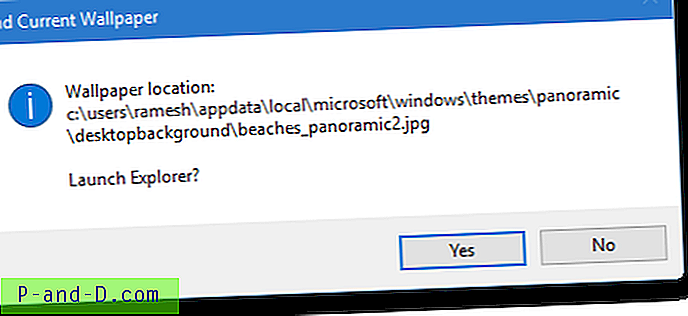
- لبدء تشغيل المجلد الذي يحتوي على الخلفية الحالية ، انقر فوق "نعم".
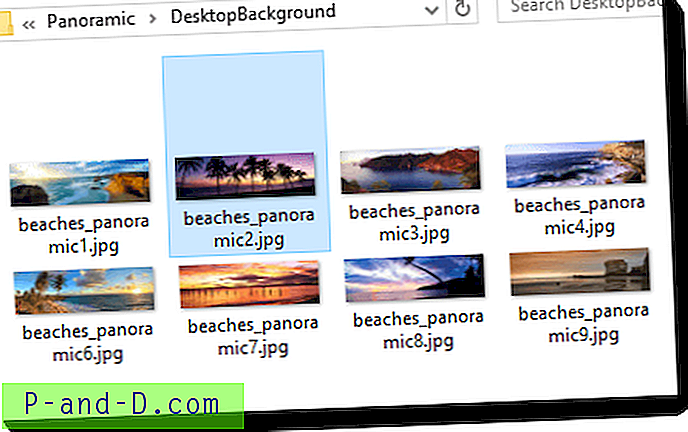
تُظهر قيمة التسجيل TranscodedImageCache اسم ملف الصورة الأصلي / المصدر في الحالات التالية:
- قم بتعيين خلفية سطح المكتب عبر قائمة ملف الصورة بزر الماوس الأيمن.
- قم بتعيين خلفية سطح المكتب عبر تخصيص الإعدادات.
- تعيين خلفية سطح المكتب عبر التطبيق الصغير لخلفية سطح المكتب الكلاسيكية.
هناك عدة طرق مختلفة لتعيين خلفية خلفية سطح المكتب في Windows. بالنسبة لجميع الطرق الأخرى (على سبيل المثال ، تعيين خلفية سطح المكتب عبر متصفح الويب ، وعارض الصور في Windows ، وتطبيق الصور ، وما إلى ذلك) ، يخزن TranscodedImageCache فقط مسار مسار الملف المحول (تنسيق BMP أو JPEG).
ذات صلة: كيفية البحث عن اسم ملف صورة قفل الشاشة الحالي في Windows 10؟