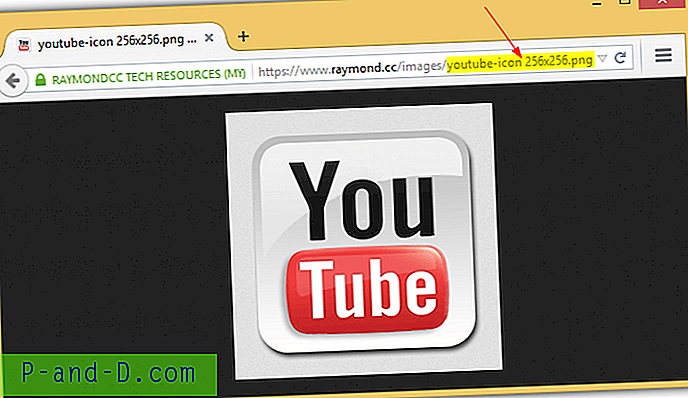يسمح لك مربع حوار إعدادات الأمان المتقدمة بتكوين أذونات NTFS الخاصة لملف أو مجلد جنبًا إلى جنب مع المجلدات الفرعية (بشكل متكرر) ، أو تمكين التوريث أو تعطيله ، أو تغيير ملكية كائن وما إلى ذلك. للوصول بسرعة إلى مربع حوار إعدادات الأمان المتقدمة ، يمكنك أضفه إلى قائمة النقر بزر الماوس الأيمن للملفات والمجلدات.
فيما يلي كيفية إضافة أمر شريط الأمان المتقدم إلى قائمة النقر بزر الماوس الأيمن في نظام التشغيل Windows 10. يعتمد تحرير السجل هذا على الإجراء الموضح في المقالة كيفية إضافة أمر الشريط إلى قائمة النقر بزر الماوس الأيمن في نظام التشغيل Windows 10 ؟.
أضف أمانًا متقدمًا إلى قائمة السياق في Windows 10
لأتمتة الخطوات التالية ، استخدم ملف REG add_advanced_security_option (مضغوط). قم بفك ضغط ملف REG المرفق وتشغيله.
1. قم بتشغيل محرر التسجيل ( regedit.exe ) regedit.exe إلى المفتاح التالي:
HKEY_CLASSES_ROOT \ AllFileSystemObjects \ shell
2. أنشئ Windows.RibbonPermissionsDialog باسم Windows.RibbonPermissionsDialog
3. في Windows.RibbonPermissionsDialog ، قم بإنشاء قيمة سلسلة (REG_SZ) تسمى ExplorerCommandHandler .
4. قم بتعيين بيانات القيمة لـ ExplorerCommandHandler إلى {E2765AC3-564C-40F9-AC12-CD393FBAAB0F} .
5. قم بإنشاء قيمة سلسلة (REG_SZ) باسم CommandStateSync . دع بياناته تكون فارغة.
6. قم بإنشاء قيمة سلسلة (REG_SZ) باسم Position . قم بتعيين بياناته إلى Bottom . تحدد هذه القيمة مكان ظهور الخيار في قائمة السياق. بيانات القيمة المحتملة هي: Top Bottom Middle .
7. أخيرًا ، قم بإنشاء قيمة سلسلة (REG_SZ) باسم Icon . قم بتعيين بيانات القيمة كما يلي:
ntshrui.dll ، 4
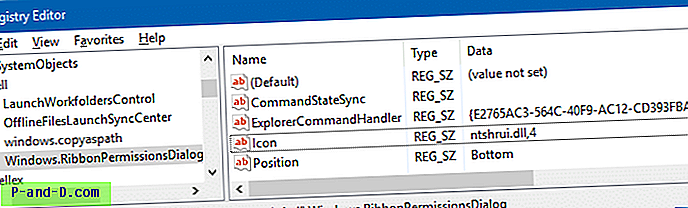
8. قم بإنهاء محرر التسجيل.
هذا هو! إليك كيفية ظهور خيار قائمة السياق.
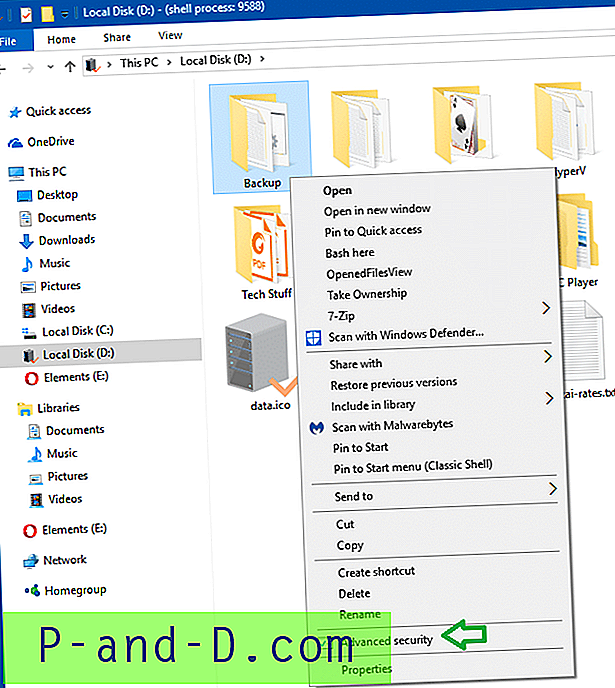
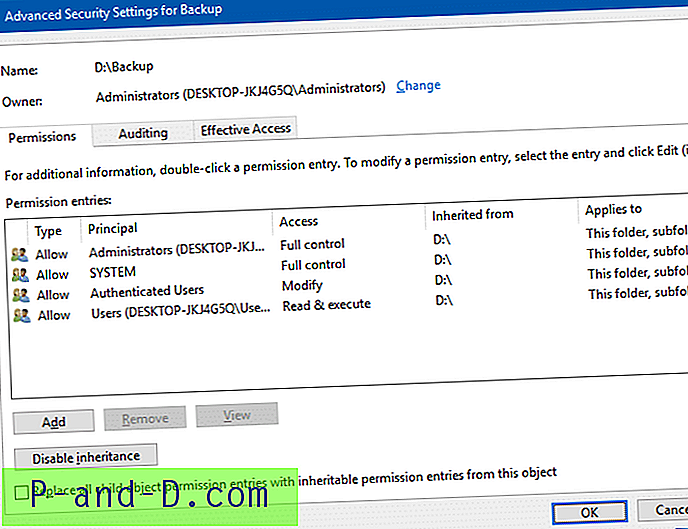
![[إصلاح] فتح ملفات VBScript مع المفكرة](http://p-and-d.com/img/microsoft/702/vbscript-files-open-with-notepad.jpg)
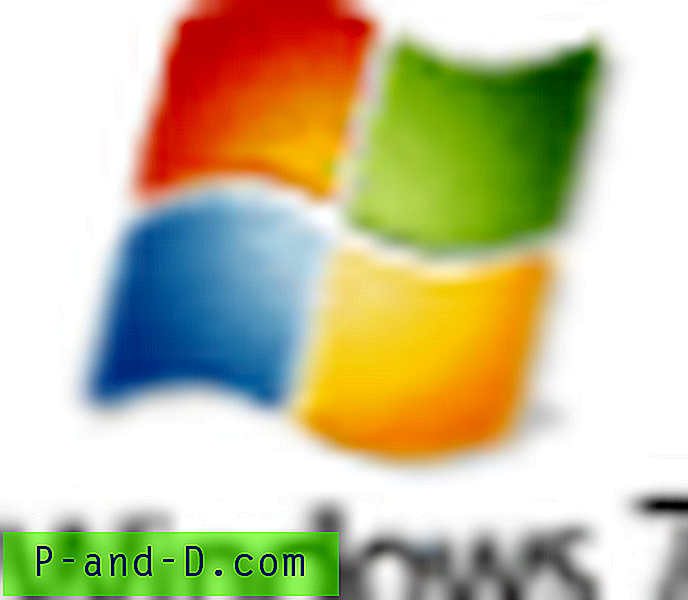
![قم بتنزيل تطبيق Samsung Smart Switch Mobile مجانًا! [2020 محدث]](http://p-and-d.com/img/tech-tips/101/download-samsung-smart-switch-mobile-app.png)