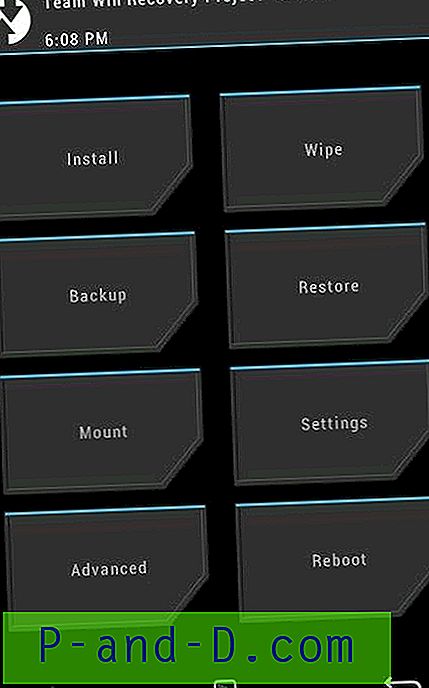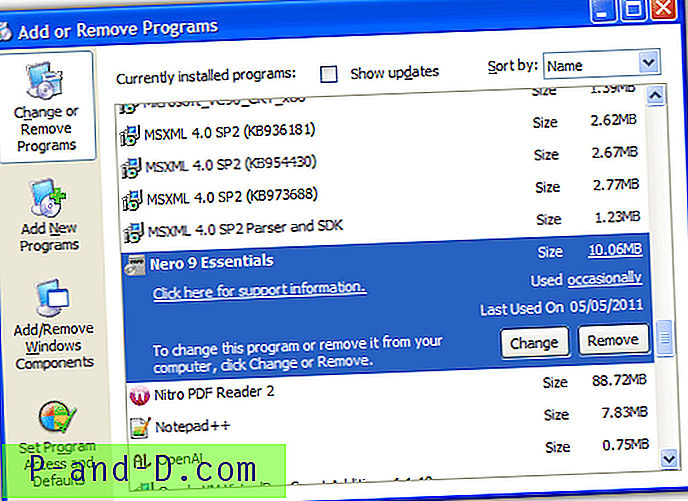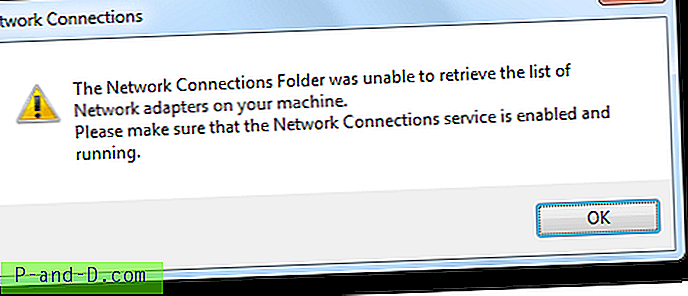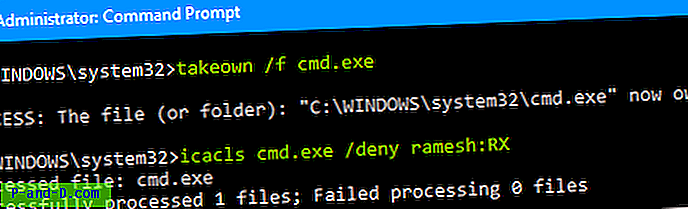مع وجود العديد من البرامج والخدمات التي تعمل في الخلفية على أجهزة الكمبيوتر الحديثة ، لن يكون الأمر مفاجئًا عندما يحدث خطأ ما ولديك مشكلة. إحدى المشاكل المحبطة هي قائمة سياق Windows المعلقة عند النقر بزر الماوس الأيمن على ملف أو مجلد. هناك مشكلة مشابهة تتعلق بشريط مهام Windows والتي قد تظهر في بعض الأحيان بدون سبب واضح ، وهي تتجمد تمامًا أو تتوقف. الكمبيوتر لا يتوقف تمامًا ، وتعمل اختصارات سطح المكتب ولا يزال بإمكانك تشغيل البرامج من تلك الاختصارات. لسوء الحظ ، عندما يتجمد شريط المهام ، غالبًا ما يتجمد زر البدء و Explorer أيضًا.
عادة بعد فترة من الثواني أو حتى الدقائق في أسوأ الحالات ، كل شيء يتفتح ويمكنك الوصول إلى شريط المهام وزر البدء مرة أخرى. أسهل شيء يمكنك القيام به هو ببساطة تشغيل Task Manager وإلقاء نظرة على قائمة عمليات التشغيل لأي شيء يستهلك كميات كبيرة من موارد وحدة المعالجة المركزية. إذا كان أي شيء بخلاف عملية خمول النظام قيد الاستخدام بنسبة عالية ، فيمكنك ببساطة القضاء عليه لمعرفة ما إذا تم إصلاح المشكلة من تلقاء نفسها. عادةً لا يكون الأمر بهذه البساطة ... يبدو أن هذه المشكلة ليس لها سبب يمكن تثبيته بسهولة ، وهناك الكثير من الإصلاحات الممكنة هناك. فيما يلي قائمة بالاقتراحات التي وجدنا أنها "يمكن" حل المشكلة. قد يعمل بعضها لصالحك والبعض الآخر لن يعمل لأنه يعتمد على الإعدادات أو الخدمات أو البرامج التي تتسبب في تعليق شريط المهام والمستكشف. جرب الاقتراحات أدناه فقط إذا لم يكن هناك استخدام CPU بنسبة 100٪ في إدارة المهام الخاصة بك عندما يتجمد شريط المهام ، فهي تنطبق على جميع إصدارات Windows ما لم ينص على ذلك.
1. تعطيل " البحث تلقائيًا عن مجلدات وطابعات الشبكة "
افتح لوحة التحكم وقم بتشغيل خيارات المجلد . انقر فوق علامة التبويب عرض وقم بإلغاء تحديد " البحث تلقائيًا عن مجلدات الشبكة والطابعات "
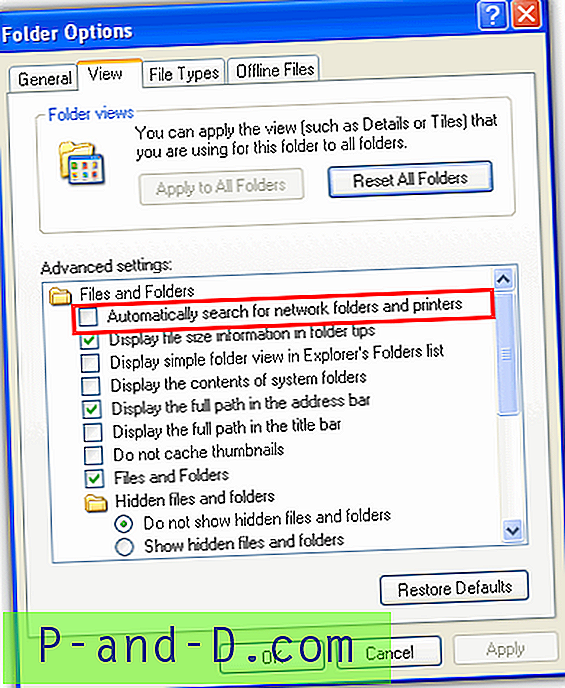
يحتوي Windows Vista والإصدارات الأحدث على وظيفة مماثلة تحت اسم مختلف يسمى اكتشاف الشبكة. يمكنك الوصول إليها عن طريق الذهاب إلى Network and Sharing Center -> "تغيير خيارات المشاركة المتقدمة" واختيار "إيقاف تشغيل اكتشاف الشبكة" في ملفك الشخصي الحالي.
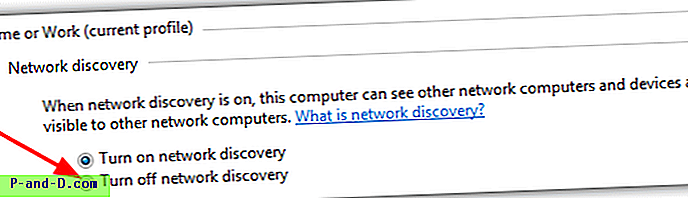
2. إخفاء الرموز لأجهزة UPnP المتصلة بالشبكة (XP فقط)
انتقل إلى مواضع شبكة الاتصال الخاصة بي ، وفي الجزء الأيمن ، انقر فوق " إخفاء الرموز لأجهزة UPnP المتصلة بالشبكة ". إذا كانت تقول "إظهار الرموز لأجهزة UPnP المتصلة بالشبكة" ، فهي مخفية حاليًا ولا تحتاج إلى القيام بأي شيء. تخطي هذه الخطوة.
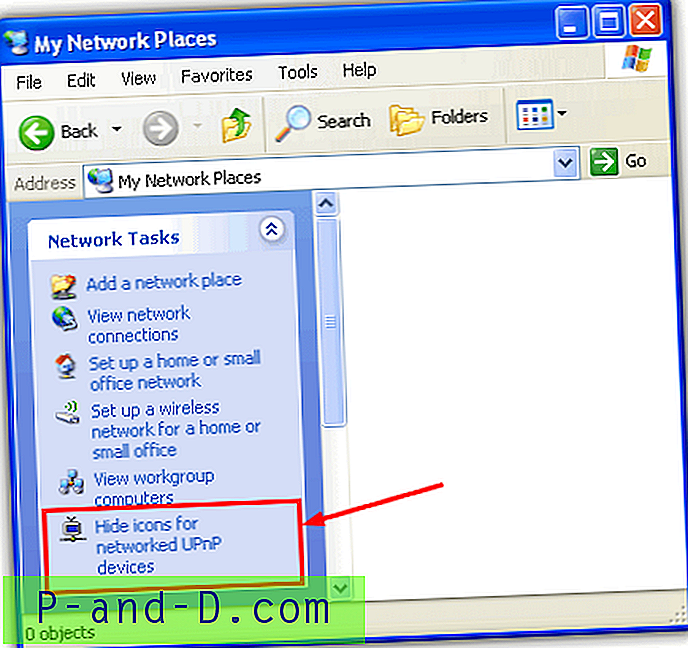
3. قم بتعطيل " خدمة النقل الذكي في الخلفية ".
انتقل إلى ابدأ -> تشغيل (أو Win + R) واكتب msconfig . انقر فوق علامة التبويب "الخدمات" وقم بإلغاء تحديد " خدمة النقل الذكي في الخلفية" لتعطيلها. انقر فوق موافق.
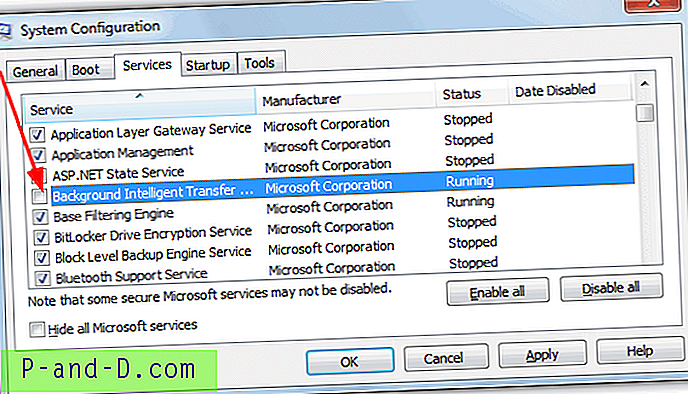
ملاحظة: يعتمد Windows على خدمة النقل الذكي في الخلفية كجزء من Windows Update ، لذلك إذا قمت بتحديث التثبيت يدويًا بالكامل ، فيجب إيقاف تشغيله لاستكشاف الأخطاء وإصلاحها فقط ، ثم إعادة تمكينه بمجرد أن تقرر ما إذا كان جزءًا من المشكلة.
4. تعطيل " خدمة اكتشاف SSDP ".
انتقل إلى ابدأ -> تشغيل (Win + R) واكتب msconfig أو استخدم مربع البحث. انقر فوق علامة التبويب الخدمات وقم بإلغاء تحديد إدخال SSDP Discovery Service لتعطيله. في Windows Vista والإصدارات الأحدث ، يطلق عليه ببساطة SSDP Discovery.
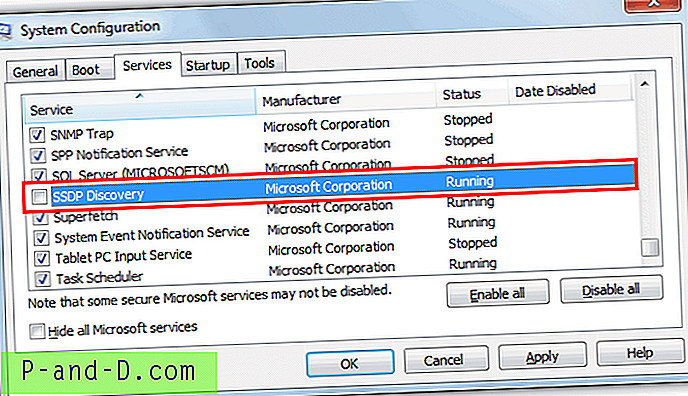
ملاحظة: تُستخدم هذه الخدمات لاكتشاف أجهزة UPnP عبر الشبكة ، لذلك إذا واجهتك مشاكل في الاتصال بالطابعات أو Messenger أو الألعاب عبر الإنترنت ، فتذكر إعادة التمكين بعد استكشاف الأخطاء وإصلاحها.
5. حذف أي طابعات شبكة غير مستخدمة.
انتقل إلى لوحة التحكم وافتح "الأجهزة والطابعات" أو "الطابعات والفاكسات" إذا كنت تستخدم XP. احذف أي طابعات شبكة غير مستخدمة باستخدام الماوس للنقر بزر الماوس الأيمن وحدد حذف.
6. حذف المجلدات المشتركة على الشبكة التي تم العثور عليها تلقائيًا في XP
انتقل إلى مواضع شبكة الاتصال الخاصة بي وقم بحذف المجلدات المشتركة التي تم العثور عليها.
7. حذف محركات الأقراص المعينة.
انتقل إلى " جهاز الكمبيوتر" واحذف أية محركات أقراص معيّنة. اعتمادًا على نوع محرك الأقراص المعين ، يمكن أن يكون ضمن "محركات الأقراص الثابتة" إذا كان التعيين في مجلد محلي أو "موقع الشبكة" (محركات أقراص الشبكة لنظام التشغيل XP) إذا كان إلى مجلد على الشبكة.
8. تعطيل عمليات التشغيل
عندما لا تعمل الحلول الأخرى ، فإن مجرد النظر إلى أي برامج ليست جزءًا من نظام التشغيل وقتلها يمكن أن يضيقها. إذا كنت تعرف تقريبًا العمليات التي يستخدمها Windows والتي هي من برامج جهات خارجية ، فيمكنك استخدام إدارة المهام وخيار إنهاء العملية لقتلها. تأكد من حفظ أي عمل في البرامج المفتوحة أولاً.
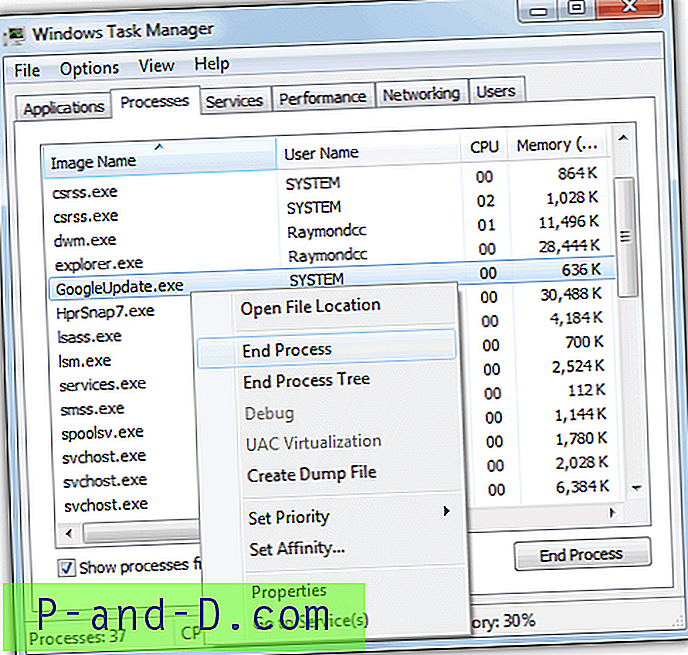
من الواضح أن أي شيء به استخدام عالٍ لوحدة المعالجة المركزية أو يستهلك قدرًا كبيرًا من الذاكرة هو علامة حمراء ، ولكن هذه العمليات الأخرى التي لا تعمل بنظام Windows يمكن أن تكون على خطأ بسهولة.
9. تعطيل الخدمات وبرامج بدء التشغيل
بعد إنهاء العمليات الجارية ، قد يكون هناك خيار آخر يتمثل ببساطة في إيقاف برامج وخدمات الجهات الخارجية من البدء باستخدام Windows بالكامل لمعرفة تأثيره. ثم يمكنك إعادة تمكينهم بشكل انتقائي ومن خلال عملية الإزالة ، حدد الجاني. في كثير من الأحيان ، يكون لدى الأشخاص برامج تعمل في الخلفية لم يعرفوا عنها أبدًا ، ويمكن أن يكون تشغيل برامج مكررة مثل مكافحة الفيروسات سببًا رئيسيًا لمشكلات التعليق والتجميد.
على الرغم من أنه يمكنك استخدام برامج مثل CCleaner لتعطيل عناصر بدء التشغيل ، فإن الطريقة العامة التي تعمل على جميع أجهزة الكمبيوتر التي تعمل بنظام Windows ستكون MSConfig مرة أخرى.
انتقل إلى ابدأ -> تشغيل (Win + R) أو استخدم مربع البحث واكتب msconfig . انتقل إلى علامة التبويب "الخدمات" وحدد المربع "إخفاء جميع خدمات Microsoft" ، ثم انقر فوق الزر "تعطيل الكل".
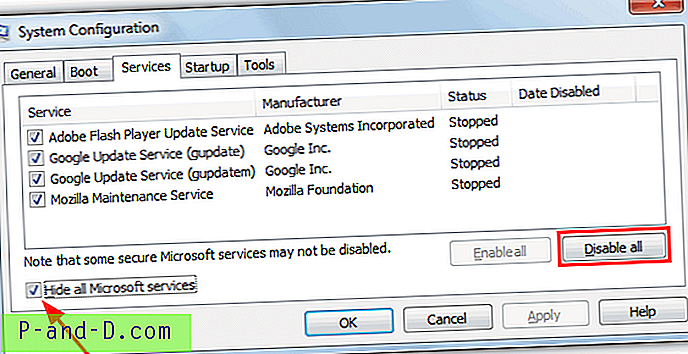
انتقل إلى علامة التبويب بدء التشغيل وانقر فوق الزر "تعطيل الكل" هناك ، ثم انقر فوق موافق. قد يكون من الجيد قطع الاتصال بالإنترنت أثناء هذه الطريقة حيث سيتم تعطيل جميع برامج الأمان حتى تقوم بإعادة تمكينه.
إذا بدأ Windows في التصرف عند تعطيل كل شيء ، فيمكنك البدء في تحديد الخيارات الموجودة في علامة التبويب خدمات ثم علامة التبويب بدء التشغيل 1 أو عدد قليل في المرة الواحدة. في نهاية المطاف ، سيتم العثور على البرنامج أو الخدمة المزعجة ويمكنك إصلاحه أو إلغاء تثبيته أو إعادة تثبيته.
كما ترون ، فإن سبب تعليق شريط المهام أو تجميده ليس له حلاً واحدًا في الغالب وهو يمر دائمًا بعملية خطوات حتى تكتشف ما قد يكون. نظرًا لأن جميع أجهزة الكمبيوتر يتم إعدادها وتكوينها بشكل مختلف ، فإن ما قد يعمل على جهاز واحد ، لا يعمل بالضرورة على جهاز آخر.