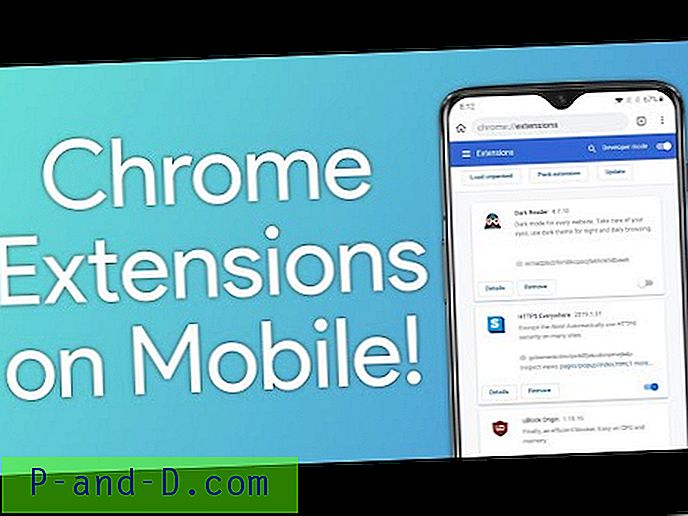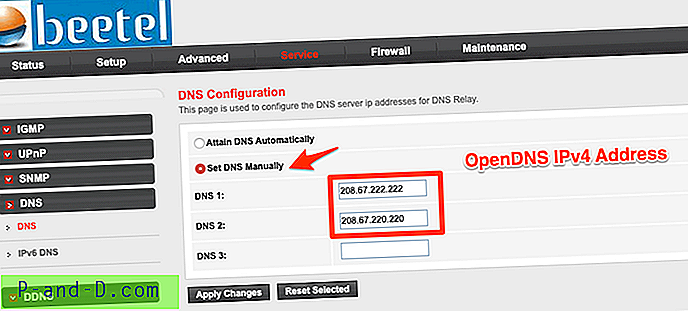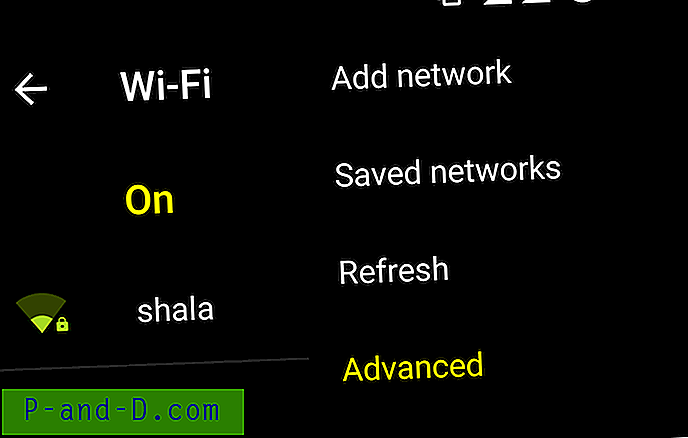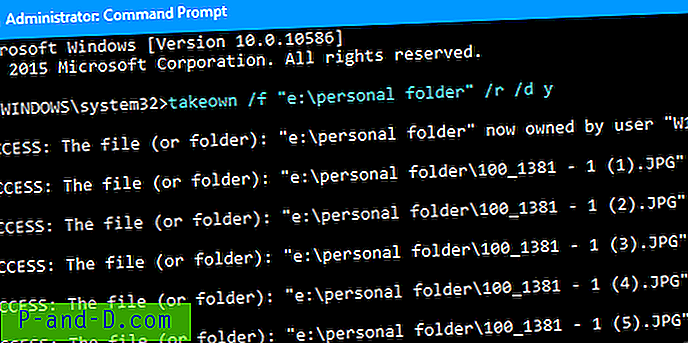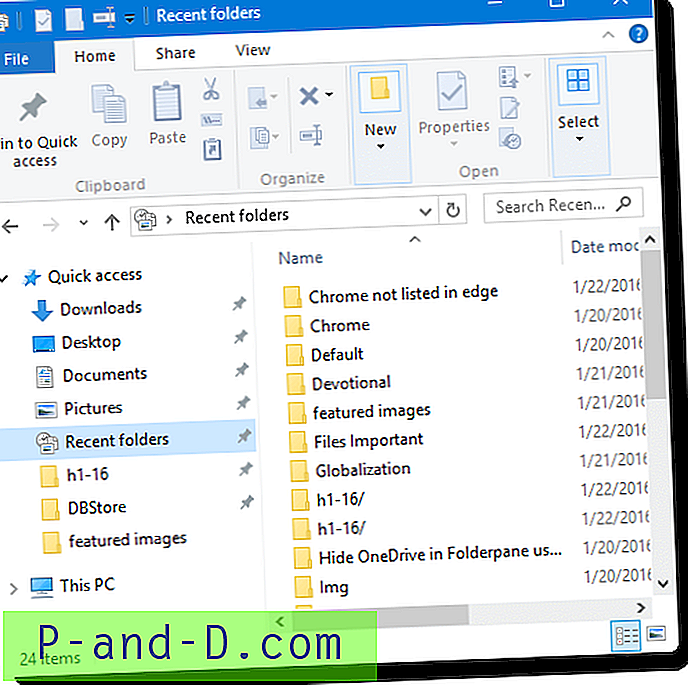تعرفت على تدوير محركات الأقراص بعد التوقف في Vista و Windows 7 بينما كنت أقوم بمراجعة سجل التغيير لـ USB Safely Remove 4.4. ما يوضحه USB Safely Remove في مدونته حول هذا هو عندما تقوم بإخراج جهاز ، على سبيل المثال محرك أقراص USB محمول في نظام التشغيل Windows XP ، سيتم إيقاف تشغيل LED. ولكن في نظامي التشغيل Windows Vista و Windows 7 ، لا يزال ضوء LED قيد التشغيل حتى بعد إخراجه من أداة "إزالة الأجهزة بأمان". لن تكون مشكلة إذا كان محرك أقراص فلاش USB لأنه لا يحتوي على أي أجزاء متحركة ولكن قد يكون الأمر مقلقًا عندما يتعلق الأمر بمحرك أقراص ثابتة ميكانيكي خارجي يتطلب من الرؤوس التوقف لتجنب إتلاف محرك الأقراص الصلبة الذي سيؤدي إلى فقدان البيانات.
بدءًا من إزالة USB بأمان 4.4 ، فإنه يأتي مع ميزة لإيقاف تشغيل الجهاز بعد إيقاف الجهاز بمجرد تمكينه في الخيارات. بالنسبة للأشخاص الذين تمكنوا من الحصول على ترخيص مجاني لـ USB بأمان 4.7 الذي قمت بنشره أمس ، أراهن أنك قد قمت بتمكين هذا الخيار أثناء التشغيل الأول للبرنامج لتحوط السلامة. ومع ذلك ، بالنسبة للأشخاص الذين فاتتهم الهبة ، أو الذين يرغبون في استخدام هذا الخيار دون تثبيت برنامج إزالة USB بأمان ، إليك كيفية تمكين ميزة الأمان هذه يدويًا. لا يعتمد إيقاف تشغيل منفذ USB عند إزالة ميزة جهاز USB بأمان في نظام التشغيل Windows Vista أو Windows 7 على USB بأمان حيث يمكن تمكينه من قيمة التسجيل. تعرفت على هذا عن طريق تشغيل الخيار ثم إيقاف تشغيله أثناء تتبع التغييرات في السجل والملف. في الواقع تم توثيق هذا حتى في معرف مقالة قاعدة معارف Microsoft (KB) 2401954.
فيما يلي خطوات تمكين إيقاف تشغيل منفذ USB بعد إزالته بأمان.
1. انقر فوق ابدأ ، ثم انقر فوق تشغيل ، ثم اكتب regedit في المربع فتح ، ثم انقر فوق موافق.
2. حدد موقع ثم انقر فوق المفتاح الفرعي التالي في التسجيل:
HKEY_LOCAL_MACHINE \ SYSTEM \ CurrentControlSet \ Services \ usbhub
3. في القائمة تحرير ، أشر إلى جديد ، ثم انقر فوق مفتاح.
4. اكتب HubG لاسم المفتاح الجديد ، ثم اضغط مفتاح الإدخال.
5. في القائمة تحرير ، أشر إلى جديد ، ثم انقر فوق قيمة DWORD (32 بت).
6. اكتب DisableOnSoftRemove لاسم قيمة DWORD ، ثم اضغط مفتاح "الإدخال".
7. انقر بزر الماوس الأيمن فوق DisableOnSoftRemove ، ثم انقر فوق تعديل.
8. في المربع بيانات القيمة ، اكتب 1 ، ثم انقر فوق موافق.
9. اخرج من محرر التسجيل وأعد تشغيل الكمبيوتر حتى يصبح التغيير ساري المفعول.
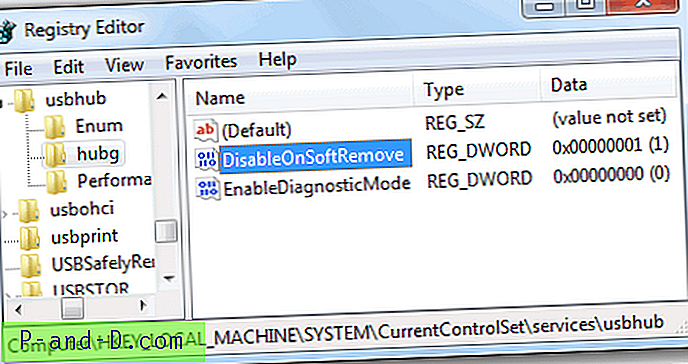
إذا كانت الخطوات التسع المذكورة أعلاه مربكة للغاية ، يمكنك فقط تنزيل ملف التسجيل هذا وتشغيله والذي سيقوم بدمجه تلقائيًا في سجل Windows الخاص بك.
على الرغم من أن هذا تم توثيقه في Microsoft KB ولكن تم ذكره كمقالة "FAST PUBLISH". لقد قمت بتمكين قيمة DisableOnSoftRemove على كمبيوتر الاختبار وأعدت تشغيله. ثم حاولت توصيل قرص صلب خارجي من Maxtor ، وقمت بتعطيله من خلال Windows 7 بأمان إزالة الأجهزة ولكن ضوء LED لا يزال مضاءًا والذي من المفترض أن يتم إيقاف تشغيله وفقًا لمدونة برنامج إزالة USB بأمان ...
لمزيد من الاختبار ، قمت بتثبيت برنامج الشم حزمة USB يسمى HHD Software Device Monitoring Studio 6.22 ولم يجد أي حزم يتم إرسالها / استقبالها إلى محرك الأقراص الصلبة الخارجي Maxtor بعد إخراج محرك الأقراص الصلبة الخارجي من Safely Remove Hardware. بغض النظر عن أي شيء ، سيكون لدي هذا الخيار ممكّنًا على نظام Windows 7 الخاص بي فقط لأكون في الجانب الآمن.