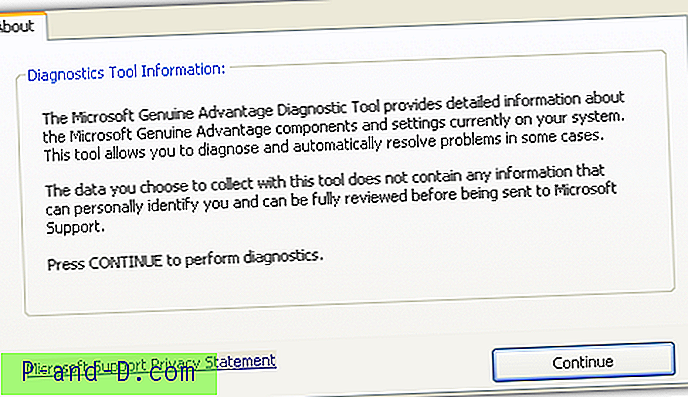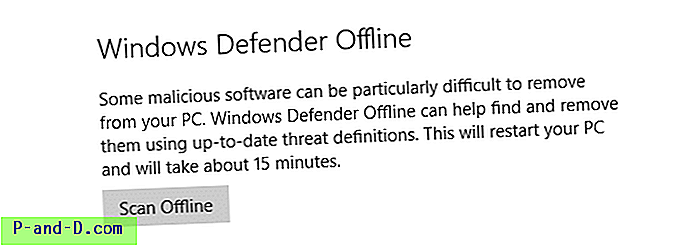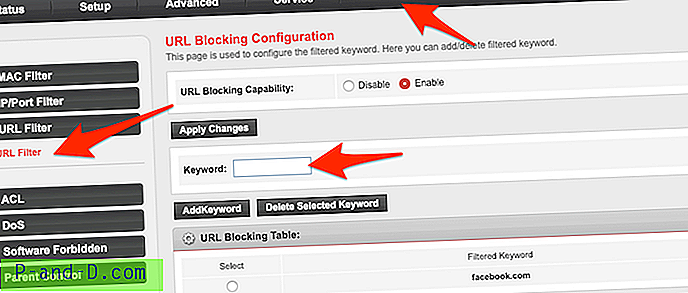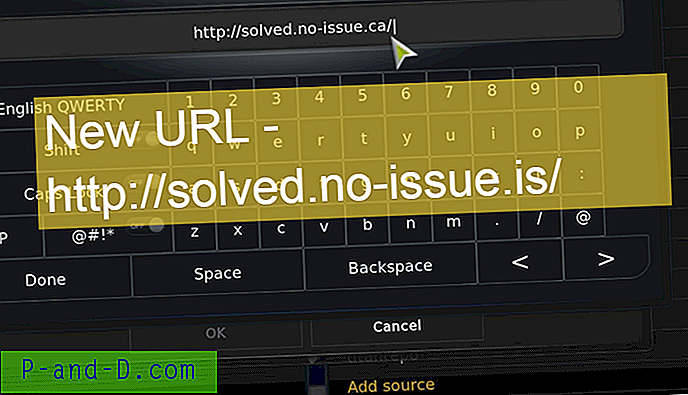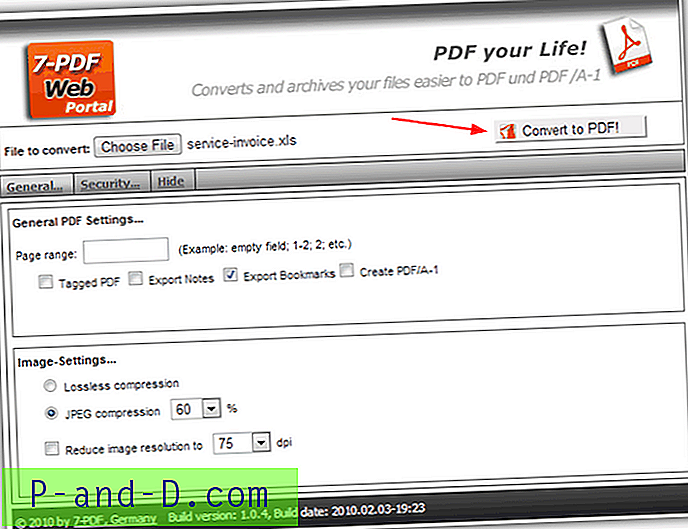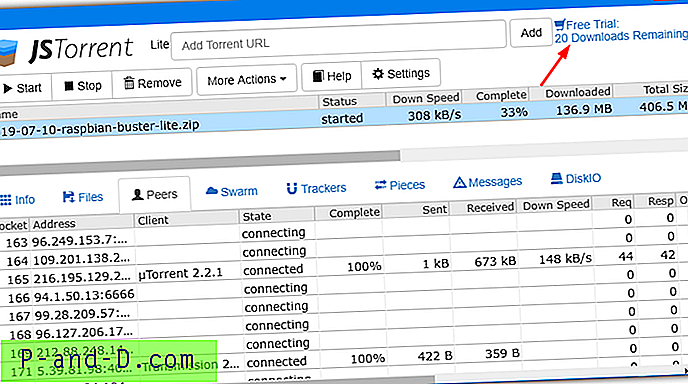أحد الألغاز التي لم تحل لفترة أطول الآن هو الجزء القذر على أحجام محركات الأقراص الثابتة. في الأساس ، يعد الجزء المتسخ مجرد قيمة سداسية عشرية موجودة في مكان ما مخفي على محرك الأقراص الثابتة لم تكشف عنه Microsoft حتى وقت قريب. سيتحقق Windows من البت المتسخ لتحديد ما إذا كان يمكن لوحدة التخزين أن تحتوي على ملفات تالفة بسبب إعادة تعيين جهاز الكمبيوتر الذي يعمل بنظام Windows بشكل ثابت مع الملفات التي لا تزال مفتوحة أو عندما تقوم بفصل محرك أقراص USB محمول في خضم نسخ ملف. عند تشغيل الكمبيوتر مع تمكين البت المتسخ على محرك أقراص ثابت ، سيُطلب منك فحص القرص للتأكد من اتساقه قبل تحميل Windows. يمكنك تخطي فحص القرص بالضغط على أي مفتاح ولكنه سيعود مرة أخرى في المرة التالية التي تقوم فيها بتشغيل جهاز الكمبيوتر الخاص بك. عادةً ما يحدث ذلك حتى تسمح بفحص محرك الأقراص أو بدلاً من ذلك ، يمكنك إخبار Windows بالتوقف عن فحص محرك الأقراص المحدد. لا تعمل هذه الطريقة على مسح البت المتسخ على محرك الأقراص ، وتجبر Windows ببساطة على عدم فحص محرك الأقراص عند التمهيد.
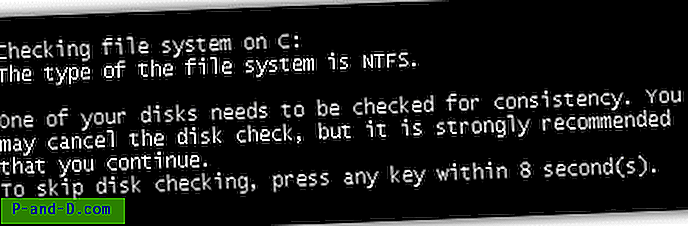
أما بالنسبة لمحرك أقراص USB المحمول أو محرك الأقراص الثابتة المحمول مع تمكين البت المتسخ ، فسيؤدي توصيل محرك الأقراص بجهاز كمبيوتر يعمل بنظام التشغيل Windows 7 إلى ظهور نافذة تطلب:
هل تريد مسح وإصلاح القرص القابل للإزالة (G :)؟
قد تكون هناك مشكلة في بعض الملفات الموجودة على هذا الجهاز أو القرص. يمكن أن يحدث هذا إذا قمت بإزالة الجهاز أو القرص قبل كتابة جميع الملفات إليه.
إذا أغلقت النافذة المنبثقة أو حددت "متابعة بدون مسح" ، فستستمر هذه النافذة المنبثقة في مطاردتك حتى تقرر النقر على خيار المسح والإصلاح الموصى به. هناك أدلة حول كيفية تعطيل نافذة المسح والإصلاح عن طريق تعطيل خدمة Shell Hardware Detection ولكن هذا ليس حلاً عمليًا لأنك تطلب من Windows تجاهل المشكلة بدلاً من إصلاح المشكلة نفسها.
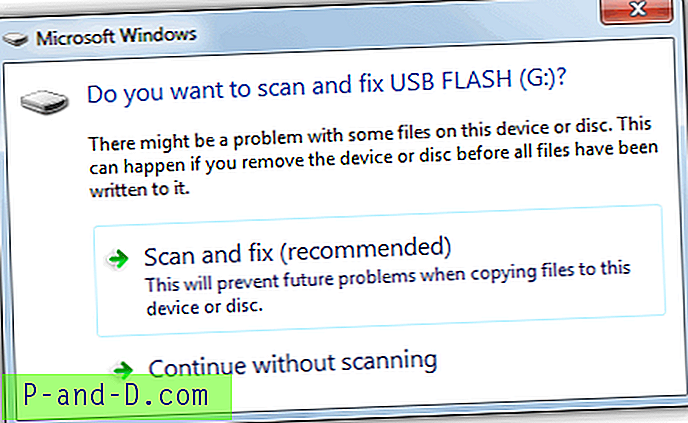
هناك أداة تسمى fsutil.exe في Windows والتي يمكن استخدامها للتحقق مما إذا كانت وحدة التخزين متسخة ويمكن حتى استخدامها لتعيين محرك أقراص يدويًا على أنه متسخ مما سيجبر الطلبات على مسحه ، ولكن من الغريب أنه لا يمكن استخدامه لمسح الجزء القذر. قام شخص ما بعكس هندسة ملف fsutil.exe لتأكيده.
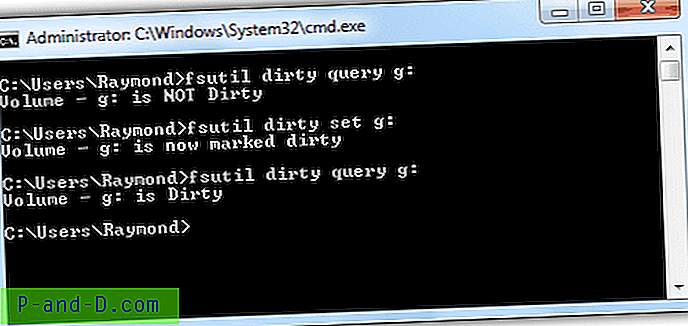
لذلك يبدو أن هناك حلان لمسح البت المتسخ وهو الثقة في أداة فحص القرص من Microsoft من خلال إكمال قرص فحص أو يمكنك نقل البيانات بعيدًا عن وحدة التخزين ، وتهيئة محرك الأقراص ثم نقله مرة أخرى. قد يؤدي استخدام الخيار الأول إلى خطر فقدان بعض ملفاتك عندما يقرر قرص المسح الضوئي تحويلها إلى ملفات CHK. الخيار الثاني أكثر أمانًا ولكنه يستغرق الكثير من الوقت إذا كان لديك الكثير من الملفات لنقلها.
إليك طريقة ثالثة ، وقد أمضينا عدة ساعات في تحديد موقع البت المتسخ على أنظمة الملفات NTFS و FAT16 / 32 حتى نتمكن من إعادة ضبط البت المتسخ أو مسحه يدويًا باستخدام محرر سداسي يدعم تحرير القرص. كما قلنا سابقًا ، فإن البت المتسخ هو ببساطة قيمة سداسية عشرية واحدة على وحدة تخزين القرص التي تحتاج إلى إعادة التعيين ومن السهل تغييرها مرة أخرى في المستقبل بمجرد أن تعرف كيف.
لقد جربنا ما مجموعه 13 محررًا سداسيًا مختلفًا هم wxHexEditor و HxD و 010 Editor و CI Hex Viewer و iBored و HexEdit Pro و Hackman Suite و DMDE و Hexprobe و FlexHEX و ADRC Hard Disk Hex Editor و WinHex and Hex Workshop. كان كل من DMDE و WinHex و Hex Workshop هم المحررين القادرين على كتابة البيانات مرة أخرى على القرص ولكن الأخيرين هما أدوات تجريبية. يعد HxD بالتأكيد أحد أسهل الأدوات التي يمكن استخدامها ويمكنه إجراء التغييرات المطلوبة ولكنه أبطأ قليلاً لأنه يحتاج إلى البحث يدويًا في محرك الأقراص عن بعض القيم.
في الصفحة 2 ، سنوضح كيفية مسح البت المتسخ لأحجام NTFS و FAT32 و FAT16 والأقفال المقفلة.
1 2 التالي › عرض الكل