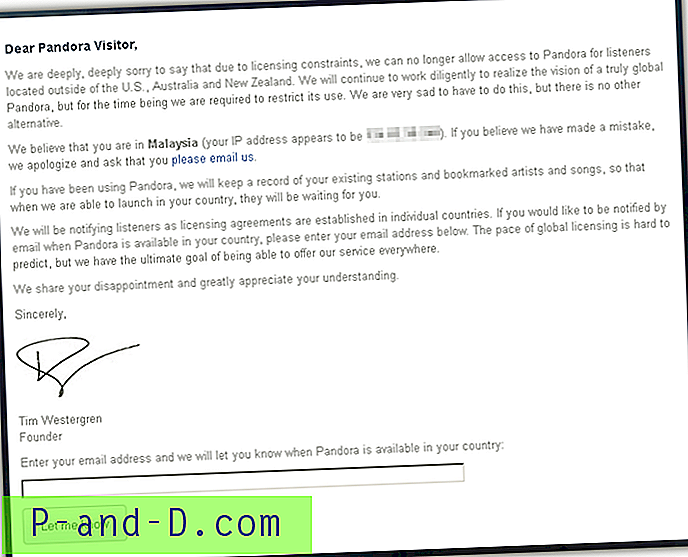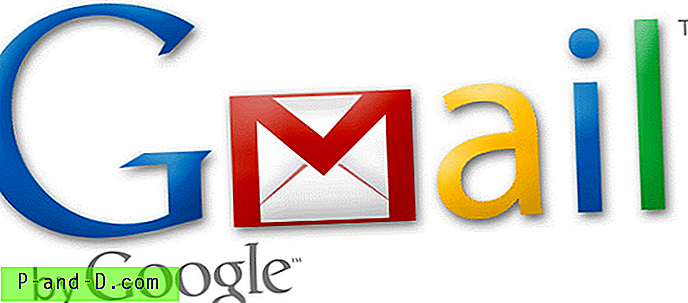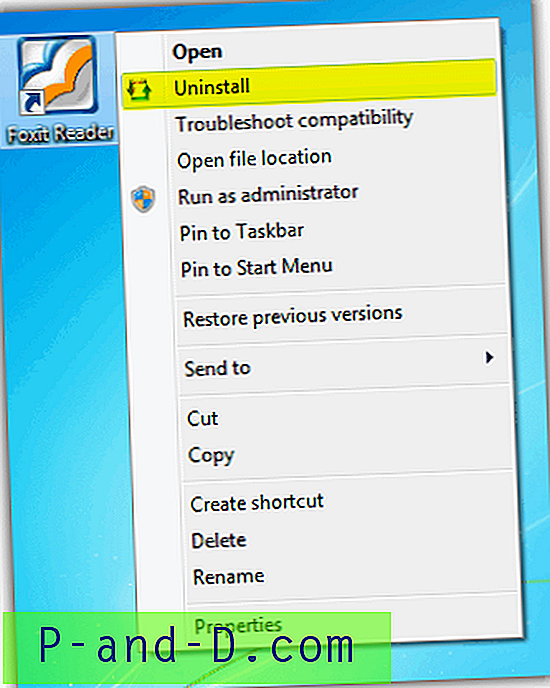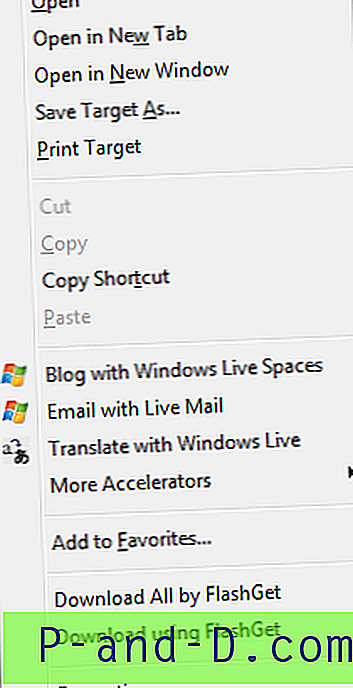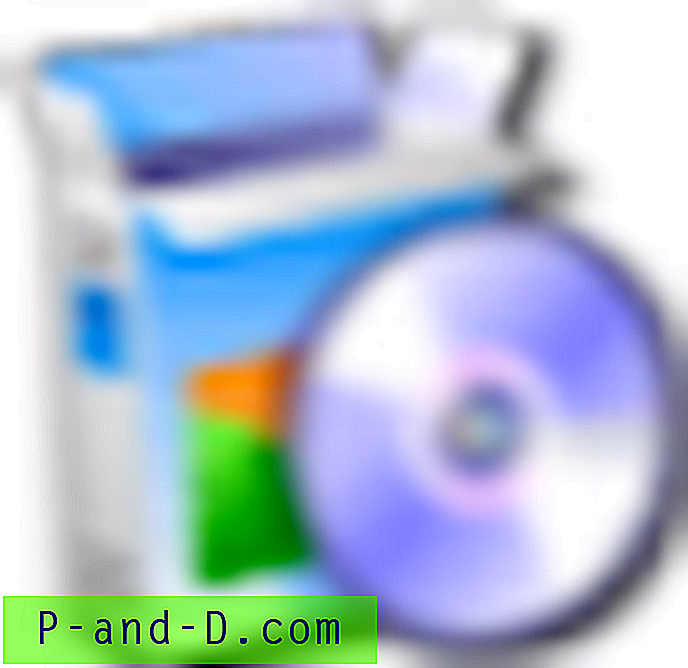أحد المواقف التي يخشىها الجميع هو عندما يتعطل نظامهم تمامًا ولا يمكنك الدخول إلى Windows على الإطلاق بسبب الإصابة بفيروس شديدة أو تلف الملفات وما إلى ذلك. أصبح النظام غير قابل للتمهيد تمامًا ولا توجد طريقة للدخول ، حتى من خلال استعادة النظام دون اتصال أو تثبيت إصلاح. ثم تصل إلى النسخ الاحتياطية ، وإذا كانت لديك نسخ احتياطية حديثة للغاية ، فقد لا تكون هذه مشكلة. ولكن إذا لم يكن لديك نسخ احتياطية ، مثل صورة نظام Windows ، أو قديمة جدًا ، فقد يكون هناك ميغابايت أو حتى غيغابايت من البيانات غير الاحتياطية التي تحتاجها للخروج من الكمبيوتر قبل إعادة التثبيت.
في هذه الأيام ، ليس من الصعب جدًا الحصول على البيانات من Windows الميت لأن معظم أقراص Linux الحية قد بنيت لدعم قراءة أقسام Windows. كما أنها تدعم USB والكتابة على قرص CD / DVD لذا لا ينبغي أن يكون إيقاف بياناتك صعبًا للغاية. ما عليك سوى إدخال محرك أقراص USB المحمول أو محرك الأقراص الثابتة المحمول وإيقاف تشغيله. وبالطبع ، دعونا لا ننسى صديق التمهيد القديم الخاص بصديقنا القديم Hiren الذي يمكنه أيضًا الكتابة على USB أو القرص المضغوط أثناء القيام بذلك من بيئة Windows المألوفة.
تنشأ مشاكل أكبر إذا لم يكن لديك مساحة على محركات الأقراص الثابتة الداخلية الأخرى أو مساحة تخزين USB ، ولا توجد طريقة للكتابة على CD / DVD. ثم تترك إما سحب محرك الأقراص وتوصيله بجهاز آخر ، أو هذا الحل الذي يتمثل في نقل ملفاتك عبر الشبكة. لا يعد نقل الملفات عبر الشبكة أمرًا صعبًا طالما كان لديك اتصال ، فيمكن استخدامه للاتصال بجهاز كمبيوتر آخر يعمل بنظام Windows أو خادم FTP ويمكنك حتى إنشاء خادم FTP خاص بك. فيما يلي مجموعة مختارة من الطرق لإزالة الملفات من تثبيت Windows الميت وإرسالها إلى خادم FTP أو كمبيوتر آخر يعمل بنظام Windows على الشبكة المحلية باستخدام Windows Live أو Linux Live CD.
استخدم Hiren's Boot CD Mini XP للنسخ الاحتياطي إلى FTP / LAN
Hiren هو قرص إصلاح متعدد الاستخدامات يحتوي على كل ما قد تحتاجه تقريبًا لإجراء عدد من عمليات الإصلاح أو الاستعادة أو النسخ الاحتياطي. يتضمن هذا إصدارًا صغيرًا فعالًا من نظام التشغيل Windows XP يحتوي على العديد من الأدوات لعمليات الإصلاح والاسترداد المختلفة.
1. قم بتنزيل قرص Hiren Boot وقم بنسخه على قرص مضغوط أو أنشئ محرك أقراص USB قابل للتمهيد. قم بتشغيله وحدد Mini Windows XP في القائمة الرئيسية.

2. بعد تشغيل Mini XP على سطح المكتب ، انقر نقرًا مزدوجًا فوق رمز "إعداد الشبكة" لبدء التكوين التلقائي للشبكة لأنه غير ممكّن افتراضيًا.
3. انقر فوق مشغل البرنامج في الدرج -> المستعرضات / مديرو الملفات -> Total Commander. سيؤدي ذلك إلى تشغيل الإصدار التقييمي لمدير الملفات الشهير. إذا لم يكن لديك رمز الدرج ، فقم بتشغيل رمز قائمة HBCD على سطح المكتب وانتقل إلى قائمة البرامج.
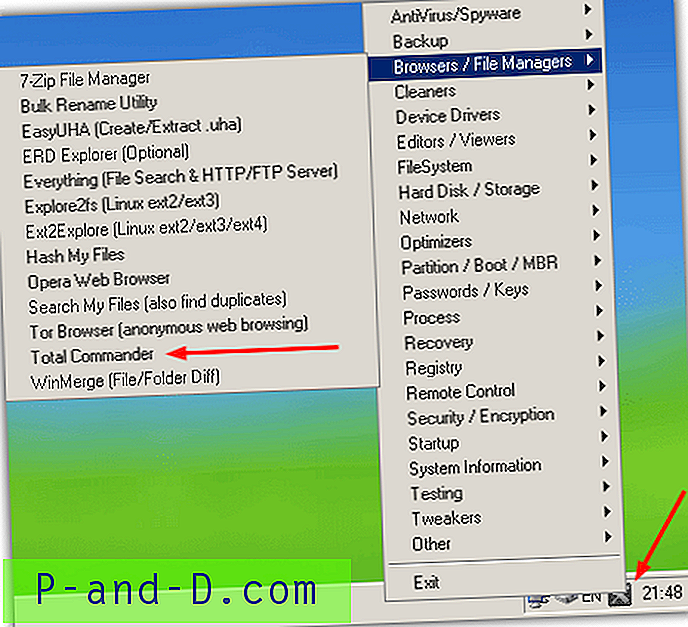
نقل إلى FTP
1. عند فتح Total Commander ، اضغط على Ctrl + N أو انتقل إلى قائمة Net -> FTP New Connection. ثم أدخل عنوان خادم FTP الخاص بك ، وإذا كنت بحاجة إلى تسجيل الدخول باستخدام اسم مستخدم وكلمة مرور ، قم بإلغاء تحديد المربع المجهول. بعد الضغط على "موافق" ، سيُطلب منك تفاصيل تسجيل الدخول الإضافية هذه.
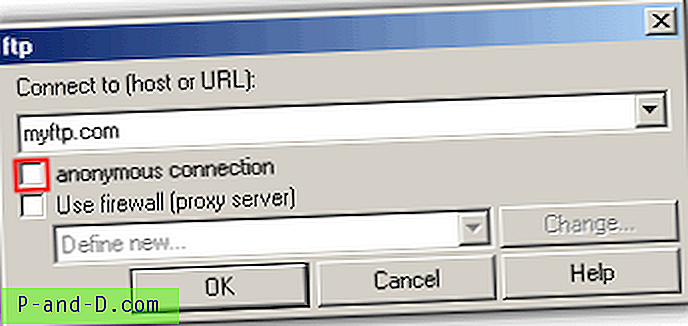
2. ستعود بعد ذلك إلى نافذة Total Commander الرئيسية وسيعرض جزء واحد مجلد FTP. يمكن الآن نسخ الملفات احتياطيًا من أي من محركات أقراص Windows الخاصة بك ، انقر بزر الماوس الأيمن لتحديد الملفات والمجلدات واستخدام مفاتيح الاختصار أو الأزرار في الأسفل لنسخها أو نقلها وما إلى ذلك.
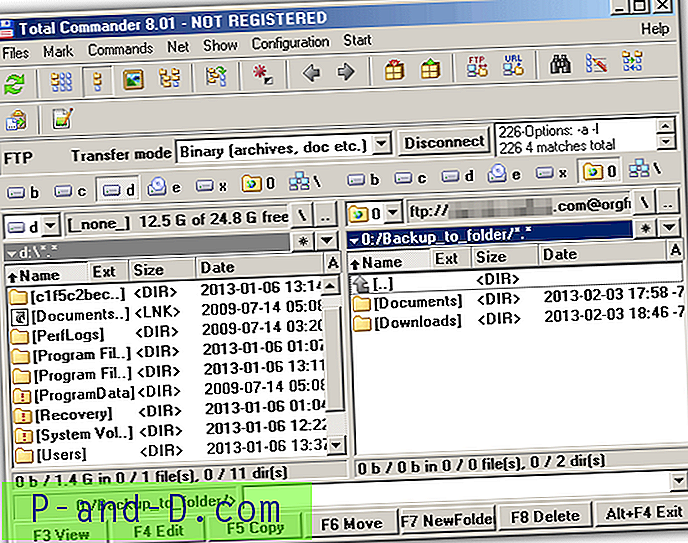
لدى Hiren أيضًا برنامج عميل FTP تقليدي أكثر يسمى WinSCP في قائمة الشبكة.
نقل إلى كمبيوتر LAN
1. في Total Commander ، انتقل إلى قائمة Net -> Network Connections ...
2. في نافذة Map Network Drive أدخل اسم الكمبيوتر الذي تريد الاتصال به مع اسم مجلد المشاركة. تأكد من استخدام خط مائل عكسي في البداية. انقر فوق إنهاء.
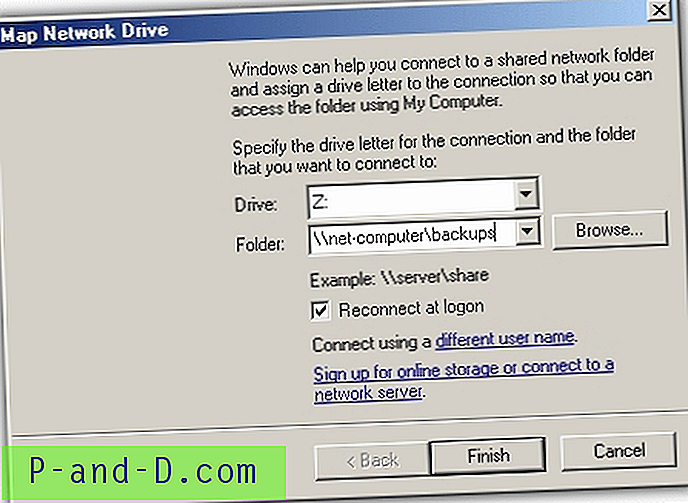
3. أدخل اسم المستخدم وكلمة المرور للمستخدم على جهاز الكمبيوتر الذي تتصل به واضغط على OK.
سيؤدي هذا الآن إلى إنشاء حرف محرك أقراص إضافي يمكنك الوصول إليه في Total Commander أو Windows Explorer لنقل الملفات عبرها. لاحظ أن أذونات المشاركة يجب أن تكون صحيحة للمجلد المشترك على الكمبيوتر الهدف أو لن تتمكن من الكتابة إلى أو حتى الوصول إلى حرف محرك الأقراص.
استخدام Magic Parted للنسخ الاحتياطي إلى FTP / LAN
Parted Magic هو قرص صلب شائع لمسح وإصلاح وتقسيم قرص Linux والذي يحدث أيضًا على القرص المضغوط Hiren's Boot. يمكنك استخدام القرص المضغوط Hiren أو القرص المستقل Parted Magic.
نقل إلى FTP
1. قم بتنزيل برنامج Parted Magic ISO وضعه على قرص مضغوط (أو USB). أو بدلاً من ذلك قم بتنزيل قرص Hiren ووضعه على قرص مضغوط أو محرك أقراص USB محمول. قم بتشغيل القرص أو USB.
2. بمجرد الدخول إلى Parted Magic لسطح المكتب ، انقر على قائمة ابدأ -> الشبكات -> gFTP.
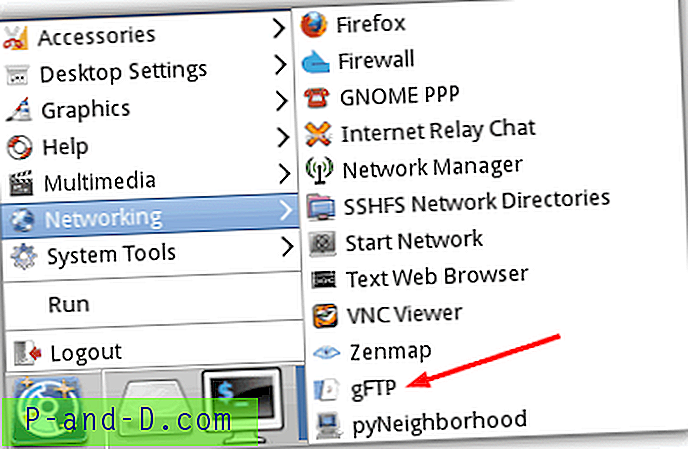
3. يمكنك إدخال تفاصيل خادم FTP بطريقتين في برنامج gFTP. أدخل اسم المضيف والمنفذ واسم المستخدم وكلمة المرور في المربعات الموجودة في الجزء العلوي واضغط على أيقونة الاتصال على اليسار. بدلاً من ذلك ، للاتصال السريع ، اضغط على رمز الاتصال أولاً وسيطلب منك البرنامج إدخال اسم مضيف واسم مستخدم وكلمة مرور بدوره.
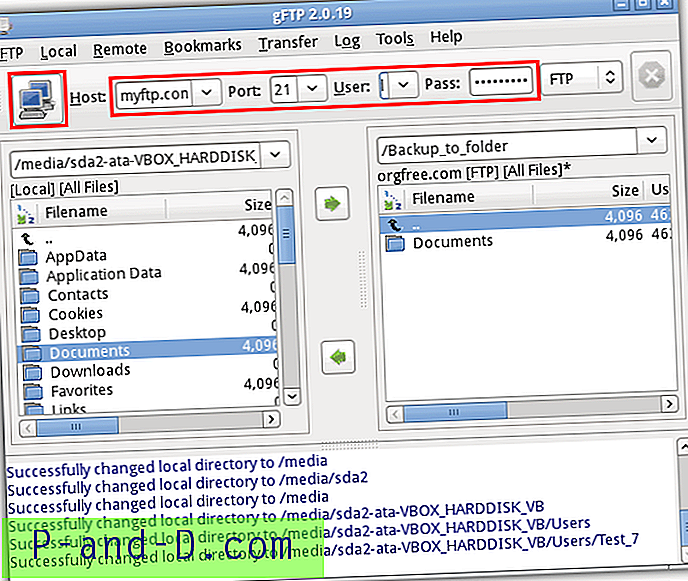
يمكنك بعد ذلك نقل ملفاتك ، وستكون محركات الأقراص الثابتة لنظام Windows في الجزء الأيسر في مجلد الوسائط.
نقل إلى كمبيوتر Windows بعيد
يتطلب النسخ الاحتياطي للملفات عبر شبكة LAN في Parted Magic استخدام أداة مساعدة أخرى مضمنة. في وقت كتابة هذا التقرير ، لم تكن هذه الأداة في إصدار Hiren's Boot CD 15.2 ويجب تشغيلها من الإصدار المستقل.
1. Boot Parted Magic إلى سطح المكتب ، ثم انقر على قائمة ابدأ -> الشبكات -> pyNe Neighborhood.
2. انقر على "إضافة مشاركة أو مضيف" ، ثم أدخل اسم مضيف الكمبيوتر البعيد ، وتأكد من تضمين خطين مائلين في البداية.

3. انقر فوق الزر "تحديث" الأيسر الذي يجب أن يملأ الجزء الأيسر بشجرة من المجلدات المشتركة. قم بتوسيع الشجرة وانقر فوق المجلد الذي تريد استخدامه ، ثم انقر فوق زر الاتصال. سيؤدي ذلك إلى ظهور مربع كلمة مرور يمكنك تسجيل الدخول كمجهول أو توفير اسم مستخدم وكلمة مرور.
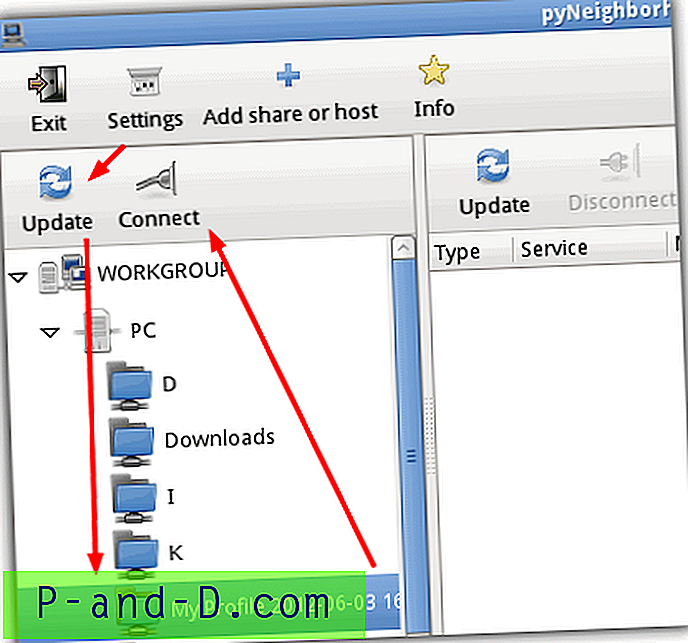
يجب أن تظهر نافذة تصفح الملفات الآن مع ظهور مشاركة الشبكة الخاصة بك في قائمة محركات الأقراص ، ويمكنك الآن استخدامها كمحرك أقراص عادي ونسخ ملفاتك من محركات الأقراص المحلية الأخرى في القائمة إليها.
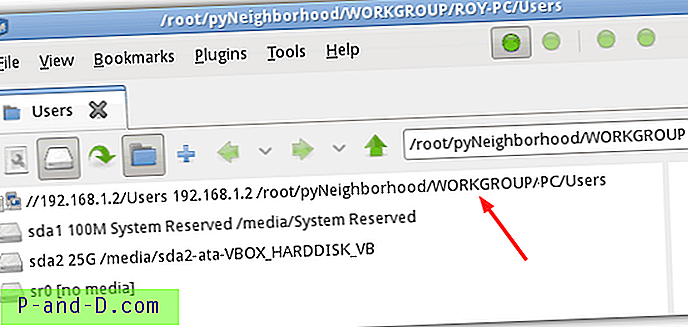
النسخ الاحتياطي إلى FTP / LAN باستخدام Slax Linux
Slax هو توزيعة مثالية لهذه الوظيفة لأنه على عكس العديد من الإصدارات الأخرى من Linux ، فهو عبارة عن ISO 200 ميجابايت فقط ولا يحتوي على برامج إضافية لن تحتاجها. تتمتع أقراص Linux المضغوطة أيضًا بميزة على الأقراص المضغوطة الحية لـ Windows لأنها تتجاهل أذونات ملفات NTFS مما يعني أنك لن تواجه مشكلة في الدخول إلى المجلدات التي عادة ما يرفض Windows الوصول إليها.
1. قم بتنزيل Slax Linux وقم بنسخ ISO إلى القرص المضغوط ، ثم التمهيد عليه.
2. على سطح المكتب Slax ، انقر بزر الماوس الأيمن وحدد فتح باستخدام Dolphin.
3. انقر على "الشبكة" ضمن "الأماكن" على يسار نافذة تصفح الملفات ، ثم انقر نقرًا مزدوجًا على "إضافة مجلد شبكة" في المنطقة الرئيسية.
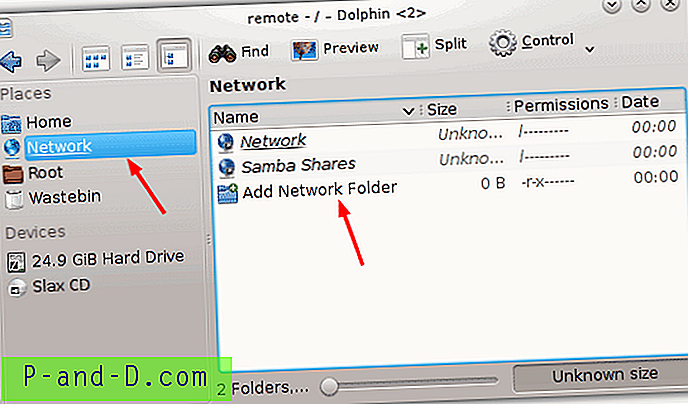
نقل إلى FTP
1. للاتصال بخادم FTP ، انقر فوق FTP ثم التالي. في شاشة معلومات مجلد الشبكة ، قم بتسمية الموقع البعيد باسم ، ثم أدخل اسم المستخدم وعنوان خادم FTP والمنفذ وقم بتوفير مجلد اختياريًا. انقر فوق حفظ واتصال.
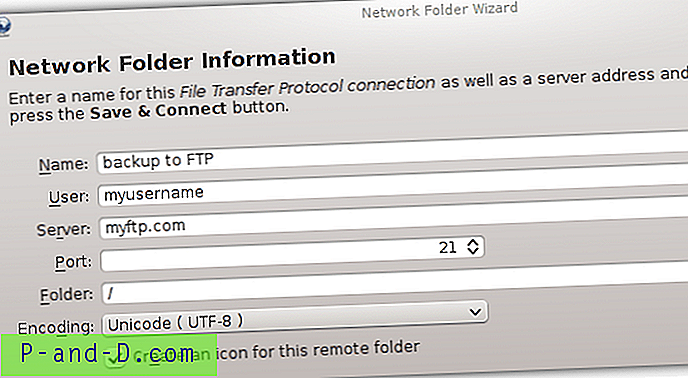
2. سيظهر مربع حوار كلمة المرور إذا لزم الأمر لتسجيل الدخول إلى FTP.
نقل إلى كمبيوتر Windows بعيد
1. للاتصال بجهاز كمبيوتر LAN ، انقر فوق محرك أقراص شبكة Microsoft Windows ، ثم التالي. في شاشة معلومات مجلد الشبكة ، قم بتسمية Windows بمشاركة اسم ، واكتب عنوان الكمبيوتر البعيد ومجلدًا اختياريًا ، وتأكد من وجود مائل للأمام على الأقل "/" في المربع.
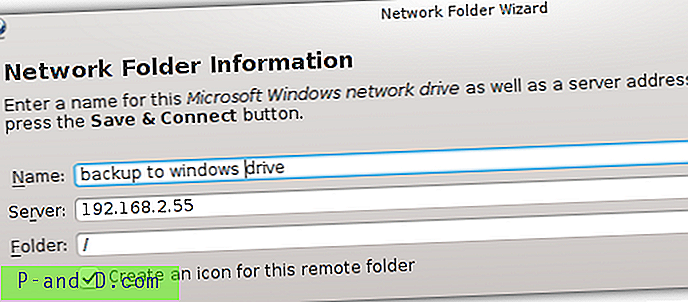
2. اضغط على Save and Connect ، وسيظهر مربع حوار اسم المستخدم وكلمة المرور إذا كان المجلد البعيد محميًا بكلمة مرور.
سيظهر أي خادم FTP تم تكوينه ومشاركة Windows كاختصار في نافذة مواضع الشبكة وستتوفر محركات الأقراص المحلية لنسخ الملفات احتياطيًا ضمن الأجهزة.
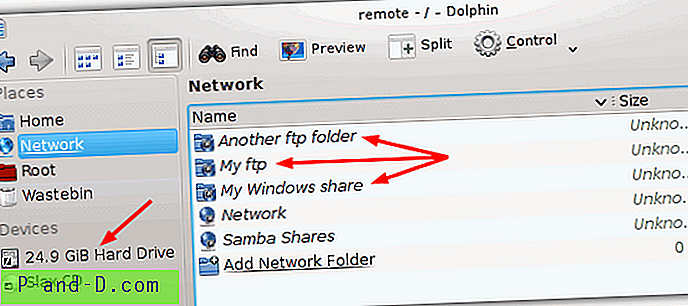
خيار مفيد هو زر انقسام الذي يقسم النافذة إلى عرض جزء نوع القائد 2 لعمليات ملف أسرع. ستعمل الإصدارات الأخرى من Linux أيضًا بنفس الطريقة ، كان PCLinux أسهل لأنه يفتح كل شيء بنقرة واحدة ، على الرغم من أن ملف ISO أكبر بكثير ...
النسخ الاحتياطي إلى FTP / LAN باستخدام Ubuntu
سيكون معظم الناس قد سمعوا عن Ubuntu Linux لأنه من المحتمل أنه الأكثر شهرة بين توزيعات Linux. يحصل أوبونتو على الوصول إلى FTP أو مشاركة Windows بطريقة أخرى مختلفة قليلاً.
1. أولاً ، قم بتنزيل إصدار Ubuntu ثم انسخ ISO إلى قرص مضغوط.
2. قم بتشغيل الكمبيوتر باستخدام قرص Ubuntu المضغوط (أو USB) ، وعندما يُطلب منك ، حدد "Try Ubuntu" للتمهيد في بيئة حية.
3. عندما تصل إلى سطح المكتب ، افتح أي نافذة وأغلقها ، ثم مرر مؤشر الماوس فوق شريط القائمة في الأعلى وانتقل إلى ملف -> الاتصال بالخادم.
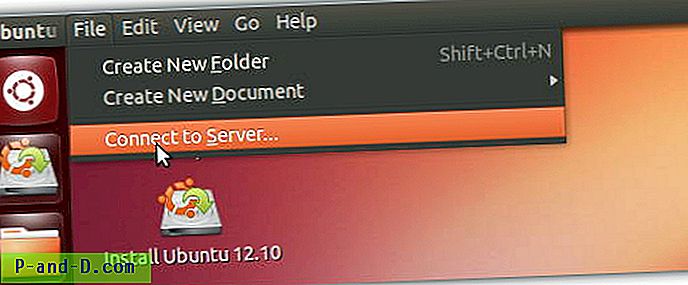
نقل إلى FTP
1. في مربع حوار الاتصال بالخادم ، حدد عنوان خادم FTP الخاص بك ، المنفذ إذا كان يحتاج إلى التغيير من 21 ثم انقر فوق النوع: لتحديد نوع FTP الذي تريد الاتصال به. استخدم FTP (مع تسجيل الدخول) إذا كنت تطلب اسم مستخدم وكلمة مرور للوصول إلى الخادم الخاص بك. انقر على توصيل وسيتم فتح نافذة مع مجلد خادم FTP.
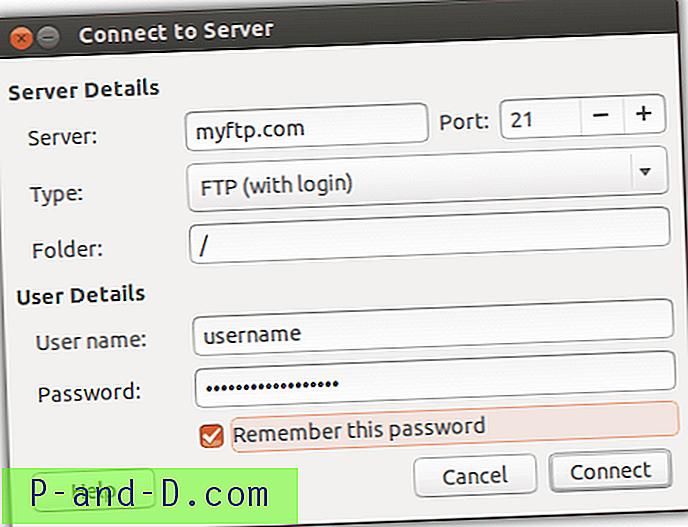
نقل إلى كمبيوتر Windows بعيد
1. للوصول إلى كمبيوتر آخر يعمل بنظام Windows عبر شبكة LAN ، أدخل عنوان الشبكة لهذا الكمبيوتر وحدد مشاركة Windows في القائمة المنسدلة النوع:. ثم أدخل مجلدًا فرعيًا إذا لزم الأمر ، يمكن إدخال تفاصيل المستخدم لاحقًا عند محاولة الاتصال بمحرك أو مجلد محمي بكلمة مرور مستخدم. انقر فوق Connect (اتصال) وسيتم فتح نافذة تحتوي على اتصال بالكمبيوتر الآخر.
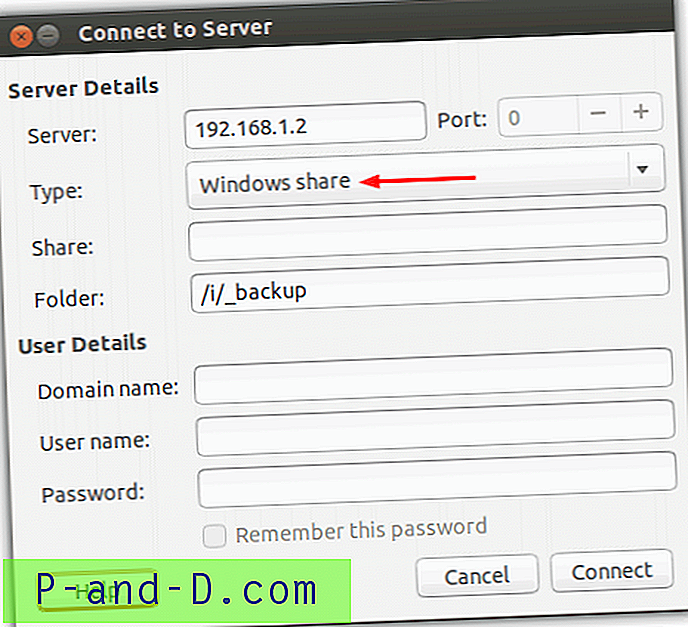
يجب أن تكون قادرًا الآن على نقل الملفات بين محركات أقراص Windows المحلية وجهاز الكمبيوتر المتصل بالشبكة أو FTP باستخدام مستعرض الملفات. ستظهر محركات الأقراص المحلية والمواقع البعيدة على يمين متصفح الملفات على غرار Explorer.
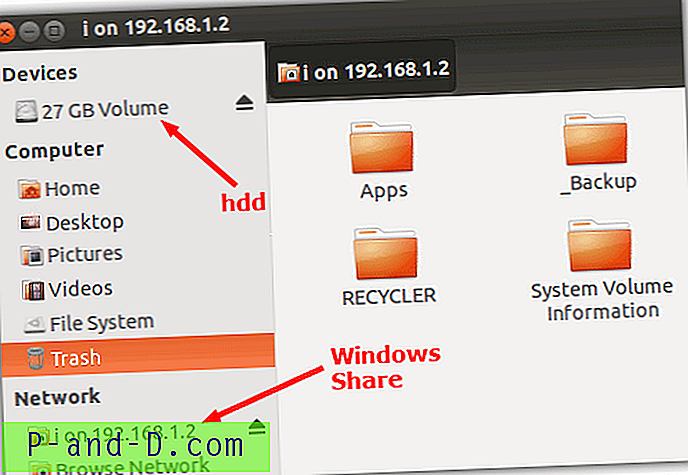
من الواضح أن هذه الطريقة ستعمل على العديد من الإصدارات الشائعة الأخرى مثل Linux Mint حيث يمكنك ببساطة فتح المجلد Home والوصول إلى قائمة File كما هو الحال في الخطوة رقم 3.
تحميل إلى التخزين السحابي
لا تشتمل هذه الطريقة الأخيرة حقًا على شبكات FTP أو LAN ، ولكنها طريقة سهلة لتحميل الملفات من تثبيت Windows قديم إلى مساحة تخزين أخرى باستخدام الشبكة. إذا كان لديك حق الوصول إلى أي خدمة تخزين سحابي مثل Dropbox وما إلى ذلك ، فيمكنك ببساطة تحميل متصفح الويب للقرص المضغوط المباشر وتسجيل الدخول إلى الخدمة ثم تحميل ملفاتك.
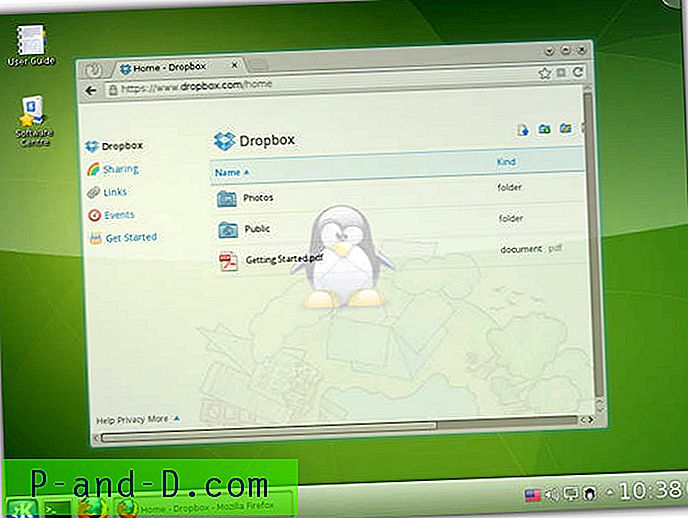
مثل التحميل عبر FTP إلى خادم عبر الإنترنت ، سيعتمد استخدام التخزين السحابي بشكل كبير على سرعات تحميل اتصال الإنترنت لديك ومساحة التخزين المتوفرة لديك.
ملاحظة المحرر: يمكن أن تكون طريقة النقل عبر الشبكة إلى كمبيوتر Windows آخر أسرع بكثير في ظروف معينة من نسخ كميات كبيرة من البيانات باستخدام USB. على سبيل المثال ، ستقوم شبكة 10/100 بسيطة بنسخ الملفات بشكل أسرع من محرك أقراص USB 2 العادي الذي يكتب عادةً في أي مكان من 3 ميجابايت / ثانية إلى 12 ميجابايت / ثانية. سيتم أيضًا نسخ شبكة Gigabit بشكل أسرع من العديد من محركات أقراص USB 3 أو محركات الأقراص الثابتة.