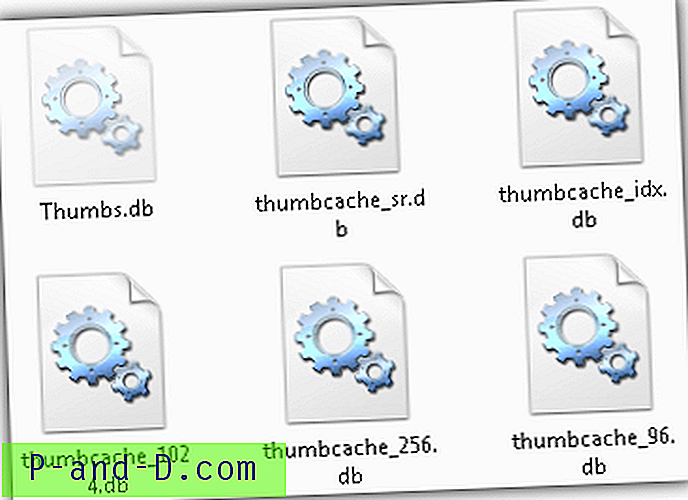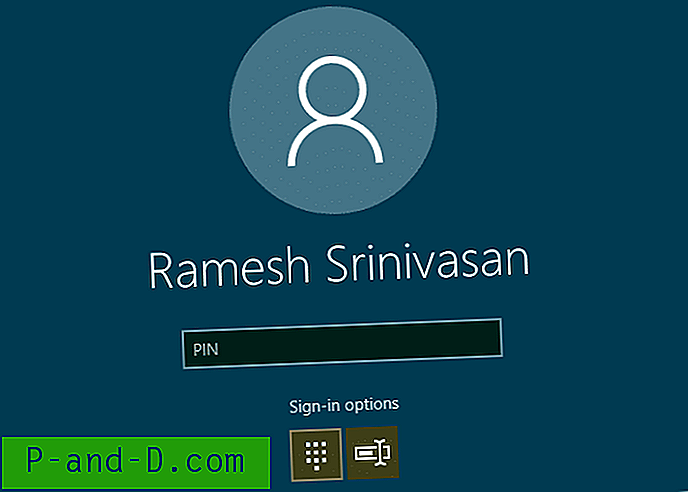كما نعلم جميعًا ، يتيح لك Windows إنشاء أكثر من حساب بحيث يمكن لمستخدمين مختلفين على الكمبيوتر تعيين حساب مختلف لهم. يمكن أن يكون لدى المستخدم الموثوق به أو القوي حسابات المسؤول ، بينما قد يُمنح الأطفال أو المستخدمون الأقل خبرة حسابات مستخدمين قياسية أكثر تقييدًا. عندما تصل إلى شاشة تسجيل الدخول إلى Windows ويتوفر أكثر من حساب واحد ، سيتم تحديد ملف تعريف كل مستخدم لتسجيل الدخول باستخدامه.
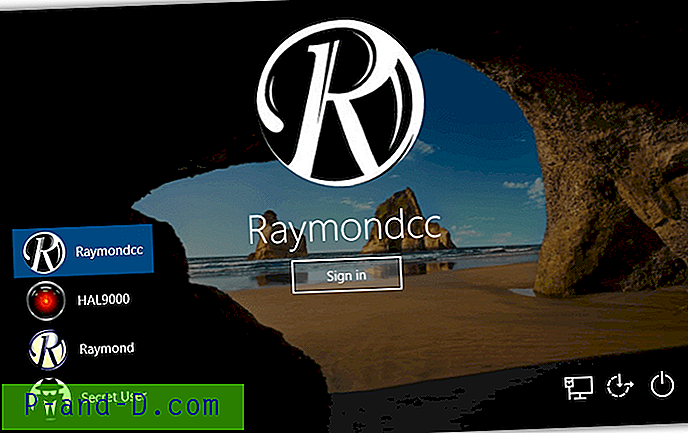
كل ما عليك فعله هو النقر على المستخدم الذي تريد تسجيل الدخول به وإدخال كلمة المرور للحساب إذا كان هناك واحد. ومع ذلك ، قد تكون هناك أوقات لا تريد أن يظهر فيها جميع المستخدمين على شاشة تسجيل الدخول وترغب في إخفاء حسابات محددة عن المستخدمين الآخرين. في الواقع ، هناك طريقتان متميزتان لإخفاء المستخدمين من شاشة تسجيل الدخول ، إما إخفاء المستخدمين الفرديين أو إخفاء جميع الحسابات وفرض كتابة اسم المستخدم يدويًا. نعرض لك هنا عدة طرق لأداء كلتا الطريقتين على جهاز الكمبيوتر الخاص بك. تعمل هذه الأساليب على أنظمة التشغيل Windows Vista و 7 و 8.x و 10.
إخفاء حسابات مستخدمين محددة من شاشة تسجيل الدخول
إذا كنت تبحث عن طريقة لإخفاء حساب مستخدم واحد أو أكثر من شاشة تسجيل الدخول ولكنك ترغب في ترك الآخرين مرئيين ، فهذا هو الحل الذي سيعمل.
ملاحظة: من المهم ملاحظة أنه بمجرد إخفاء الحساب من شاشة تسجيل الدخول ، لا توجد طريقة أخرى للوصول إليه. لا تعمل الطريقة القديمة للضغط على Ctrl + Alt + Del مرتين لتسجيل الدخول كمستخدم مختلف على أنظمة التشغيل الأحدث. إذا كنت بحاجة إلى الاحتفاظ بالوصول إلى الحساب ولكن لا تزال تخفيه من شاشة تسجيل الدخول ، فاستخدم الطريقة البديلة لإخفاء جميع الحسابات وفرض تسجيل الدخول اليدوي.
إخفاء حسابات مستخدمين محددة عن طريق التسجيل
على الرغم من أن هذا الخيار ليس بهذه الصعوبة ، إلا أنه يتطلب القليل من المعرفة حول كيفية تحرير التسجيل. إذا كنت غير مرتاح للقيام بذلك ، استخدم الخيارات الأخرى مثل أداة طرف ثالث.
1. انقر فوق ابدأ واكتب Regedit لفتح محرر التسجيل ، مطلوب امتيازات المسؤول.
2. انتقل إلى مفتاح التسجيل التالي:
HKEY_LOCAL_MACHINE \ SOFTWARE \ Microsoft \ Windows NT \ CurrentVersion \ Winlogon
3. انقر بزر الماوس الأيمن على Winlogon وحدد New> Key. اسمها SpecialAccounts . انقر بزر الماوس الأيمن على مفتاح SpecialAccounts الذي تم إنشاؤه حديثًا وانتقل إلى New> Key وقم بتسميته UserList .
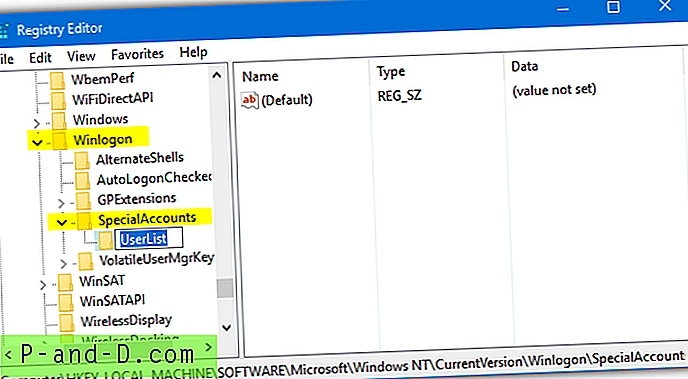
4. انقر بزر الماوس الأيمن على UserList وحدد جديد> قيمة DWORD (32 بت). في مربع الاسم ، اكتب اسم المستخدم الذي تريد إخفاءه من شاشة تسجيل الدخول واضغط على Enter. أغلق Regedit.
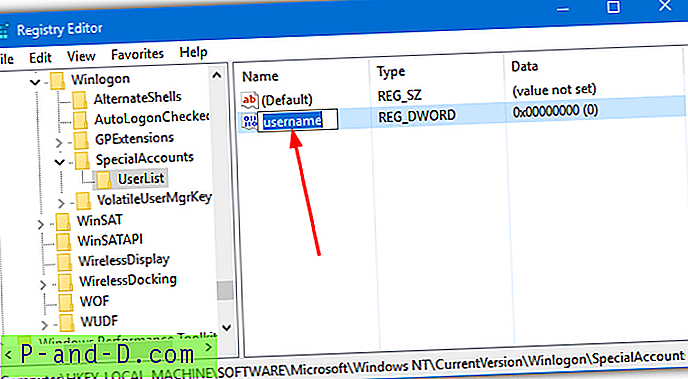
عادةً ما يسري هذا التغيير على الفور ، أو تسجيل الخروج أو إعادة التشغيل لتأكيد إخفاء المستخدم من شاشة تسجيل الدخول. لاستعادة المستخدم عد إلى Regedit في نفس الموقع. انقر بزر الماوس الأيمن على اسم المستخدم واضغط على Delete أو انقر فوقه نقرًا مزدوجًا وأدخل 1 في المربع واضغط على Enter / OK.
لمحاولة جعل الأمور أسهل قليلاً ، قمنا بإنشاء بعض ملفات .REG الجاهزة التي يمكنك ببساطة النقر المزدوج عليها لاستيراد البيانات تلقائيًا إلى التسجيل. قبل القيام بذلك ، ما عليك سوى فتح الملف المطلوب في المفكرة وتحرير نص " Changeme " إلى اسم المستخدم المحدد. ثم احفظ الملف.
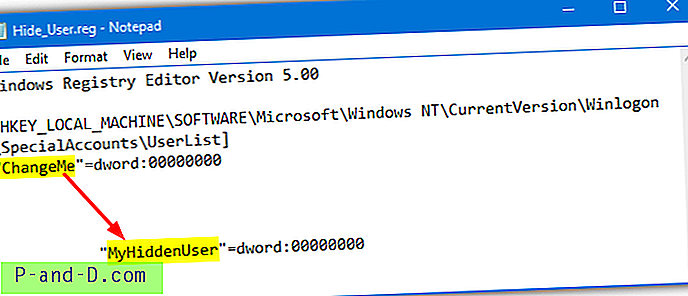
يوجد 3 ملفات .RG في الأرشيف ، أحدها لإخفاء مستخدم من شاشة تسجيل الدخول ، وواحد لجعل المستخدم مرئيًا مرة أخرى ، والثالث سيجعل جميع المستخدمين المخفيين حاليًا مرئيين.
تنزيل إخفاء ملفات تسجيل المستخدم
أدوات الطرف الثالث لإخفاء حسابات المستخدمين من شاشة تسجيل الدخول
إخفاء المستخدمين
يبلغ حجم هذه الأداة الصغيرة 63 كيلوبايت فقط ، وقد وجدناها في مدونة قديمة تسمى Scenario-Solution. يبدو أن إخفاء المستخدمين قد تم إنشاؤها داخليًا.
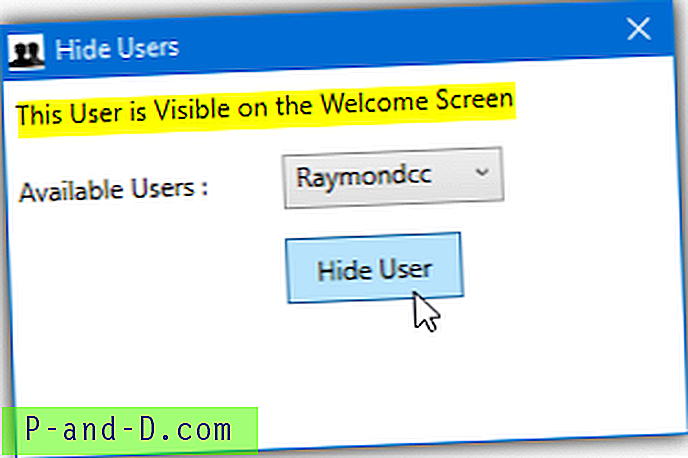
قم بتشغيل برنامج إخفاء المستخدمين كمسؤول ، وحدد مستخدمًا متاحًا من القائمة المنسدلة وسيخبرك ما إذا كان المستخدم مخفيًا أو مرئيًا حاليًا. انقر فوق الزر إخفاء المستخدم لإخفاء مستخدم مرئي حاليًا أو إظهار المستخدم للقيام بالعكس. لا يخبرك ما إذا كان المستخدم الذي تحاول إخفاءه هو المسؤول ، لذا تأكد من معرفتك مسبقًا واترك مشرفًا مرئيًا.
تنزيل إخفاء المستخدمين
إخفاء مستخدم XP
IntelliAdmin's XP User Hide هي أداة أخرى تم إنشاؤها لإضافة وإزالة إدخالات اسم المستخدم من مفتاح التسجيل UserAssist. كما يوحي الاسم ، تم إنشاء هذا قبل عدة سنوات خلال عصر XP ، وعلى الرغم من أنه يعمل أيضًا على Windows Vista و 7 و 8 و 10 ، إلا أن هناك قيودًا كبيرة.
في أنظمة 64 بت ، يقوم بتحرير قيم التسجيل في "HKLM \ SOFTWARE \ WOW6432Node \ Microsoft \" ولكن Windows يستخدم مسار "HKLM \ SOFTWARE \ Microsoft \". نتيجة لذلك ، تتم إضافة القيم في المكان الخاطئ ولا تتم معالجتها ، لذا فإن هذه الأداة غير فعالة في أنظمة 64 بت. على أنظمة 32 بت يعمل بشكل جيد.
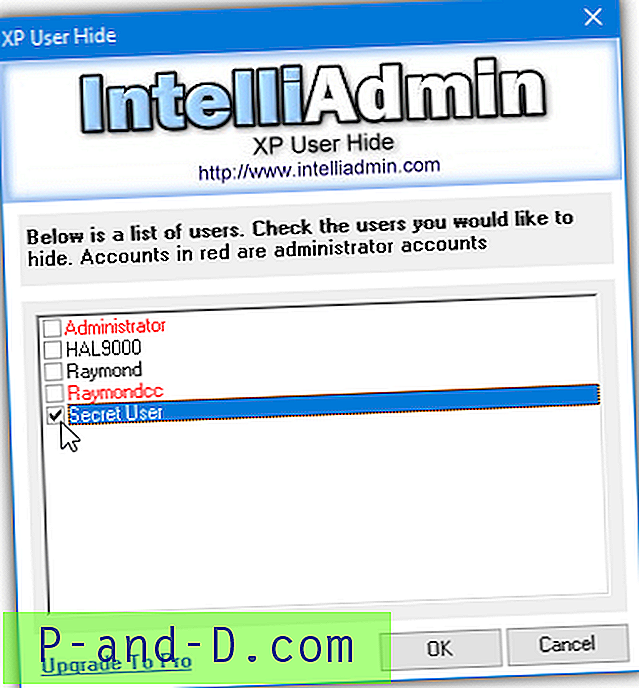
استخدام البرنامج سهل ، انقر بزر الماوس الأيمن وقم بتشغيله كمسؤول. سيعرض بعد ذلك قائمة بحسابات المستخدمين في النافذة ، ويمكنك ببساطة تحديد مربعات أي حسابات ترغب في إخفائها ، ثم الضغط على موافق. هذه الإدخالات المدرجة باللون الأحمر هي إداريون والمستخدمون باللون الأسود هم المستخدمون القياسيون. تأكد من ترك حساب مسؤول أحمر واحد على الأقل (إلى جانب المسؤول الافتراضي) مرئيًا وغير محدد.
تنزيل XP User Hide
ملاحظة: من المهم ألا تخفي جميع حسابات المشرف. سيؤدي القيام بذلك إلى عدم ترك أي طريقة لتغيير الإعدادات مرة أخرى لأنه لن يكون هناك وصول مسؤول متاح للقيام بذلك. في هذه الحالة ، ستحتاج إلى حذف / إعادة تعيين إدخالات التسجيل باستخدام محرر التسجيل دون اتصال.
إخفاء جميع حسابات المستخدمين من شاشة تسجيل الدخول
تختلف هذه الطريقة عن أعلاه لأنها لا تعرض أي مستخدم على شاشة تسجيل الدخول على الإطلاق. بدلاً من ذلك ، يجب عليك كتابة اسم المستخدم الذي تريد تسجيل الدخول به وأي كلمة مرور يدويًا. هذا مشابه لطريقة XP القديمة بالضغط على Ctrl + Alt + Del مرتين في شاشة تسجيل الدخول. ومع ذلك ، في الإصدارات الحديثة من Windows ، لم يعد هذا الخيار يعمل بعد الآن ويجب تعيين تسجيل الدخول التفاعلي يدويًا.
تمكين تسجيل الدخول التبادلي عبر إعدادات الأمان
من السهل جدًا إزالة قائمة المستخدمين بشكل واضح أثناء تسجيل الدخول واستبدالها بتسجيل دخول تفاعلي. المشكلة هي الطريقة القياسية للقيام بذلك من خلال إعدادات الأمان غير متوفرة في إصدارات Home من Windows. بالنسبة لأنظمة التشغيل هذه ، سيتعين عليك استخدام خيارات أداة التسجيل أو جهة خارجية أدناه. يعمل تسجيل الدخول التفاعلي على نظام التشغيل Windows Vista والإصدارات الأحدث.
1. افتح Start واكتب Secpol.msc أو انتقل إلى لوحة التحكم> أدوات إدارية> نهج الأمان المحلي. انقر على السياسات المحلية> خيارات الأمان.
2. انقر نقرًا مزدوجًا فوق "تسجيل الدخول التبادلي: لا تعرض اسم المستخدم الأخير" في الجزء الأيمن. حدد ممكّن واضغط على OK.
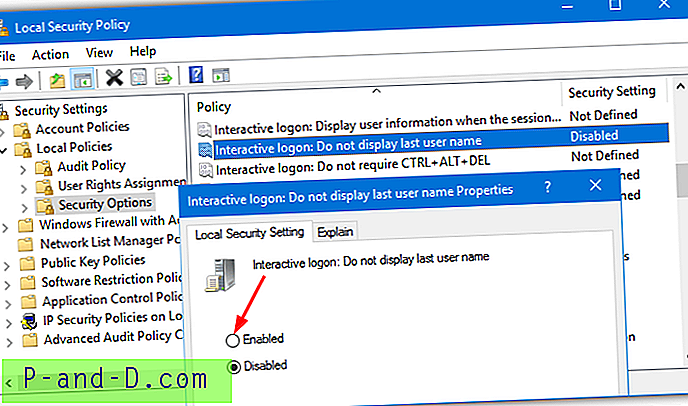
في المرة التالية التي تصل فيها إلى شاشة تسجيل الدخول ، سيظهر لك مستخدم فارغ أو مستخدم آخر. ببساطة اكتب اسم المستخدم وكلمة المرور المطلوبة في المربعات لتسجيل الدخول باسم هذا المستخدم. لم يتم سرد أسماء المستخدمين في أي مكان.
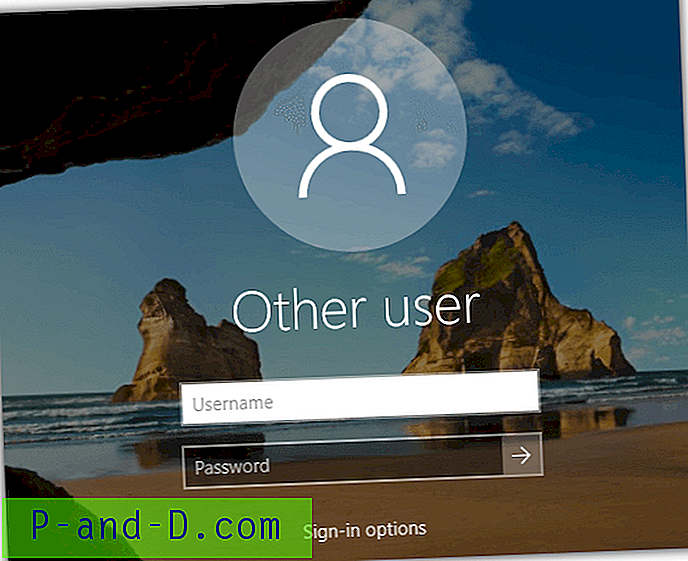
تمكين تسجيل الدخول التبادلي عبر التسجيل
إذا كنت تريد تحرير إعداد تسجيل الدخول التفاعلي يدويًا ، من ملف برنامج نصي إذا كان لديك إصدار Home أو Home Premium من Windows ، فيمكن استخدام هذه الطريقة.
1. افتح قائمة ابدأ واكتب regedit . انتقل إلى مسار التسجيل التالي:
HKEY_LOCAL_MACHINE / SOFTWARE / Microsoft / Windows / CurrentVersion / السياسات / النظام
2. في الجزء الأيمن ، ابحث عن القيمة Name dontdisplaylastusername وانقر نقرًا مزدوجًا فوقها. قم بتغيير قيمة البيانات من 0 إلى 1 .
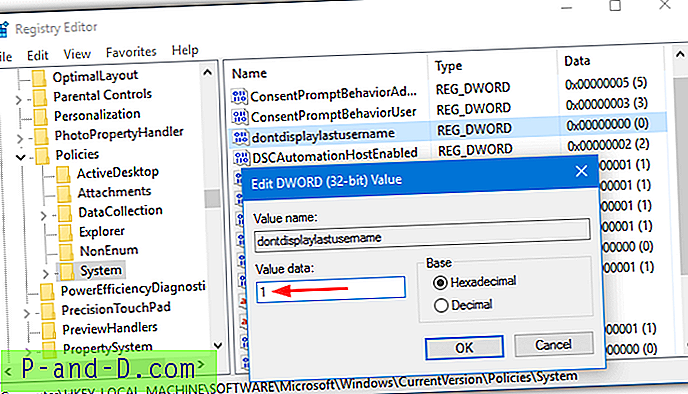
3. انقر فوق موافق وأغلق Regedit ، في المرة التالية التي تصل فيها إلى شاشة تسجيل الدخول سيظهر تسجيل الدخول التفاعلي.
لتجنب الدخول إلى التسجيل بنفسك ، قم بتنزيل ملفات التسجيل هذه. قم بفك ضغط الأرشيف وهناك ملفان .RG. سيقوم أحدهما بتمكين تسجيل الدخول التبادلي ، والآخر يعود إلى تسجيل الدخول القياسي. انقر نقرًا مزدوجًا فوق الخيار الذي تريده واستورد البيانات إلى السجل الخاص بك. التغيير فعال عند تسجيل الدخول التالي.
استخدم أداة طرف ثالث لتمكين تسجيل الدخول التبادلي
على الرغم من سهولة تمكين شاشة تسجيل الدخول التفاعلية باستخدام الطرق اليدوية ، إلا أنها ممكنة أيضًا من داخل أداة خارجية. حاليا واحدة من أكثر الأدوات المفيدة من نوعها ، Winaero Tweaker ، لديها هذه القدرة المدمجة.
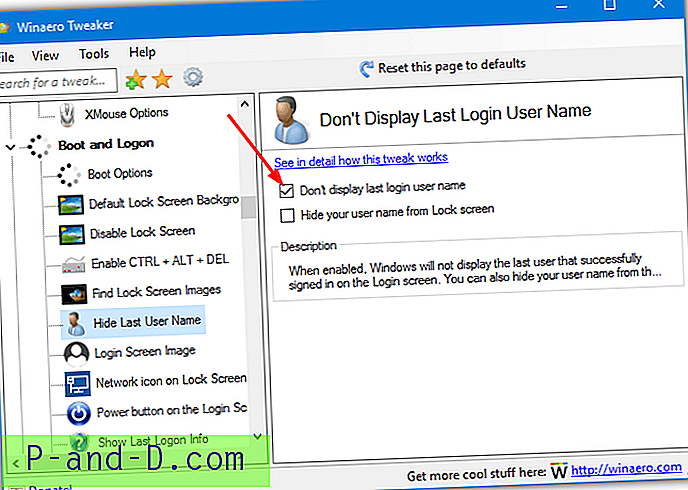
ما عليك سوى تثبيت أو إنشاء نسخة محمولة من Winaero Tweaker من ملف الإعداد ، وتشغيلها والتمرير لأسفل إلى خيار Boot and Logon> Hide Last User Name. حدد مربع "عدم عرض اسم مستخدم تسجيل الدخول الأخير" في الجزء الأيسر وأغلق البرنامج. سيتم تمكين تسجيل الدخول التبادلي عند تسجيل دخول المستخدم التالي.
تنزيل Winaero Tweaker
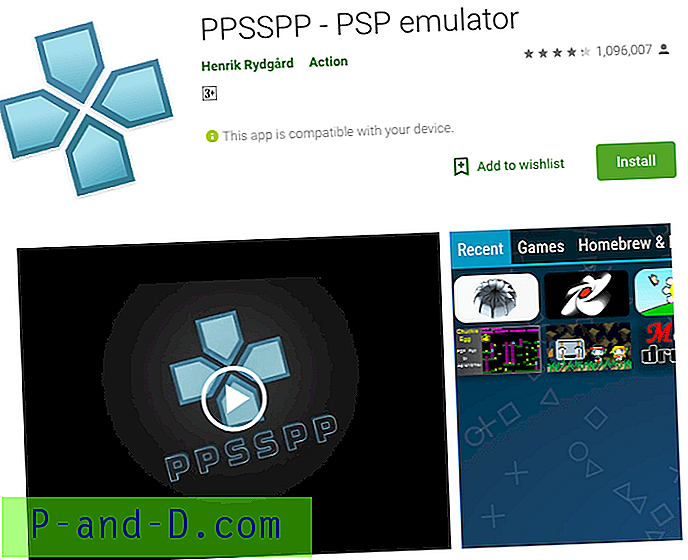
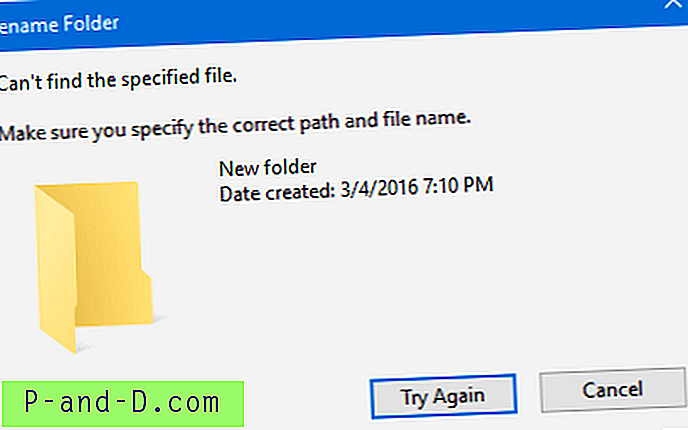

!["لا توجد مشاركات أخرى لعرضها الآن" Facebook Newsfeed [4 Solutions]](http://p-and-d.com/img/other/326/there-are-no-more-posts-show-right-now-facebook-newsfeed.png)