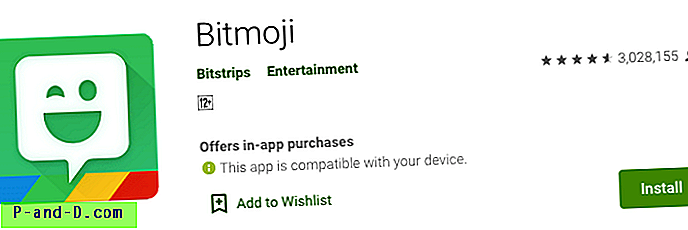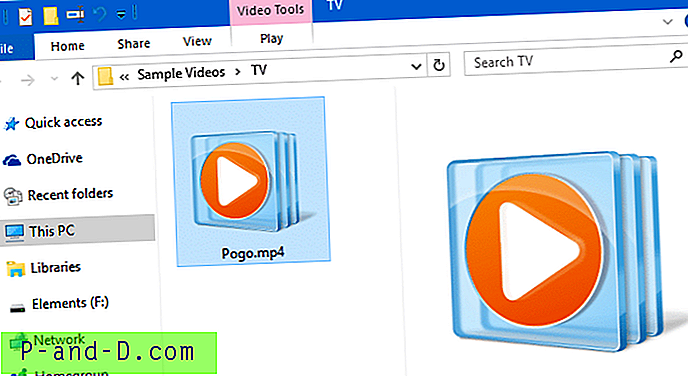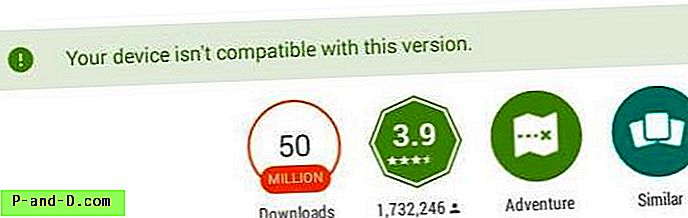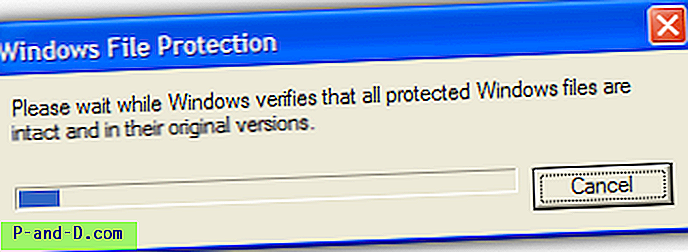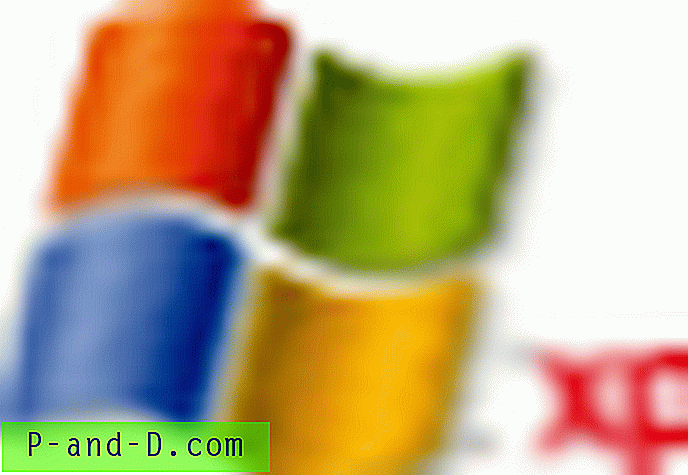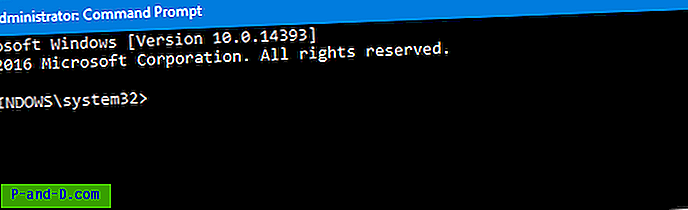يعمل Windows باستخدام بنية ملف ومجلد ويمكن تخزين ملفات معينة في مجلداتهم المخصصة. يتم تخزين معظم الملفات التي تقوم بتشغيل Windows في مجلد Windows بينما يتم تخزين البرامج المثبتة في الغالب في Program Files. من المحتمل أن يتم تخزين البيانات الشخصية في مجلدات مثل مقاطع الفيديو والمستندات والتنزيلات والموسيقى وما إلى ذلك. يعرف معظم المستخدمين ما هي مجلدات البيانات الشخصية ويستخدمونها وفقًا لذلك.
يمكنك بشكل طبيعي إنشاء مجلداتك الخاصة ولديك هيكل مخصص يناسب احتياجاتك. يُعد الحفاظ على ترتيب ملفاتك وتصنيفها جيدًا مثالياً للكفاءة ويساعد على إبقاء الأمور أكثر تنظيماً. هناك خيار آخر للمساعدة في تحديد مجلدات معينة بشكل مرئي وهو جعلها ذات رموز ملونة أو مختلفة المظهر للمجلد القياسي. يكون المجلد القياسي في Windows باللون الأصفر ومن المفيد أن تخبر أحد المجلدات بسرعة عن طريق جعله يبدو مختلفًا. سنعرض لك هنا بعض الطرق لتغيير رمز المجلد لرمز واحد في كل مرة ، ورموز متعددة في وقت واحد وحتى لتغيير رمز المجلد الافتراضي للنظام إلى رمز آخر. تتوفر الحلول اليدوية والآلية ، وكلها تعمل مع نظام التشغيل Windows Vista والإصدارات الأحدث.
تغيير رمز المجلد الافتراضي أو رموز المجلد المتعددة مرة واحدة
واحدة من أفضل وأسهل طريقة لتعديل أيقونات المجلدات في Windows هي استخدام جزء من برنامج تابع لجهة خارجية. على الرغم من عدم وجود خيار كبير من البرامج ، فإليك ثلاثة برامج مجانية يمكنك الاطلاع عليها.
علامة المجلد
يأتي Folder Marker في 3 إصدارات مختلفة ، مجانية ومجانية Home / Pro. يمكنك في الواقع استخدام الوظائف الإضافية لـ Pro and Home بعد انتهاء الفترة التجريبية على الرغم من وجود نافذة دقيقتين عند بدء التشغيل. سنلقي نظرة على الإصدار المجاني هنا. في حين أن اختيار الرموز المدمجة أصغر بكثير في الإصدار المجاني ، لا يزال هناك ما يزيد قليلاً عن 20 للاختيار من بينها.
![]()
بدلاً من ذلك ، يمكنك إضافة الرموز المخصصة الخاصة بك في علامة التبويب رمز المستخدم. أنواع الملفات المدعومة التي تتضمن الرموز هي ico و icl و exe و dll و cpl و bmp. يشبه تحديد الرمز المخصص إلى حد كبير برنامج تغيير الرمز المدمج في Windows. بالإضافة إلى تغيير رمز مجلد واحد ، هناك أيضًا القدرة على تغيير رموز متعددة واختيار رمز كرمز افتراضي للنظام. يحتوي كل خيار تغيير على إدخال قائمة ذات صلة للعودة إلى الإعدادات الافتراضية. هناك أيضًا إعادة تعيين رئيسية لاستعادة جميع التغييرات التي أجريتها على البرنامج.
![]()
قائمة الخيارات الأكثر فائدة هي "علامات المجلد". انقر بزر الماوس الأيمن على مجلد وستحصل على خيار التغيير الفوري إلى عدد من رموز نوع المجلد المضبوطة مسبقًا أو 6 ألوان مختلفة. لا يتوفر خيار تغيير هذه القائمة إلا في إصدارات البرامج التجريبية للبرنامج.
هناك طريقة متقلبة لإدخال رموز إصدار البرامج المجانية إلى الإصدار المجاني وهي تثبيت Home أو Pro ثم نسخ ملفات icl من مجلد Folder Marker ICL في دليل التثبيت الخاص به. ثم قم بإلغاء تثبيت الإصدار المجاني وتثبيته واستيراد أي من رموز ICL من علامة التبويب User Icons.
قم بتنزيل Folder Marker
أدوات الملفات والمجلدات
بالإضافة إلى تغيير أيقونات المجلدات ، تحتوي أدوات الملفات والمجلدات على العديد من الوظائف المفيدة الأخرى. يشمل ذلك مبدل السمات والوقت / التاريخ ، ومنشئ المجلد الدفعي ، والباحث المكرر ، وتقطيع الملف ، وتجزئة الملف ، وواقي الملف / المجلد ، والبحث المتقدم ، ومنشئ مشاركة الشبكة ، وتقسيم الملف والانضمام ، والحصول على الملكية. البرنامج عبارة عن برنامج قابل للتنفيذ محمول بحيث لا يلزم التثبيت لاستخدام كل هذه الوظائف.
يتم تقسيم مبدل أيقونات المجلد إلى علامتي تبويب ، أو تغيير رمز واحد أو تغيير مجموعة من المجلدات دفعة واحدة. علامة تبويب الأيقونة الواحدة سهلة الاستخدام ، كل ما عليك فعله هو التصفح بحثًا عن المجلد لتغييره وتصفحه بحثًا عن ملف الرمز الذي يحتوي على الرمز. يدعم ملفات ico و dlls و exes لكن مكتبات الأيقونات (.icl) غير مدعومة. تم إدخال ثلاث مكتبات DLL في القائمة المنسدلة.
![]()
استخدم أزرار فهرس الأيقونات لتصفح الأيقونات المتاحة في الملف. تلميح المعلومات اختياري وسيعرض النص الذي تم إدخاله عند التمرير فوق الرمز في Explorer. سيضع "نسخ الرمز إلى موقع المجلد" نسخة من رمز .ico في المجلد الذي يتم استخدامه فيه. علامة التبويب Batch Folder Icon Changer هي نفسها إلى حد كبير ولكن يمكنك الحصول على خيار إسقاط مجلدات متعددة على النافذة. ثم سيتم تغييرهم جميعًا مرة واحدة إلى الرمز الذي تحدده.
تنزيل أدوات الملفات والمجلدات
مجلدات قوس قزح
تعد Rainbow Folders برنامجًا أقدم بكثير من البرنامجين الآخرين هنا ، ويعود تاريخه إلى عام 2008. كما أنه يركز بشكل أكبر على تغيير ألوان مجلدات الأيقونات بدلاً من استخدام أنواع وأشكال مختلفة تمامًا من الأيقونات. هناك ثلاثة أنواع مدمجة من الأيقونات ؛ الكلاسيكي (9x) ، النموذجي (XP) والحديث (Vista) ، لا يوجد خيار لإضافة الرموز الخاصة بك.
![]()
إلى جانب تحديد نمط الرمز ، يمكنك اختيار لون الرمز عن طريق ضبط منزلقات Hue و Saturation أو الضغط على الزر Random. يمكن حفظ الألوان المخصصة لاستخدامها لاحقًا عن طريق فتح نافذة المفضلة. يسمح لك نص تلميح الأدوات بإضافة نص مخصص عند تحريك المؤشر فوق المجلد. لا تؤثر خانة الاختيار التحذير عند الحذف على أنظمة التشغيل الأحدث من XP.
![]()
ميزة مفيدة هي خانة الاختيار تحديد متعدد في الجزء العلوي والتي تسمح بتحديد عدة مجلدات لتغيير ألوان الرموز الخاصة بها مرة واحدة. انقر فوق Colorize لتطبيق اللون على المجلد وقم بإلغاء تلوينه لإعادة الرمز إلى الوضع الطبيعي. مثل Folder Marker ، تحتوي Rainbow Folders على خيار قائمة سياق النقر بزر الماوس الأيمن على الرغم من أن هذا الخيار يفتح البرنامج ببساطة بدلاً من السماح لك باختيار رمز من القائمة.
تنزيل مجلدات قوس قزح
تغيير رمز المجلد الفردي
تغيير العديد من المجلدات إلى رموز مختلفة أسهل مع الأساليب المذكورة أعلاه. ومع ذلك ، إذا كنت ترغب في تغيير رمز أو رمزين من حين لآخر ، فمن الأسهل القيام بذلك من خلال Windows نفسه. هناك خيار بسيط مدمج يسمح لك باختيار رمز مختلف لأي مجلد قياسي. كل ما عليك فعله هو النقر بزر الماوس الأيمن على المجلد الذي تريد تغييره واختيار خصائص . انقر على علامة التبويب تخصيص أقصى اليمين ثم اضغط على زر تغيير الرمز في الأسفل.
![]()
بشكل افتراضي ، سيتم تحديد النظام Shell32.dll الذي يحتوي على مئات الرموز المستخدمة حول Windows. انقر فوق استعراض وحدد موقع ملف رمز مخصص أو ملف يتضمن الرمز الذي تريد استخدامه. يقبل مبدل الأيقونات ملف رمز قياسي (.ico) وأيقونات داخل ملفات مكتبة الأيقونات (.icl) أو مكتبات ارتباطات ديناميكية (.dll) أو أي ملف قابل للتنفيذ (.exe).
![]()
اضغط على "موافق" عند النقر فوق الرمز الصحيح وتحديده. على الرغم من أنه يمكنك تحديد مجلدات متعددة وتغيير الرمز من علامة التبويب تخصيص ، إلا أنه لا يزال يؤثر على مجلد واحد فقط في كل مرة.
تغيير أيقونات مجلد واحد أو عدة يدويًا
إذا كانت الأدوات المذكورة أعلاه لسبب ما لا تنتج التأثير المطلوب أو ترغب في معرفة كيفية تغيير أيقونات المجلد بالطريقة اليدوية ، فهذه هي كيفية القيام بذلك. تستخدم أدوات الطرف الثالث و Windows نفس الطريقة. يتم ذلك عن طريق إضافة ملف يسمى desktop.ini داخل المجلد الذي يخبر Windows باستخدام رمز مختلف ومكان وجود هذا الرمز.
يحتوي Desktop.ini عادةً على نظامه وسماته المخفية بحيث يتم إخفاؤه من العرض. لإظهار ملف desktop.ini في أي مجلد ، انتقل إلى لوحة التحكم ، افتح خيارات المجلد / خيارات مستكشف الملف وانتقل إلى علامة التبويب عرض . حدد "إظهار الملفات والمجلدات ومحركات الأقراص المخفية" وقم بإلغاء تحديد "إخفاء ملفات نظام التشغيل المحمية". تأكد أيضًا من عدم تحديد "إخفاء الملحقات لأنواع الملفات المعروفة" حتى تتمكن من رؤية الامتداد .ini. انقر فوق "موافق" عند الانتهاء.
![]()
1. أنشئ ملفًا نصيًا جديدًا في المجلد الذي تريد استخدام رمز مخصص لاستخدامه بالنقر بزر الماوس الأيمن> جديد> مستند نصي ، وقم بتسميته desktop.txt وليس desktop.ini. يتم شرح سبب ذلك بشكل أكبر.
2. افتح الملف النصي وسوف تحتاج إلى إضافة سطرين ، مثال أدناه.
[.ShellClassInfo]
IconResource = C: \ FolderIcon.ico ، 0
يخبر السطر الأول Windows أن هناك إعدادات مجلد مخصصة بينما الثاني هو المسار الكامل لملف الرمز. القيمة بعد الفاصلة هي رقم فهرس الأيقونة داخل الملف. يحتوي ملف .ico على رمز واحد ، وبالتالي تكون قيمة فهرس الرمز الأول 0. إذا كان هناك عشرة رموز في ملف بتنسيق .icl أو .dll أو .exe سيكون فهرس الرمز الخامس 4 ، وسيكون الرمز الأخير 9 ، وإلخ.
3. بعد إدخال الخطين باستخدام مسار الرمز الخاص بك وقيمة الفهرس ، احفظ الملف. الآن يمكنك إعادة تسميته إلى desktop.ini. من المهم إعادة تسمية الملف إلى desktop.ini وعدم إنشاء ملف يُدعى desktop.ini مباشرة وإلا فلن يعرض الرمز المخصص.
4. تحتاج إلى إجراء هذا التغيير التالي وإلا سيتم تجاهل desktop.ini ولن يتم عرض الرمز المخصص. تعيين السمة للقراءة فقط للمجلد نفسه. لا يمكن القيام بذلك من واجهة مستخدم Windows ، لذا يعد موجه الأوامر خيارًا سهلاً. تأكد من استخدام علامات الاقتباس إذا كان المسار الخاص بك يحتوي على مسافات.
attrib + r [مجلد المسار]
![]()
يؤدي تعيين سمة النظام أو للقراءة فقط لمجلد إلى إخبار Windows ببساطة أنه مجلد يمكن تخصيص إعدادات العرض الخاصة به. سيتم تجاهل Desktop.ini حتى يتم تعيين إحدى هذه السمات. على عكس الملفات ، لا تؤثر السمة للقراءة فقط على ما إذا كان يمكن حذف المجلد.
5. هذه الخطوة اختيارية وتضبط السمات لملف desktop.ini بحيث تتطابق مع السمات عند تعيينها بواسطة Windows. سيؤدي ذلك إلى إخفاء ملف ini وإيقاف تحريره أو حذفه ، مما يتيح لك إعادة إعدادات العرض في خيارات المجلد إلى الإعدادات الافتراضية.
attrib + s + h [مجلد المسار] \ desktop.ini
![]()
يجب أن يتغير المجلد على الفور إلى الرمز المخصص ، ولكن إذا لم يكن كذلك ، فعادة ما يفعل ذلك بعد عدة ثوانٍ وتذهب إلى المجلد أو تقوم بتحديث العرض في Explorer.
إنشاء Desktop.ini باستخدام برنامج نصي دفعي
لتسهيل الأمور قليلاً ، يمكنك أيضًا فعل الشيء نفسه باستخدام برنامج نصي دفعي. لقد أنشأنا برنامجًا نصيًا بسيطًا من شأنه إنشاء ملف desktop.ini باسم ملف الرمز الذي تحدده. قم بتنزيل ملف .Bat رمز المجلد المخصص وافتحه في المفكرة. قم بتحرير السطر 3 لمطابقة اسم ومسار ملف الرمز المخصص الخاص بك وكذلك قيمة الفهرس الخاصة به كما في الخطوة 2 أعلاه. احفظ الملف الدفعي.
![]()
الآن كل ما عليك فعله هو إسقاط مجلد على ملف .Bat وسيتغير رمزه إلى الرمز المخصص. يقوم البرنامج النصي بإنشاء desktop.ini ثم يقوم بتعيين السمات الخاصة به والمجلد. يمكنك بسهولة إنشاء العديد من الملفات الدفعية باستخدام رموز مختلفة. قم بإسقاط مجلد واحد على رمز الدُفعة في كل مرة حيث تتم معالجة المجلد الأول فقط. تذكر أنه قد يستغرق ظهور الرمز الجديد بضع ثوانٍ.
نصيحة: في بعض الأحيان لن يتغير الرمز ويبدو أنك ربما فعلت شيئًا خاطئًا. غالبًا ما تتعلق المشكلة بملف desktop.ini الذي يتعرف عليه النظام ويستخدمه. في بعض الأحيان ، ما عليك سوى إعادة تسمية desktop.ini إلى شيء آخر ثم العودة إلى desktop.ini كل ما يلزم لجعل كل شيء يعمل بشكل صحيح ورمز المجلد الجديد للعرض. هذا هو الحال أيضًا إذا قمت بتحرير desktop.ini مباشرة.