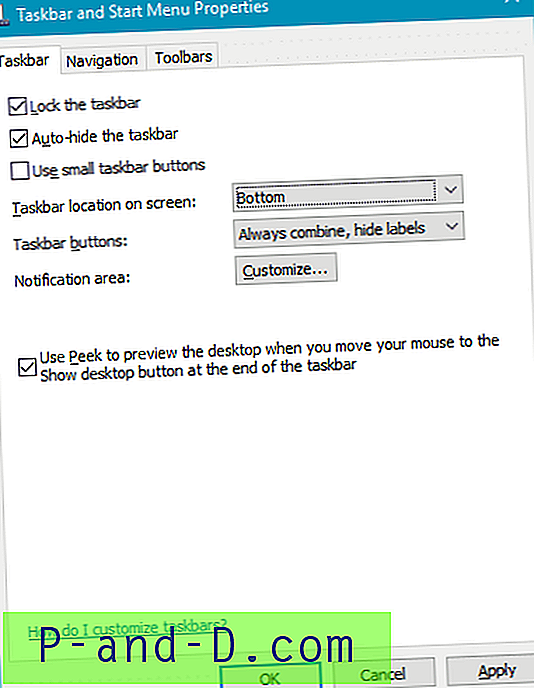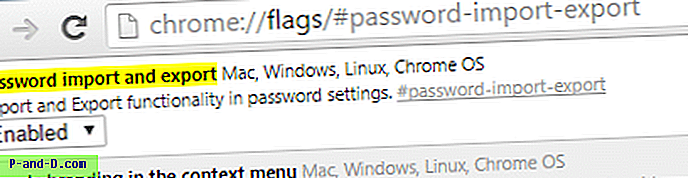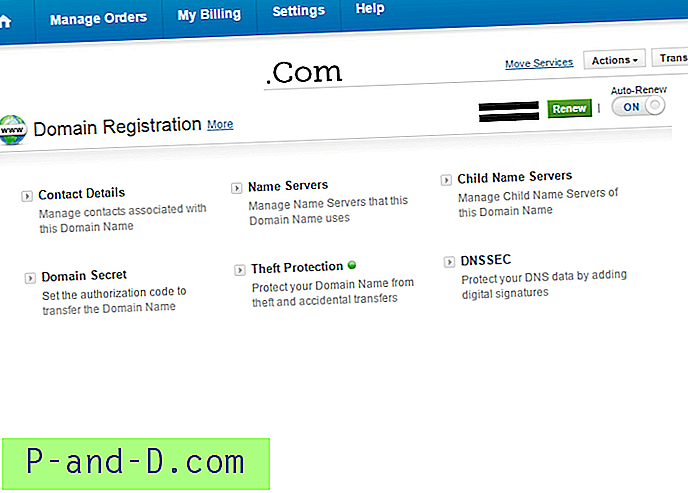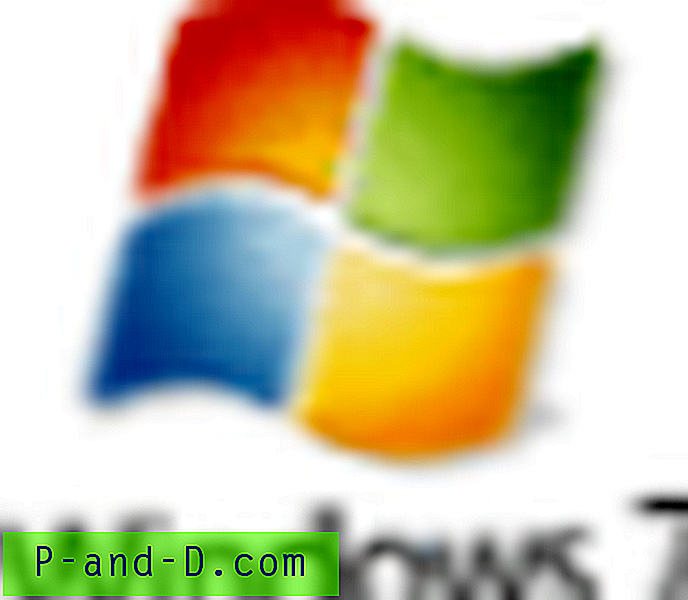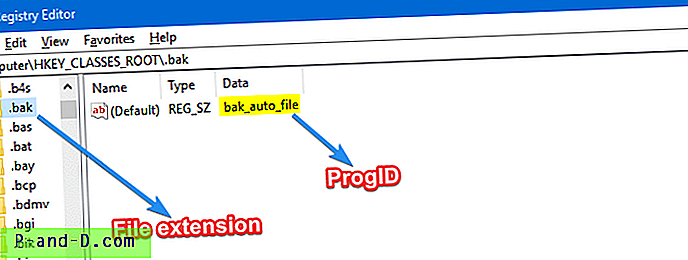في نظام تشغيل Windows ، من الممارسات الآمنة دائمًا استخدام "إزالة الأجهزة بأمان وإخراج الوسائط" لإخراج محرك أقراص USB المحمول المتصل بدلاً من سحبه مباشرة لمنع تلف أي ملفات مفتوحة. سيؤدي القيام بذلك أيضًا إلى تشغيل Windows لتمكين البت المتسخ على محرك الأقراص المحمول حيث سيطالبك Windows تلقائيًا بفحص محرك الأقراص بحثًا عن الخطأ في المرة التالية التي تقوم فيها بتوصيله. إذا عثر Windows على ملفات تالفة أثناء فحص القرص ، فسيتم تحويلها بسهولة. ملفات CHK التي يمكن استردادها فقط من خلال أدوات الطرف الثالث.
على الرغم من أن Windows يوفر طريقة آمنة ومريحة لإخراج محرك أقراص USB المحمول بأمان ، فلا توجد خيارات لإعادة تحميل محرك الأقراص الذي تم إخراجه أو إعادة توصيله بسهولة. يبدو أن الطريقة الوحيدة هي فصل محرك الأقراص وإعادة إدخاله في منفذ USB لـ Windows لإعادة اكتشاف محرك أقراص USB المحمول وإعادة تركيبه. يمكن أن يكون هذا مزعجًا للغاية إذا كان الجهاز متصلاً بمنفذ USB الموجود في الجزء الخلفي من الكمبيوتر.
لحسن الحظ ، هناك عدد قليل من الحلول لإعادة تحميل جهاز USB الذي تم إخراجه بدون فصله وإعادة إدخاله في منفذ USB ، وإليك 5 طرق للقيام بذلك. 1. DevEject
DevEject هو برنامج بسيط يمكن تكوينه ليحل محل Safely Remove Hardware و Eject Media في Windows. لديه القدرة على إخراج وفصل وكشف الملفات المستخدمة التي تمنع الجهاز من الإخراج ودعم مفتاح التشغيل السريع.

لإعادة تحميل محرك أقراص USB تم إخراجه ، ما عليك سوى تحديد الجهاز من Dev Eject والنقر فوق الزر Repug الذي قمنا بتمييزه في لقطة الشاشة أعلاه. عملت ميزة إعادة التشغيل بشكل مثالي عند اختبارها في Windows XP و 7 ولكن ليس في Windows 8.1 حيث استمر البرنامج في التعطل. على الرغم من أن Dev Eject يأتي في مثبت إعداد ، يمكنك بالفعل نسخ مجلد البرنامج إلى كمبيوتر آخر واستخدامه دون إعادة التثبيت.
تنزيل DevEject
2. إزالة USB بأمان
USB بأمان هو مدير جهاز USB موسع. إنه قادر على استبدال "رمز إزالة الأجهزة" بأمان في Windows تمامًا وتقديم المزيد من الوظائف مثل إعادة تسمية / إيقاف / إخفاء جهاز ، التشغيل التلقائي للبرنامج عند الاتصال / قطع الاتصال ، دعم سطر الأوامر ومفاتيح اختصارات لوحة المفاتيح ، والتحقيق في سبب لا يمكن إيقاف / إخراج الجهاز ، والأهم من ذلك إعادة الجهاز دون إعادة توصيله (افصله وأعد إدخاله). يمكن لـ USB بأمان الكشف عنك وإعلامك إذا كانت الأجهزة الأخرى ستتأثر عند إعادة الجهاز مرة أخرى.
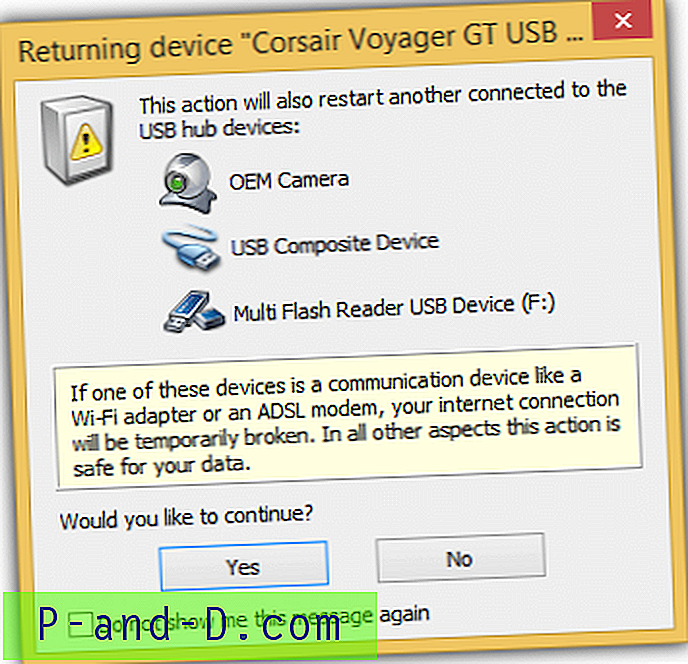
على الرغم من أن USB Safely Remove عبارة عن برنامج تجريبي يدعي أنه يمكنك استخدام جميع الميزات لأول 30 يومًا. لا يزال بإمكان البرنامج العمل بشكل كامل بعد انتهاء الصلاحية ، على الرغم من ذلك ، سيتم عرض إشعار تذكير بالتسجيل مع العد التنازلي لمدة 30 ثانية قبل أن تتمكن من متابعة النافذة المنبثقة.
تنزيل USB بأمان إزالة
3. Zentimo
Zentimo هو خليفة USB بأمان تم إنشاؤه من قبل نفس المطورين بهدف أن يكون سكين الجيش السويسري لإدارة أجهزة التخزين الخارجية. يحتوي على جميع الميزات الموجودة في USB Safely Remove بالإضافة إلى قائمة التشغيل السريع لتشغيل التطبيقات المحمولة بسهولة ، واختبار سرعة محرك الأقراص ، وتعطيل التشغيل التلقائي لـ Windows ، والإعدادات المحمولة وتكامل TrueCrypt.
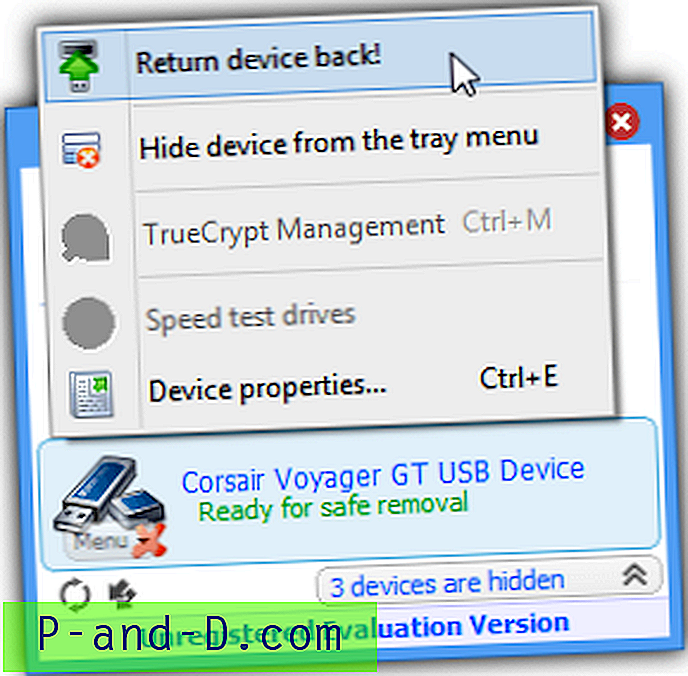
لاستعادة الجهاز المتوقف مرة أخرى ، ما عليك سوى النقر على الجهاز الذي تم وضع علامة "جاهز للإزالة الآمنة" أو يمكنك أيضًا النقر بزر الماوس الأيمن وتحديد "إرجاع الجهاز مرة أخرى!". تباطأ تطوير كل من USB Safely Remove و Zentimo كثيرًا مؤخرًا مع عدم وجود تحديثات لمدة عام ، لكنهما يدعمان رسميًا Windows 8.
Zentimo هو أيضًا برنامج تجريبي ، كما أن قيود التجربة هي نفسها تمامًا مثل USB Safely Remove حيث يمكنك الاستمرار في استخدامه حتى عندما تنتهي صلاحيته.
تنزيل Zentimo
4. تعطيل وإعادة تمكين جهاز تخزين USB كبير السعة
هذه الطريقة الرابعة هي طريقة يدوية لإعادة تركيب جهاز USB تم إخراجه دون الاعتماد على برنامج جهة خارجية. عند إخراج محرك أقراص USB محمول ، سيتم عرض رمز الجهاز بعلامة تعجب صفراء في Device Manager (إدارة الأجهزة) مع رسالة تقول "لا يمكن لـ Windows استخدام هذا الجهاز لأنه تم إعداده للإزالة الآمنة ولكن لم تتم إزالته من الكمبيوتر (الرمز 47) ".
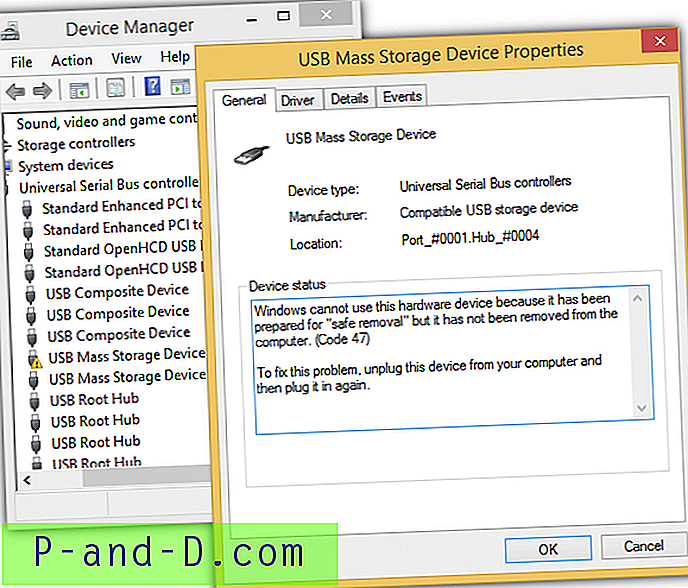
نصيحة : للوصول إلى Device Manager ، اضغط على مفاتيح WIN + Pause / Break لإحضار النظام وانقر على Device Manager من الجزء الأيسر.
بالنسبة لنظام التشغيل Windows XP ، كل ما عليك فعله هو النقر بزر الماوس الأيمن على الجهاز ، وحدد تعطيل وانقر فوق نعم للتأكيد. انقر بزر الماوس الأيمن على الجهاز مرة أخرى ، حدد هذه المرة تمكين وستلاحظ أن Windows سيبدأ في إعادة اكتشاف محرك أقراص USB وإعادة تركيبه.
بالنسبة لـ Windows 8.1 ، قم بنفس الإجراء أعلاه وتأكد من النقر فوق لا عندما يُطلب منك إعادة تشغيل الكمبيوتر بعد تحديد تمكين. كرر خطوات تعطيل وتمكين الجهاز مرة أخرى وانقر مرة أخرى على لا عندما يُطلب منك إعادة التشغيل. بشكل مثير للدهشة يعيد Windows 8.1 محرك الأقراص الذي تم إخراجه بعد تدوير المعوقين وتمكينه مرتين. الغريب أن هذه الطريقة لا تعمل على Windows 7.
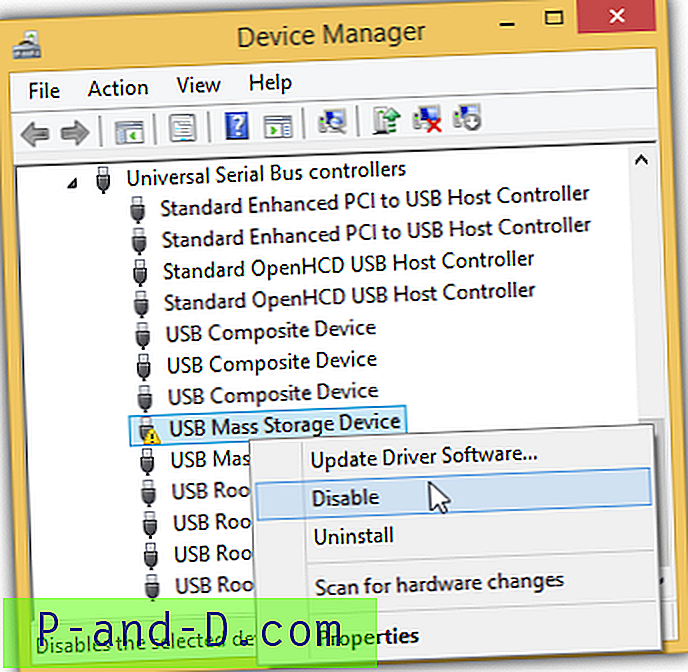
يمكنك أتمتة هذه المهمة تلقائيًا باستخدام ملف دفعي باستخدام devcon.exe. DevCon هي أداة مساعدة لسطر الأوامر يمكنها تنفيذ عدد من الإجراءات مثل تمكين وتعطيل جهاز في إدارة الأجهزة. يمكنك تنزيل devcon.exe من هنا واستخراج واستخدام البناء (إما 32 بت أو 64 بت) وفقًا لهندسة Windows.
ستحتاج أولاً إلى العثور على معرف الأجهزة لمحرك أقراص USB المحمول الخاص بك من Device Manager. انقر نقرًا مزدوجًا فوق جهاز USB Mass Storage ، وانتقل إلى علامة التبويب تفاصيل ، وحدد معرفات الأجهزة من القائمة المنسدلة خاصية. قم بتدوين قيمة جهاز USB الخاص بك.
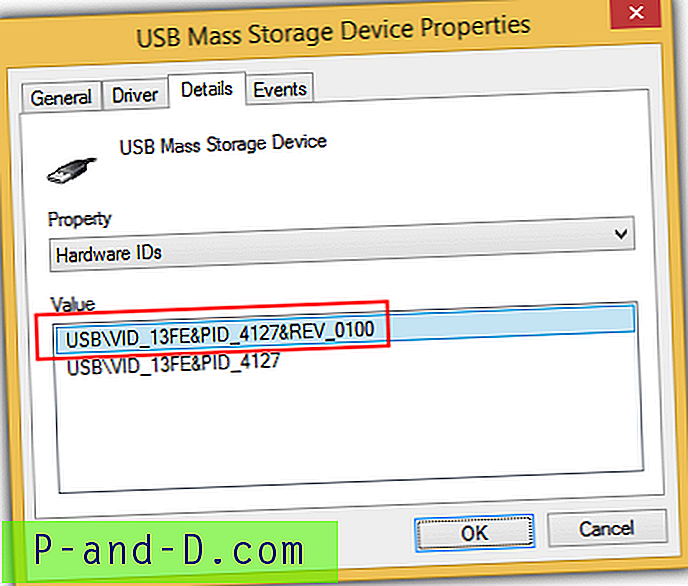
انسخ الأسطر الأربعة أدناه والصقها في "المفكرة". استبدل قيم * Your_PARTIAL_HW_ID * وفقًا لمعرف الجهاز الخاص بجهازك.
تعطيل devcon * YOUR_PARTIAL_HW_ID *
تمكين devcon * YOUR_PARTIAL_HW_ID *
تعطيل devcon * YOUR_PARTIAL_HW_ID *
تمكين devcon * YOUR_PARTIAL_HW_ID *
يمكنك إما إدخال معرف جهاز كامل أو جزئي اعتمادًا على ما إذا كان لديك جهاز آخر بنفس معرف البائع. كما ترى من لقطة الشاشة أدناه ، استخدمنا حرف بدل على VID_13FE لأننا نعلم أنه لا يوجد جهاز آخر بمعرف الجهاز VID_13FE بخلاف محرك أقراص USB المحمول الخاص بنا.
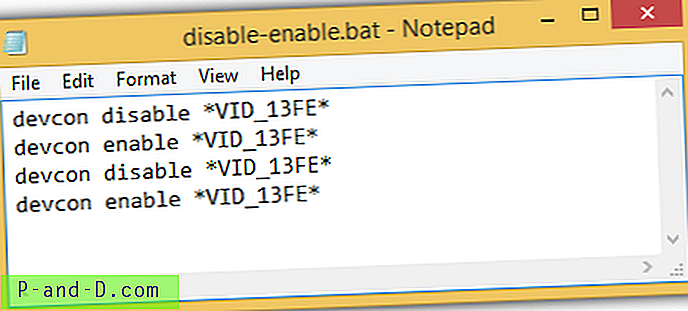
ضع الملف الدفعي مع ملف devcon.exe. عندما تقوم بتشغيل ملف الدُفعات ، سيتم تلقائيًا تمكين وتعطيل جهاز USB مرتين لإجبار Windows 8.1 على إعادة تحميل محرك أقراص USB المحمول الذي تم إخراجه.
5. قم بإلغاء تثبيت USB Root Hub
يمكن أن يؤدي إلغاء تثبيت USB Root Hub وإعادة تثبيته مرة أخرى إلى تشغيل Windows لإعادة تحميل محرك أقراص USB المحمول الذي تم إخراجه. تتشابه الخطوات تمامًا مع الطريقة الرابعة وهي تعمل على Windows 7. أولاً تحتاج إلى إخراج محرك الأقراص ، ثم انتقل إلى Device Manager بالضغط على WIN + Pause / Break keys وانقر فوق Device Manager في الجزء الأيسر. انقر فوق عرض menubar وحدد الأجهزة حسب الاتصال .
حدد موقع جهاز USB Mass Storage مع علامة تعجب صفراء ، وانقر بزر الماوس الأيمن على الأصل "USB Root Hub" وحدد إلغاء التثبيت . إذا كنت تستخدم Windows 7 ، فانقر فوق شريط قائمة الإجراء وحدد "تفحص تغييرات الأجهزة". سيؤدي ذلك إلى إجبار Windows على تسجيل وإعادة تثبيت أي أجهزة USB تحت USB Root Hub التي قمت بإلغاء تثبيتها مسبقًا. إذا كنت تستخدم Windows 8.1 ، فقد جعلت Microsoft الأمر أسهل بكثير لأن Windows سيعيد تركيب جهاز USB الخاص بك على الفور بعد إلغاء تثبيت USB Root Hub.
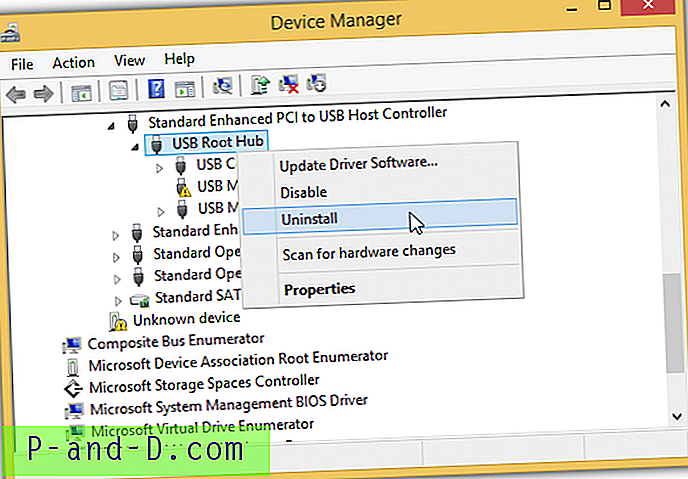
على عكس تعطيل جهاز USB كبير السعة وإعادة تمكينه ، لن يُطلب منك إعادة تشغيل جهاز الكمبيوتر الخاص بك ، ولكن إذا كان لديك جهاز آخر مثل مودم ADSL متصل بمنفذ USB ، فقد يتم قطع اتصاله عند إلغاء تثبيت USB Root المركز رئيسي. كما أن الأمر devcon أبسط بكثير لأنك لا تحتاج حقًا إلى تحديد معرف الجهاز الذي تريد إلغاء تثبيته. استخدم الأمر أدناه:
إزالة devcon * root_hub20 *
بالنسبة لنظام التشغيل Windows 7 ، ستحتاج إلى إضافة سطر ثانٍ لإعادة فحص تغييرات الأجهزة.
إعادة تفحص ديفكون
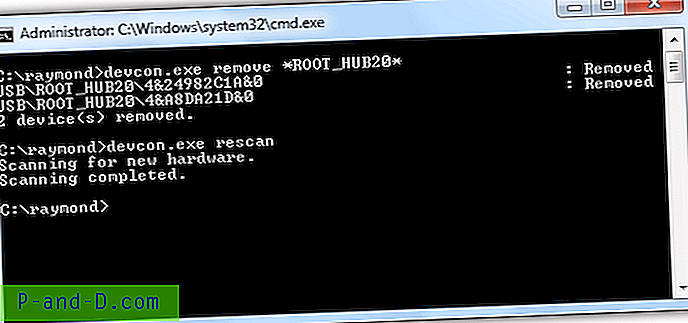
تم توفير ملف دفعي جاهز لإزالة USB Root Hub وإعادة فحص تغييرات الأجهزة ، والذي يمكن تنزيله من الرابط أدناه. ما عليك سوى تنزيل الحزمة وفقًا لهندسة Windows.
تنزيل Devcon Remove Rescan لـ 32 بت | 64 بت