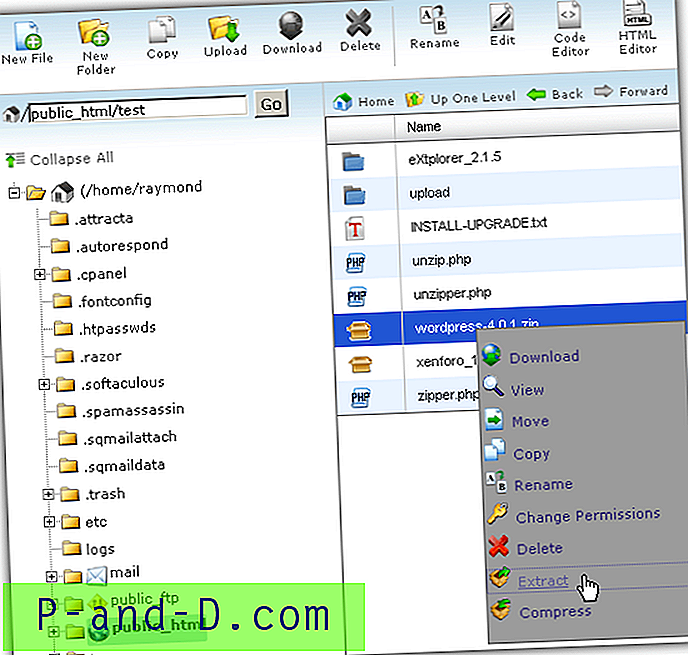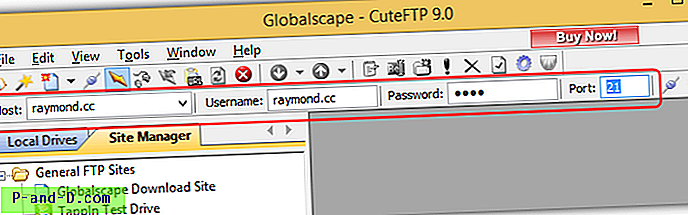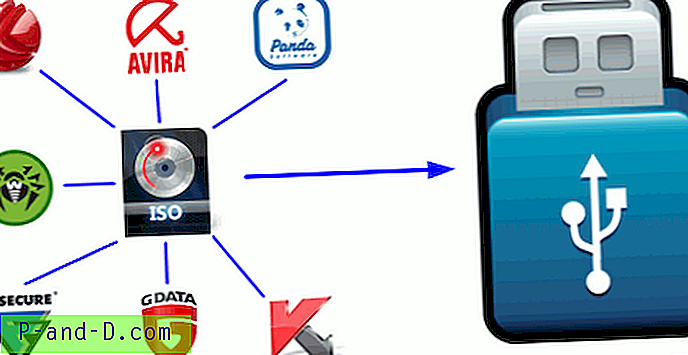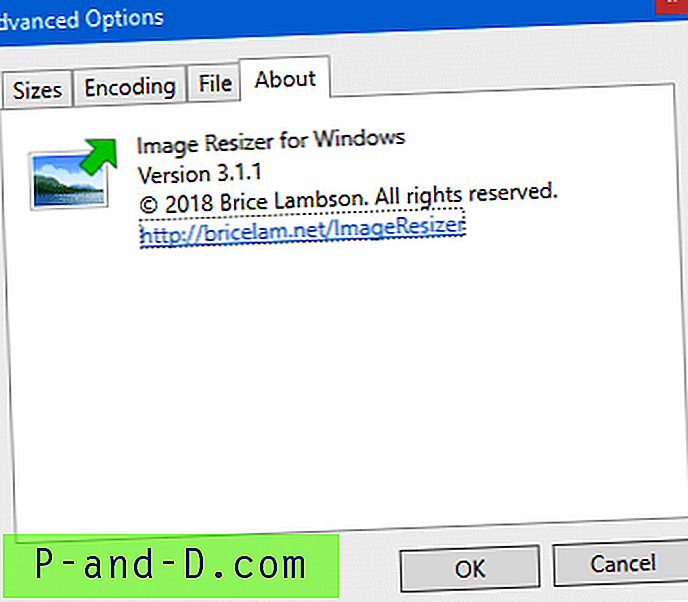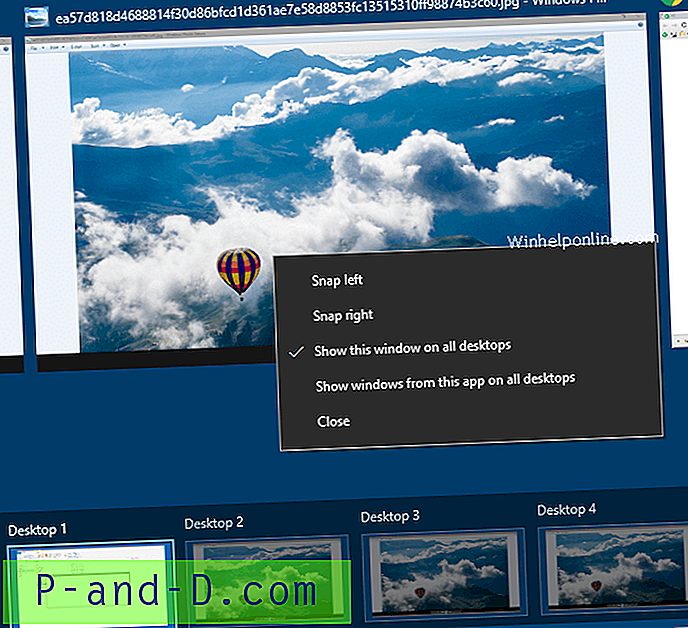سواء كنت تحب ميزة التحكم في حساب المستخدم (UAC) في نظام التشغيل Windows Vista و 7 و 8 أم لا ، فيجب دائمًا تمكين مستخدم الكمبيوتر العادي. هذا لأنه ليس هناك شك في أن UAC قادر على حظر بعض الإجراءات عن طريق البرامج الضارة مثل إضافة نفسه إلى بدء التشغيل العالمي ، أو إسقاط أو تعديل الملفات الموجودة في Windows ، وتثبيت عمليات البرامج المارقة وما إلى ذلك. هناك بالتأكيد نقاط ضعف في UAC ، وهناك طرق ل تجاوز قيود UAC على النظام ، ولكن ليست كل البرامج الضارة قادرة على القيام بذلك حيث يمكن أن تعمل UAC.

لسوء الحظ ، ستنخفض فعالية UAC بمرور الوقت بالنسبة للعديد من المستخدمين لأنهم غالبًا ما ينتهي بهم الأمر بالضغط على نعم للسماح بالوصول إلى البرنامج دون النظر إلى ما يطلب تشغيله ، لأنهم يتلقون المطالبة في كثير من الأحيان. سيجد المستخدمون المحترفون بلا شك أن UAC مزعج للغاية وهذا هو أول شيء يعطله الكثير منا بعد تثبيت Windows. عادة ما يتعين علينا الحفاظ على تمكين UAC في بعض أنظمة الاختبار لدينا لمحاكاة كمبيوتر المستخدم العادي عند إجراء بحث أو اختبار برامج.
إذا حافظت على تمكين UAC ، فقد يكون الأمر مزعجًا تمامًا عند استخدام برنامج ما في كثير من الأحيان وفي كل مرة تقوم بتشغيله ، تظهر مطالبة UAC. البرنامج آمن تمامًا ، وقمت بتشغيله عدة مرات ، ومع ذلك يستمر Windows في السؤال. لحسن الحظ ، هناك طرق حول هذه المشكلة لإيقاف ظهور مطالبة UAC للبرامج التي تحددها وتثق بها ، إليك مجموعة مختارة من الطرق التي يمكنك من خلالها القيام بذلك. 1. UAC Pass
UAC Pass هو ملف تنفيذي صغير ومحمول يقوم بإنشاء اختصار UAC فوري على سطح المكتب الخاص بك مع السحب والإفلات. عند النقر المزدوج فوق الاختصار ، سيتم تشغيل البرنامج الخاص بك ولن ينبثق موجه UAC. أصبح هذا ممكنًا عن طريق إضافة التطبيق إلى Windows Task Scheduler تلقائيًا ، ثم يبدأ الاختصار المهمة بامتيازات عالية.
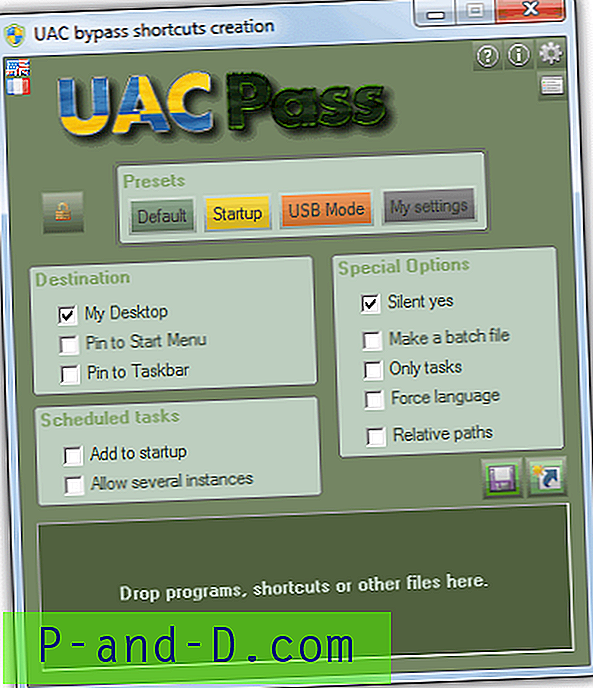
هناك بعض الخيارات المضبوطة مسبقًا في UAC Pass والتي تسمح لك بإنشاء اختصار لسيناريوهات مختلفة مثل محرك أقراص USB أو إدخال بدء التشغيل أو سطح المكتب ، ويمكن تثبيتها في قائمة ابدأ وشريط المهام. يمكنك أيضًا إنشاء مهمة مجدولة تبدأ مع Windows ، والسماح بمثيلات متعددة ، وإنشاء ملف دفعي ، وفرض اللغة والمسارات النسبية. بالنسبة لمعظم الحالات ، يجب أن يعمل الإعداد الافتراضي الافتراضي على ما يرام.
لإنشاء اختصار تجاوز UAC ، كل ما عليك فعله هو إسقاط برنامج أو اختصار على النافذة ، وسوف يقوم تلقائيًا بإنشاء مهمة مجدولة ثم إنشاء الاختصار في الموقع المختار الذي سيبدأ المهمة. لحذف الاختصار ، يمكنك سحبه وإفلاته في UAC Pass مرة أخرى لإزالة البرنامج من Windows Task Scheduler ثم حذف الاختصار يدويًا. بدلاً من ذلك ، ما عليك سوى حذف الاختصار ثم الانتقال إلى Windows Task Scheduler وحذف المهمة. يعمل UAC Pass في أنظمة التشغيل Windows Vista و Windows 7 و 8 32 بت و 64 بت.
تنزيل UAC Pass
2. اختصار UAC Trust
يسمح لك اختصار UAC Trust بتعطيل التحكم في حساب المستخدم لتطبيق معين ، من خلال تحديد اختصار موثوق به. يعمل هذا البرنامج بشكل مختلف قليلاً عن UAC Pass لأنه لا ينشئ مهمة مجدولة ويستخدم الخدمة الخاصة به لرفع مستوى البرنامج. بعد التثبيت ، ستتم إضافة مدير علبة اختصارات UAC Trust إلى بدء تشغيل Windows مما يوفر لك طريقة ملائمة لبدء الخدمة ومنشئ اختصارات موثوق به.
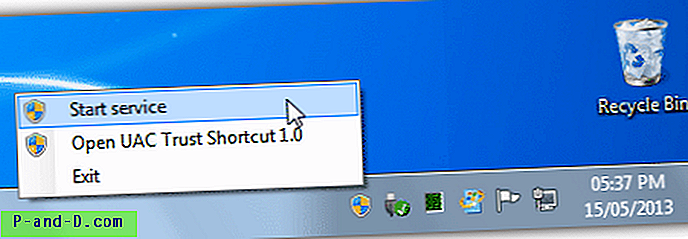
لإنشاء اختصار موثوق به ، انقر بزر الماوس الأيمن على رمز الدرج وحدد "فتح اختصار UAC Trust 1.0". ستظهر نافذة حيث يمكنك إضافة اسم البرنامج الذي تريده إلى القائمة البيضاء ، والاستعراض بحثًا عن البرنامج والنقر فوق الرابط إضافة الآن. ستتم إضافة الاختصار الموثوق إلى سطح المكتب ويمكنك الآن تشغيل البرنامج من الاختصار الموثوق به بدون الحصول على مطالبة UAC. هناك بالفعل خطوة إضافية يجب عليك تنفيذها أولاً وإلا فسيؤدي الاختصار الموثوق به دائمًا إلى تحذير تحذير التحكم في حساب المستخدم.
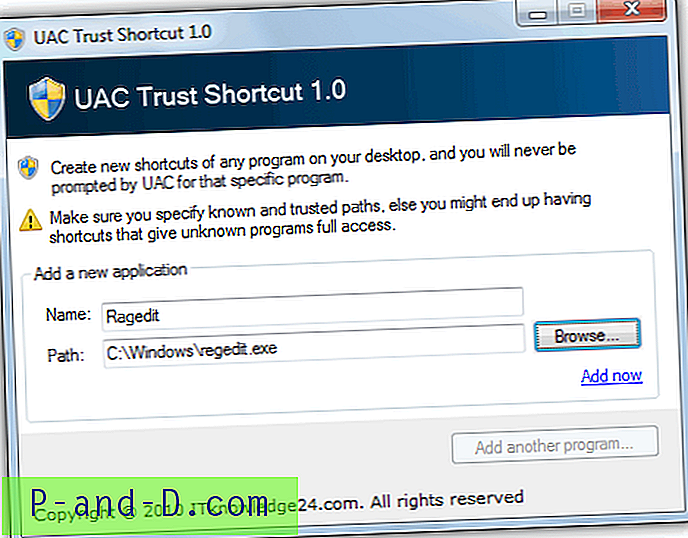
تحتاج إلى بدء خدمة الخلفية (tracer.exe) يدويًا من UAC Trust Shortcut Tray Manager (الذي يتطلب رفع UAC) عند إعادة التشغيل أو تسجيل الخروج من جلسة عمل Windows. يمكنك تشغيل العديد من الاختصارات الموثوقة التي تريدها دون الحصول على موجه UAC أثناء تسجيل الدخول. لا يدعم اختصار UAC Trust وسيطات سطر الأوامر ولا يعمل مع الملفات الدفعية. يعمل على Windows 7 32 بت و 64 بت. تأكد من تنزيل الإصدار الصحيح وإلا فسيتعذر تثبيت الإعداد.
تنزيل اختصار UAC Trust 32 بت | 64 بت
3. ElevatedShortcut
ElevatedShortcut هو برنامج مشابه تمامًا في تشغيله لـ UAC Pass ويسمح لك بإنشاء اختصار Windows لرفع مستوى امتياز البرنامج الذي تحاول تشغيله حتى لا يحتاج إلى ظهور موجه UAC. يتم إنشاء مهمة مجدولة باستخدام مجموعة الخيار "تشغيل بأعلى الامتيازات" ، ويقوم الاختصار باستدعاء المهمة وتشغيلها.
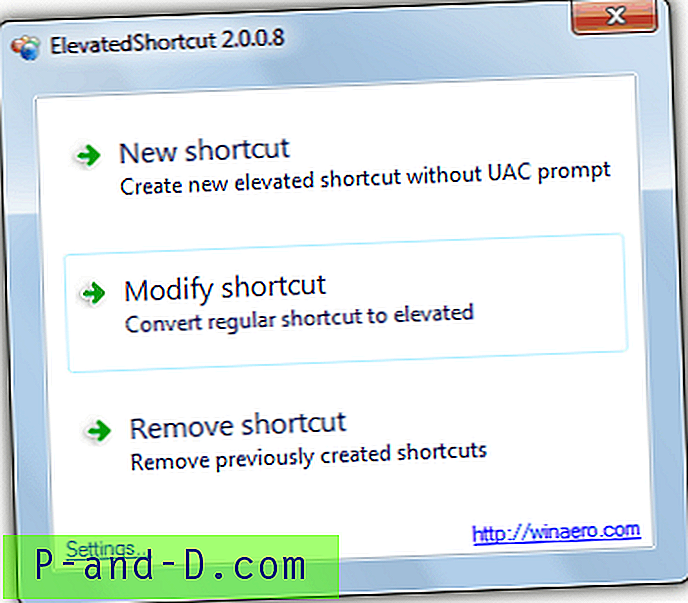
ElevatedShortcut هو برنامج محمول وله إصدار منفصل لنظامي التشغيل Windows Vista و 7 ، وآخر لنظام التشغيل Windows 8 داخل الملف المضغوط. ما عليك سوى تشغيل الملف القابل للتنفيذ ذي الصلة ، وسوف تنبثق النافذة الرئيسية حيث يمكنك اختيار إنشاء اختصار جديد أو تعديل اختصار موجود أو إزالة اختصار قمت بإنشائه سابقًا. هناك أيضًا خيار في الإعدادات لإضافة إدخال إلى قائمة سياق المستكشف.
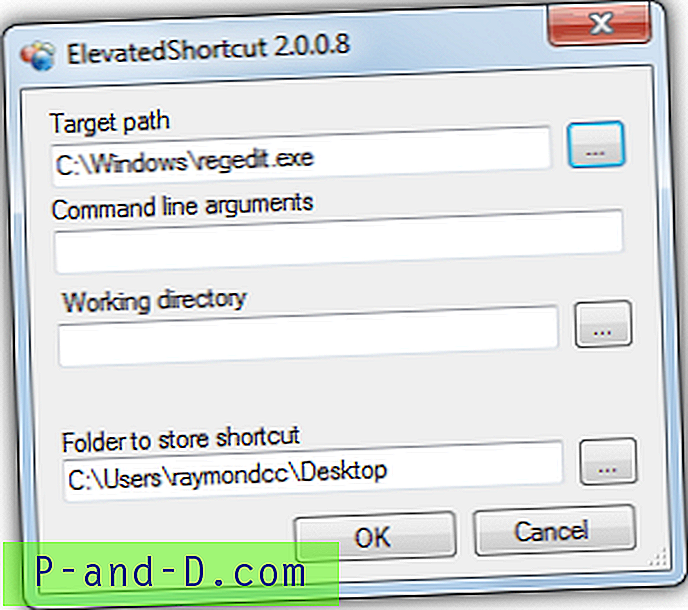
سيؤدي النقر فوق اختصار جديد إلى ظهور نافذة جديدة حيث تقوم بتحديد موقع الملف القابل للتنفيذ ، وتوفير أي وسيطات سطر أوامر اختيارية ودليل عمل إذا لزم الأمر. ثم حدد موقع المجلد حيث تريد وضع الاختصار وانقر فوق الزر "موافق". سيعرض لك زر إزالة الاختصار المهام المجدولة التي تم إنشاؤها مسبقًا جنبًا إلى جنب مع الاختصارات المصاحبة لها ، ما عليك سوى تحديد المربع لإزالة ما لا تريده والنقر فوق الزر.
ElevatedShortcut
4. خدعة جدولة المهام
إذا كنت تواجه مشكلات في أي من الأدوات التي تستخدم اختصار جدولة المهام لرفع مستوى التطبيق ، أو ترغب ببساطة في معرفة كيفية القيام بذلك ، يمكنك دائمًا إنشاء مهمة مجدولة بنفسك. الأمر ليس صعبًا ولا يستغرق الإعداد سوى دقيقة أو دقيقتين. فيما يلي الخطوات الخاصة بكيفية تشغيل برنامج ضمن "برنامج جدولة المهام" مع أعلى الامتيازات لتجاوز موجه UAC.
1. انقر على زر ابدأ واكتب جدولة المهام على شريط برامج البحث والملفات واضغط على Enter. أو انتقل إلى لوحة التحكم -> أدوات إدارية -> جدولة المهام.
2. انقر فوق إجراء من القائمة وحدد إنشاء مهمة . املأ مربعي الاسم والوصف ثم تأكد من تحديد خانة الاختيار "تشغيل بأعلى الامتيازات". هذا هو الخيار الذي يرفع المهمة لتجاوز موجه UAC.
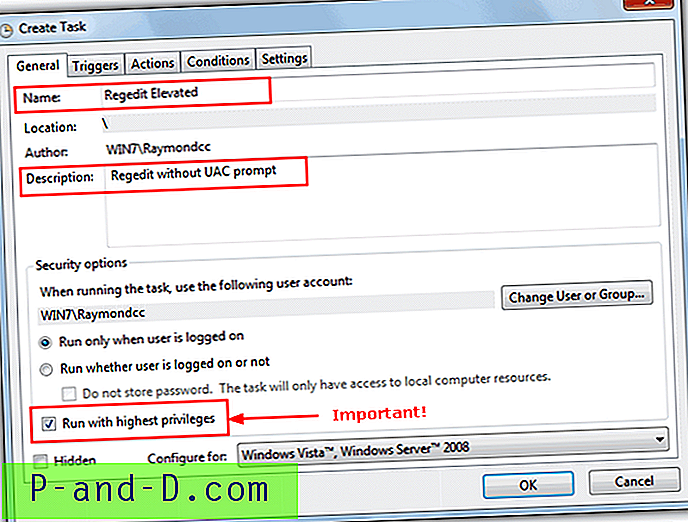
3. انتقل إلى علامة التبويب الإجراءات وانقر على زر جديد .
4. تأكد من تحديد خيار "بدء برنامج" واستعرض البرنامج الذي تريد تشغيله بدون مطالبة UAC وانقر فوق موافق. بشكل اختياري ، يمكنك أيضًا تحديد أي وسيطات سطر أوامر إذا لزم الأمر.
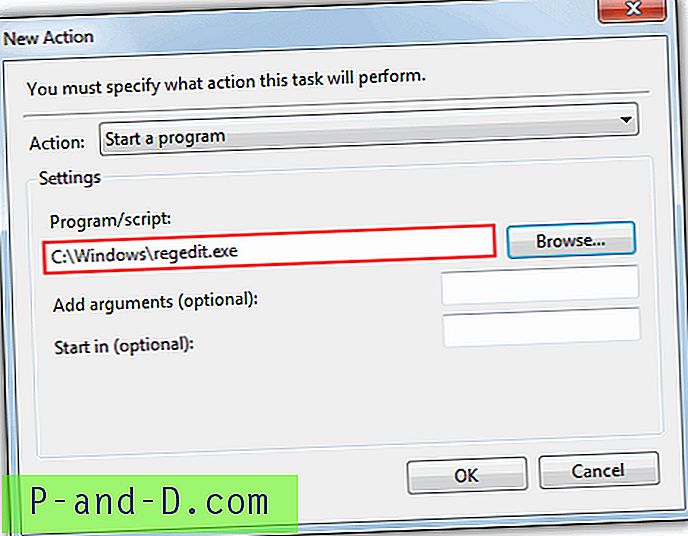
5. انتقل الآن إلى علامة التبويب " الإعدادات" وتأكد من تحديد "السماح بتشغيل المهمة عند الطلب" والتي يجب تمكينها بالفعل. انقر فوق الزر "موافق" لإنشاء المهمة وسترى المهمة التي تتم إضافتها إلى "مكتبة جدولة المهام".
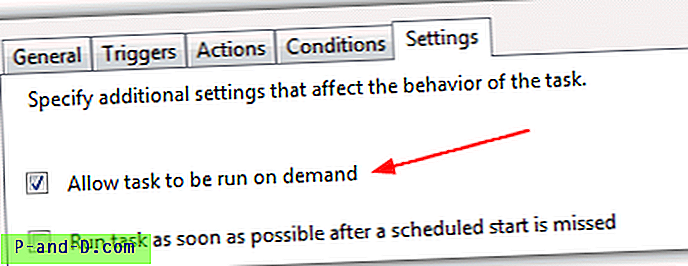
6. يمكنك إما تشغيل البرنامج يدويًا من Task Scheduler مباشرة عن طريق النقر بزر الماوس الأيمن على المهمة وتحديد Run ، أو إنشاء اختصار يكون مفيدًا جدًا عندما تريد وضعه في بدء التشغيل أو النقر المزدوج فقط لفتحه بسرعة. لإنشاء اختصار ، انقر بزر الماوس الأيمن على سطح المكتب وحدد جديد -> اختصار. اكتب ما يلي في مربع الموقع وانقر على التالي.
schtasks / run / TN "{Name of task}"
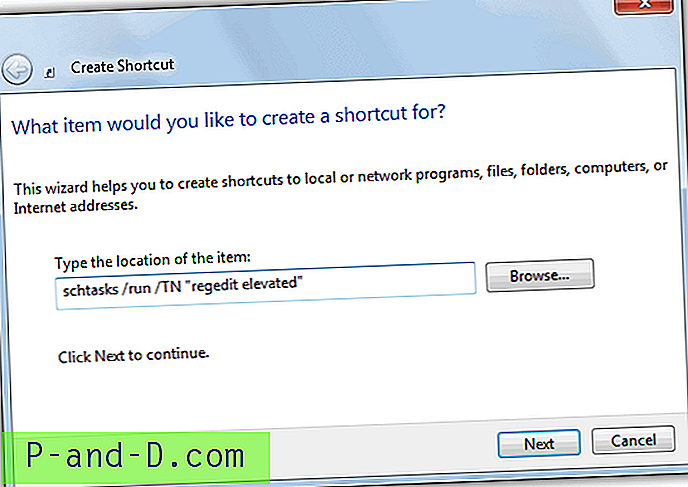
من الواضح أنك ستحتاج إلى تغيير اسم المهمة بين علامتي اقتباس مزدوجتين إلى اسم المهمة التي استخدمتها في الخطوة 2. ويمكن استخدام أي اسم للاختصار ثم النقر فوق الزر "إنهاء". عندما تحتاج إلى تشغيل البرنامج بدون مطالبة UAC المزعجة ، قم ببساطة بتشغيل الاختصار الذي تم إنشاؤه. يمكنك أيضًا وضع الاختصار في مجلد بدء التشغيل بحيث يتم تشغيله بأعلى الامتيازات دون مطالبتك بالسماح للبرنامج التالي بإجراء تغييرات على الكمبيوتر.
إذا قمت بتعطيل التحكم في حساب المستخدم تمامًا ، فلن تحتاج إلى استخدام هذه الطرق ، ولكن من الجيد أن تعرف أن هناك طريقة لتجاوز قيود UAC باستخدام طرق مختلفة إذا لزم الأمر. إذا قمت بتمكين UAC وترغب في الاحتفاظ بها بهذه الطريقة ، أو ترغب في السماح لمستخدم آخر بالوصول إلى ملف آمن دون الحاجة إلى مطالبة ، فقد تكون هذه النصائح مفيدة إذا كنت بحاجة إلى تشغيل برامج معينة تتطلب رفع مستوى عند بدء التشغيل .