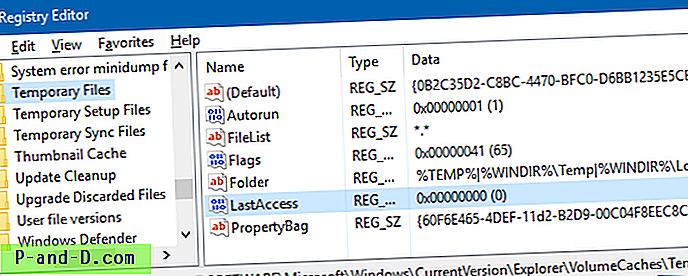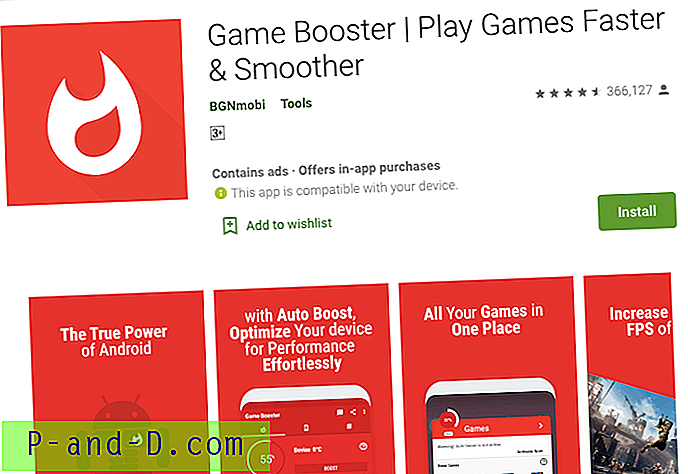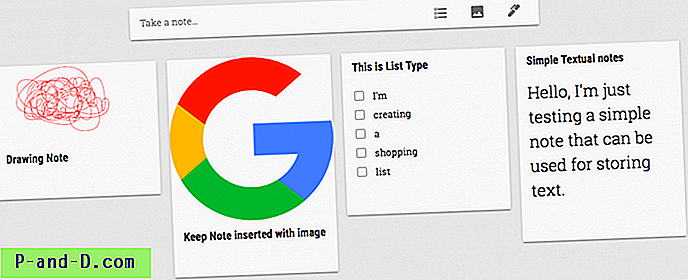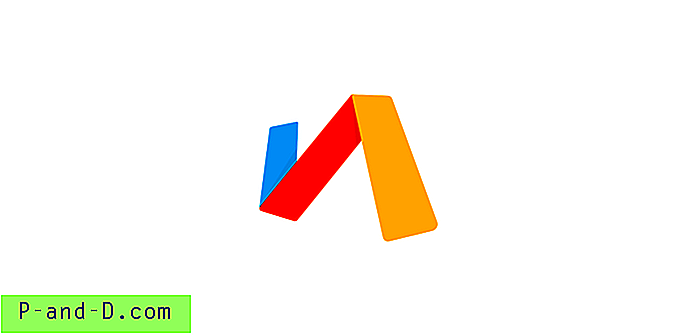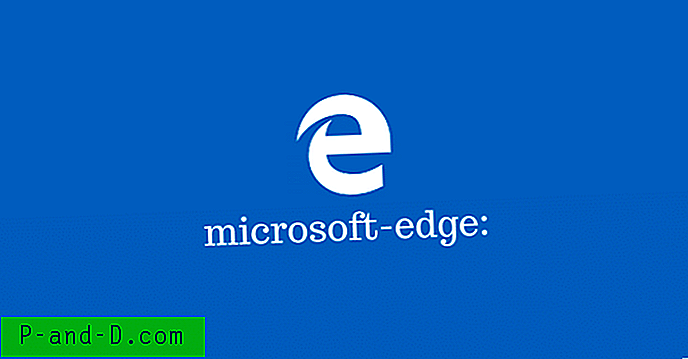تم إصدار Windows 10 لفترة من الوقت الآن وتم عرضه كترقية مجانية لمستخدمي Windows 7 و 8 للسنة الأولى. حتى بعد ذلك ، لا يزال Windows 7 هو نظام التشغيل Windows الأكثر استخدامًا على نطاق واسع. يتوفر Windows 7 في إصدارات 32 بت (x86) و 64 بت (x64) ولديه إصدارات Home Basic و Home Premium و Professional و Ultimate و Enterprise. فقط إصدار Starter من Windows 7 ليس لديه إصدار 64 بت.
كلا الإصدارين 32 بت و 64 بت من إصدارات Windows 7 المستهلكة الخمسة المتوفرة جميعها تناسب بسهولة قرص DVD أحادي الطبقة. بدلاً من القيام بذلك ، أصدرت Microsoft كل إصدار كقرص منفصل وكل منها يحتوي على قرص DVD 32 بت و 64 بت منفصل. هذا 9 أقراص DVD مختلفة إذا كنت ترغب في تسليم جميع إصدارات Windows 7. إنهم جميعًا في الواقع على كل قرص DVD ولكنهم مخفيون عن العرض بواسطة ملف \ Sources \ ei.cfg ، وحذف ذلك وكل شيء بنفس البنية يصبح متاحًا ، باستثناء Enterprise.

Windows 64 بت هو الخيار المفضل لأنه يستخدم في الأصل أكثر من 4 غيغابايت من الذاكرة ويمكنه المساعدة في زيادة أداء التطبيق مع إصدارات محددة 64 بت ، مثل متصفحات الويب 64 بت. على الرغم من أن إصدارات 32 بت من Windows تتلاشى هذه الأيام ، إلا أنها لا تزال مفيدة جدًا للتثبيت على أنظمة الذاكرة المنخفضة أو الأجهزة المنخفضة أو القديمة وتشغيلها جيدًا طالما أنك لا تستخدم برامج كثيفة للذاكرة.
على عكس Windows 10 الذي يحتوي على قرص تثبيت مزدوج الخيار x86 و x64 متاح عبر أداة إنشاء الوسائط ، لم يكن لدى Windows 7 رسميًا إصدارين 32 بت و 64 بت على نفس القرص. من الممكن إنشاء واحد بنفسك والحصول على جميع إصدارات المستهلك التسعة على نفس محرك أقراص DVD أو محرك أقراص USB المحمول. كل ما تحتاجه هو ملفات Windows 7 ISO 32 بت و 64 بت والبرامج للقيام بذلك. إليك ثلاث طرق لإنشاء وسائط التثبيت الخاصة بك في x86 و x64 Windows 7. 1. WinAIO Maker Professional
يقوم مطور WinAIO Maker Professional ، Josh Cell Softwares ، أيضًا بعمل بعض الأدوات المجانية المفيدة الأخرى مثل Advanced Tokens Manager و WinUSB Maker. هذا البرنامج بسيط بقدر ما يحصل ويأخذ العمل الشاق من إنشاء وسائط تثبيت Windows x86 و x64 الكل في واحد.
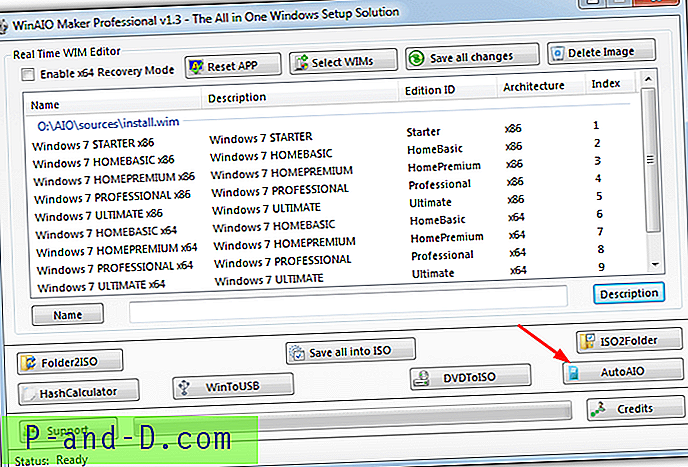
لإنشاء صورة ISO الكل في واحد ، انقر فوق الزر AutoAIO ، وتصفح للوصول إلى مجلد عمل حيث سيتم إنشاء ISO ، ثم أضف كلاً من x86 و x64 Windows 7 ISOs. ستتم إزالة ملف ei.cfg الذي يقيد النسخ الموجودة على القرص تلقائيًا أثناء العملية. خيار تمكين وضع الاسترداد x64 مفيد لأنه بدونه لن تتمكن من استخدام خيارات استرداد Windows على نظام 64 بت. سيؤدي تحديد المربع إلى إنشاء قائمة تمهيد مع إضافة خيار 64 بت. انقر فوق بدء التجميع وانتظر بضع دقائق حتى يتم إنشاء ISO.
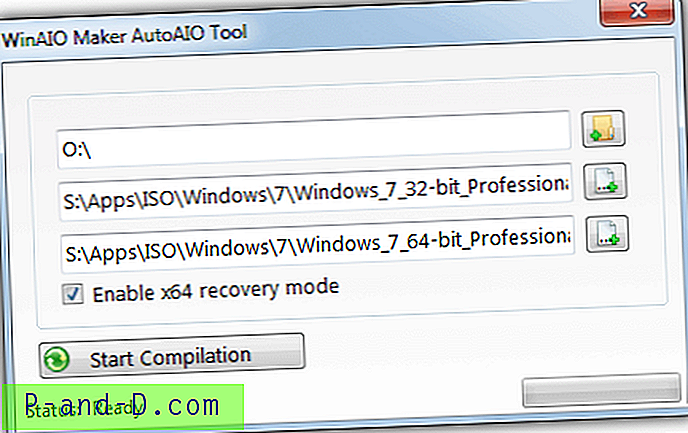
بصرف النظر عن سهولة الاستخدام ، فإن إنشاء وسائط الكل في واحد باستخدام WinAIO Maker Professional له ميزتان أخريان على القيام بذلك يدويًا. أولاً ، لديك الخيار لتضمين خيارات استرداد 32 بت و 64 بت على نفس القرص. ثانيًا ، يمكنك أيضًا إجراء تثبيت إصلاح لكل من أنظمة 32 بت أو 64 بت (على الرغم من أن خيار تثبيت إصلاح 64 بت لم يعمل أثناء الاختبار). بالنسبة للطرق اليدوية ، فهي إما x86 أو x64 ، مضيفًا أن كلاهما عمل إضافي.
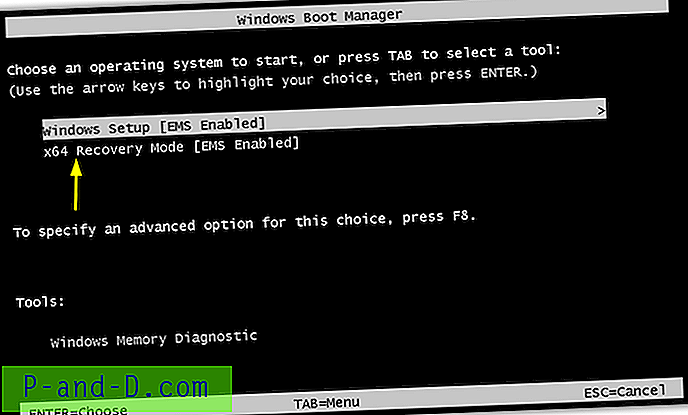
إن WinAIO Maker أكثر قدرة بكثير من مجرد إنشاء ISO الكل في واحد حيث يمكنه حذف إصدارات Windows معينة من ملف WIM. على سبيل المثال ، إذا كنت تعلم أنك لن تحتاج إلى Windows 7 Home Basic أو Starter ، فيمكن حذفها من الصورة. قد يوفر فقط بضع مئات من وحدات الميغابايت في أفضل الأحوال ، لذا ننصحك فقط بترك جميع الإصدارات التسعة في مكانها.
هناك بعض الأدوات المفيدة الأخرى المتاحة مثل إنشاء ISO من مجلد أو استخراج مجلد إلى ISO ، وآلة حاسبة تجزئة MD5 / SHA1 / CRC32 وخيار إنشاء ISO من قرص DVD. الأداة الأخرى المضمنة والقيمة للغاية هي WinToUSB التي يمكنها كتابة أي مجلد وسائط تثبيت مستخرج من Windows أو مجلد جديد بالكامل في محرك أقراص USB محمول.
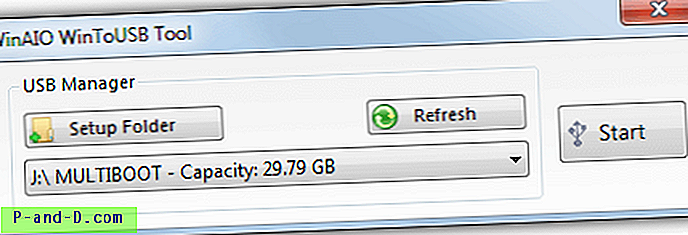
WinAIO Maker Professional هو برنامج قابل للتنفيذ محمول مستقل ولكنه يتطلب .NET Framework 3.5 و Windows 8 و 10 يحتاج المستخدمون إلى تثبيته من الميزات الاختيارية.
قم بتنزيل WinAIO Maker Professional
2. إنشاء X86 / X64 ISO باستخدام Microsoft ImageX وواجهة واجهة المستخدم الرسومية
تستخدم الطريقة اليدوية لإنشاء نظام متكامل مدمج في 32 بت و 64 بت لنظام التشغيل Windows 7 ISO أداة سطر الأوامر. يعد ImageX جزءًا من مجموعة أدوات التثبيت التلقائي لـ Windows (WAIK) ويمكنه إنشاء صور WIM أو تحريرها. تخبرك معظم مواقع الويب التي تعرض طريقة ImageX بتنزيل WAIK للحصول على أداة ImageX ، التي يزيد حجمها عن 1 غيغابايت. على الرغم من أنه يمكنك الابتعاد عن تثبيت أدوات النشر التي تبلغ 54 ميغابايت فقط ، فهناك طريقة أسهل.
برنامج صغير يسمى GImageX هو الواجهة الأمامية لـ ImageX. ملفات DLL و SYS المطلوبة مضمنة بالفعل في Windows لذلك لا حاجة لتنزيل WAIK. علاوة على ذلك ، باستخدام أداة GImageX ليس عليك استخدام موجه الأوامر لدمج الإصدارات معًا. مطلوب أداتان أخريان لهذه الطريقة ، 7-Zip archiver وأداة إنشاء Windows ISO. لذلك سنستخدم DXTool.
1. انقر بزر الماوس الأيمن على ISO 32 بت (x86) واختر 7-Zip> استخراج الملفات ... تصفح للبحث عن مسار لاستخراج ISO ، وحدد المربع الموجود بالأسفل وقم بإنشاء مجلد X86 جديد. بالنسبة إلى ISO 64 بت (x64) ، اختر مسارًا وقم بإنشاء مجلد يسمى AIO.
استعرض للوصول إلى \ AIO \ Sources واحذف ei.cfg لإتاحة جميع إصدارات Windows على شاشة اختيار نظام التشغيل.
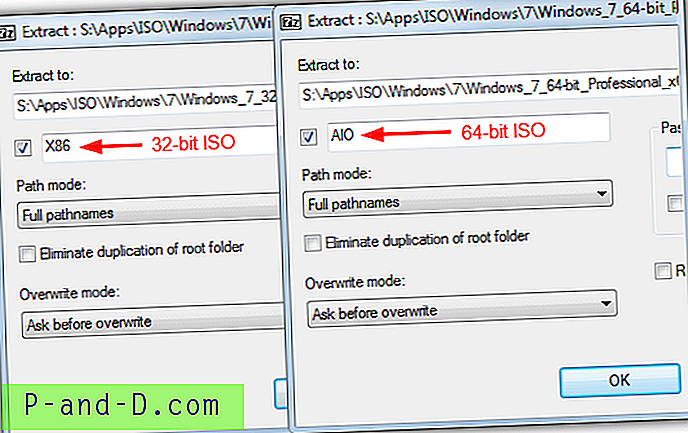
2. تنزيل GImageX واستخراجه. قم بتشغيل الإصدار 32 بت أو الإصدار 64 بت وفقًا لنظام التشغيل الحالي.
3. انتقل إلى علامة التبويب تصدير واستعرض Source WIM إلى المجلد X86 \ Sources وانقر نقرًا مزدوجًا فوق Install.WIM. بالنسبة إلى الوجهة WIM ، ابحث عن Install.WIM وافتحه في AIO \ Sources.
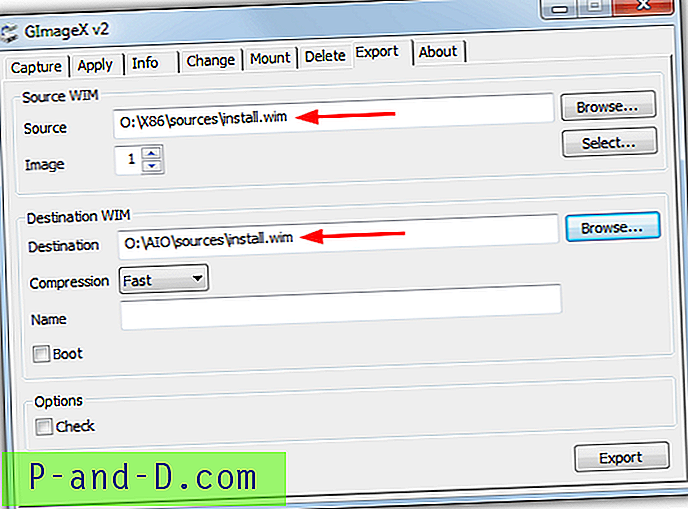
4. رقم صورة WIM المصدر هو رقم الفهرس داخل WIM لإصدار x86 الذي تريد إضافته إلى الكل في واحد. والأرقام كما يلي:
الصورة 1: Windows 7 Starter X86
شكل 2: Windows 7 Home Basic x86
شكل 3: ويندوز 7 هوم بريميوم x86
شكل 4: ويندوز 7 بروفيشنال x86
شكل 5: Windows 7 Ultimate x86
قم بتعيين الصورة إلى الرقم الذي تريد إضافته واضغط على تصدير . افعل نفس الشيء مع كل إصدار 32 بت لاحق تريد إضافته. لا تستغرق الصادرات سوى بضع ثوانٍ لكل منها. يمكنك بشكل اختياري إضافة اسم لوجهة WIM الوجهة لمطابقة رقم الفهرس ، ولكنه ليس ضروريًا حقًا. أغلق GImageX بمجرد إضافة جميع الإصدارات المطلوبة.
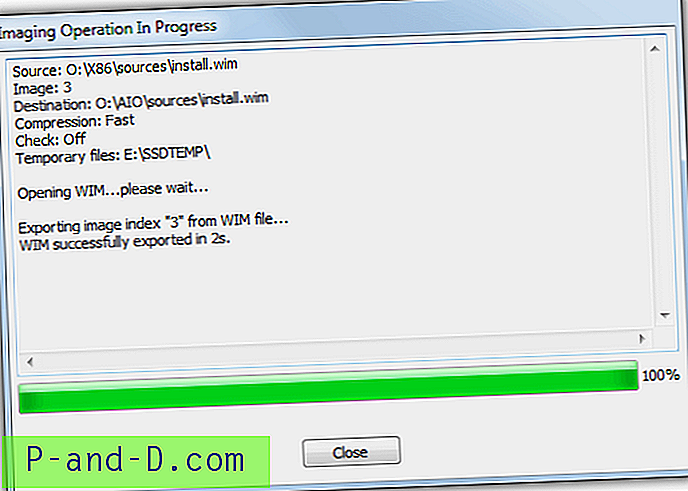
5. قم بتنزيل DXTool وانقر فوقه نقرًا مزدوجًا لنسخ الأداة إلى مجلد Windows وإضافة بعض الخيارات إلى القائمة "إرسال إلى". في Explorer استعرض إلى مجلد AIO ، انقر بزر الماوس الأيمن عليه> إرسال إلى> GOscdimg.
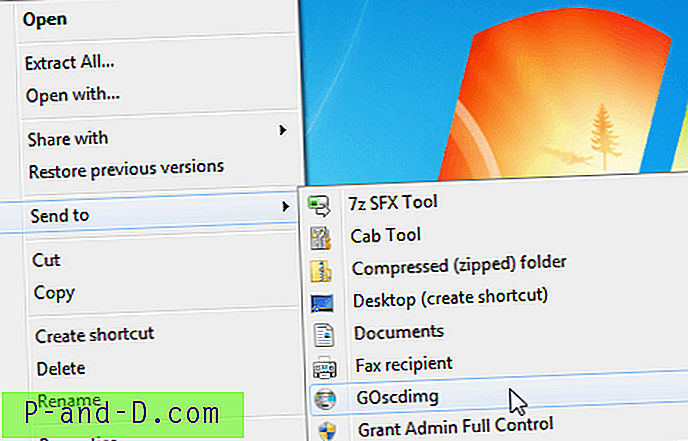
6. بعد عدة ثوانٍ سيتم إنشاء ISO في نفس موقع مجلد AIO ، وأعد تسميته إلى شيء أفضل مثل Windows7AIO. لإزالة DXTool Send إلى الاختصارات ، افتح مربع الحوار Run (Win + R) واكتب DXTool / remove.
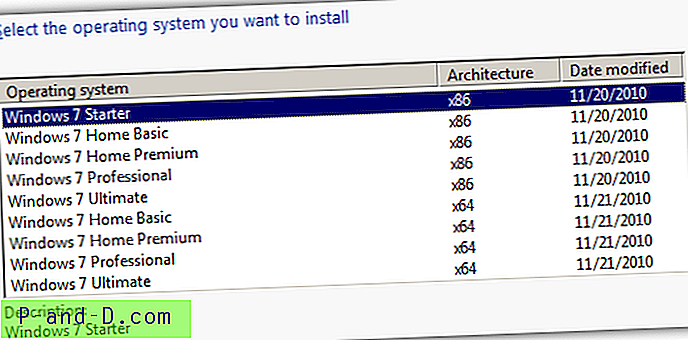
يمكن نسخ Windows 7 all in one ISO إلى قرص DVD أحادي الطبقة أو كتابته على محرك أقراص USB محمول. من الواضح أن هذه الطريقة أكثر تعقيدًا من WinAIO Maker ، لذا فهي ليست مخصصة للمستخدم الأقل خبرة. ومع ذلك ، يمنحك الفرصة لإضافة إصدارات 32 بت المحددة فقط بدلاً من جميعها مرة واحدة.
3. إنشاء قرص الكل في واحد يدويًا باستخدام Microsoft ImageX
لقد ذكرنا أنه يمكنك استخدام موجه الأوامر مع ImageX لإنشاء قرص الكل في واحد يدويًا ، ولكنه يتطلب تنزيل بعض WAIK. لحسن الحظ ، هناك أداة يمكنها تنزيل الأجزاء المطلوبة فقط من Microsoft والتي تقلل من حجم التنزيل إلى حوالي 6 ميجابايت. من الممكن أيضًا استخدام أداة DISM لتصدير WIM على الرغم من أننا سنستخدم ImageX.
نظرًا لأن الطرق القائمة على واجهة المستخدم الرسومية المذكورة أعلاه أسهل كثيرًا ، فهذا مخصص لأغراض إعلامية وهؤلاء المستخدمين الذين يرغبون في التعلم أو القيام بالأشياء يدويًا.
1. استخرج كلاً من Windows 7 x86 ISO و x64 ISO باستخدام 7-Zip باستخدام نفس أسماء مجلد الوجهة كخطوة # 1 أعلاه (X86 و AIO). انتقل إلى \ AIO \ Sources واحذف ei.cfg لفتح جميع إصدارات Windows المتوفرة على القرص.
2. قم بتنزيل Get Waik Tools من موقع The Oven ، ثم قم باستخراجه وتشغيله ثم تحقق من مربع Waik Tools for Win 7 . اضغط على Download وسيتم تنزيل الملفات الضرورية إلى مجلد فرعي يسمى Waik_3.
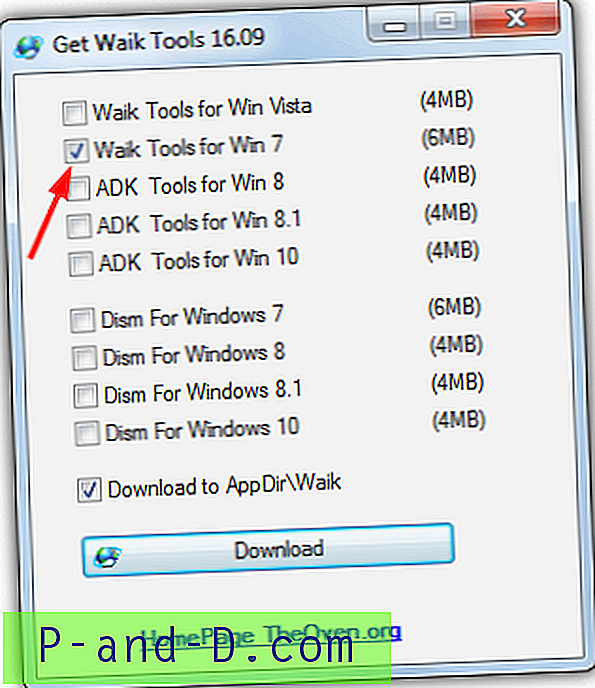
3. افتح موجه الأوامر وقم بتعيين متغير بيئة مؤقت للإشارة إلى ملفات WAIK. سيكون [path] \ GetWaikTools \ Waik_3 \ amd64 أو [path] \ GetWaikTools \ Waik_3 \ x86 بناءً على بنية النظام الحالية. على سبيل المثال ، مجلد Get Waik Tools موجود على سطح المكتب:
SET PATH = "C: \ Users \ Raymondcc \ Desktop \ GetWaikTools \ Waik_3 \ amd64"
4. اكتب الأوامر التالية واحدة تلو الأخرى أو اختر بشكل انتقائي إصدارات 32 بت لإضافتها إلى الكل في صورة واحدة. أضف مساراتك الخاصة إلى مجلدي X86 و AIO بدلاً من [path].
Windows 7 Starter x86:
Imagex / Export [path] \ X86 \ Sources \ Install.wim 1 [path] \ AIO \ Sources \ Install.wim "Windows 7 STARTER (x86)"
Windows 7 Home Basic x86:
Imagex / Export [path] \ X86 \ Sources \ Install.wim 2 [path] \ AIO \ Sources \ Install.wim "Windows 7 HOMEBASIC (x86)"
Windows 7 Home Premium x86:
Imagex / Export [path] \ X86 \ Sources \ Install.wim 3 [path] \ AIO \ Sources \ Install.wim "Windows 7 HOMEPREMIUM (x86)"
Windows 7 Professional x86:
Imagex / Export [path] \ X86 \ Sources \ Install.wim 4 [path] \ AIO \ Sources \ Install.wim "Windows 7 PROFESSIONAL (x86)"
Windows 7 Ultimate x86:
Imagex / Export [path] \ X86 \ Sources \ Install.wim 5 [path] \ AIO \ Sources \ Install.wim "Windows 7 ULTIMATE (x86)"
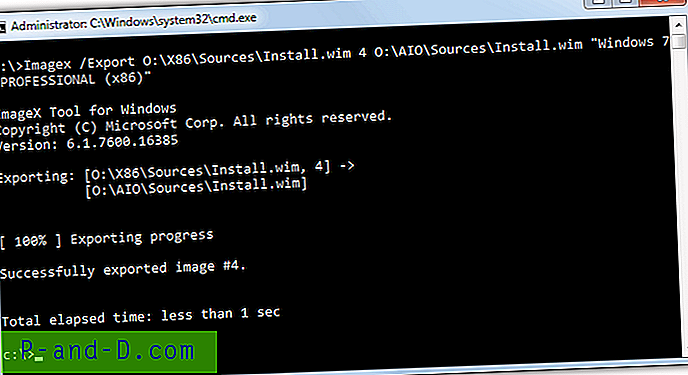
سيتم إلحاق أرقام الفهرس التي تم تصديرها داخل صورة AIO WIM بـ 4 الموجودة ، ويمكنك اختبار ذلك عن طريق تشغيل "Imagex / Info [path] \ AIO \ Sources \ Install.wim [5-9]".
5. الخطوة الأخيرة هي إنشاء ISO باستخدام أداة Oscdimg من مجموعة أدوات WAIK. قم بتعديل المسارات إلى مجلد AIO وحفظ ملف ISO للموقع الذي يناسب نظامك.
Oscdimg -lWIN7AIO -m -u2 -bO: \ AIO \ boot \ etfsboot.com O: \ AIO \ O: \ Windows7AIO.iso
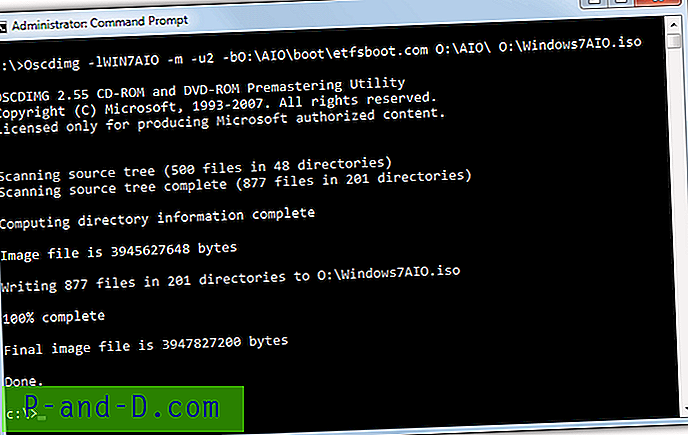
الوسيطة -l هي تسمية DVD و -b هي المسار إلى etfsboot.com وهو تمكين DVD من التمهيد. الوسيطة الأخيرة هي اسم الملف والمسار لصورة ISO التي تم إنشاؤها والتي يمكن تغييرها إلى أي شيء تريده. بدلاً من ذلك ، استخدم DXTool من الخطوة 5 أعلاه التي تفعل نفس الشيء.
نصيحة: السبب وراء دمجنا لـ Windows 7 إصدار 32 بت في قرص 64 بت وليس العكس هو تمكين خيارات تمهيد الاسترداد لنظام Windows 64 بت. نظرًا لأن معظم عمليات تثبيت Windows من المحتمل أن تكون 64 بت ، فمن المنطقي أن تكون كذلك بهذه الطريقة. لا تعمل خيارات الاسترداد 32 بت على نظام 64 بت وستتلقى الخطأ أدناه. إذا كنت تريد أن يكون كلاهما على نفس القرص ، استخدم WinAIO Maker Professional الذي يمكنه القيام بذلك بنقرة زر واحدة.
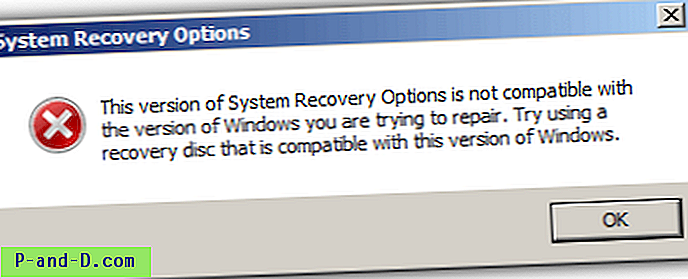
للحصول على خيارات استرداد 32 بت بدلاً من ذلك ، قم بالتبديل حول العملية وقم بالتصدير من x64 WIM إلى x86 WIM. وهذا يعني استخراج Windows 7 32 بت في مجلد AIO و 64 بت في مجلد X64. ستكون أرقام الفهرس من 1 إلى 4 متاحة للتصدير في الخطوة 4. إصدار Starter غير متوفر في الإصدار 64 بت ، لذا فإن أرقام الفهرس ستكون 1-Home Basic و 2-Home Premium و 3-Professional و 4-Ultimate.