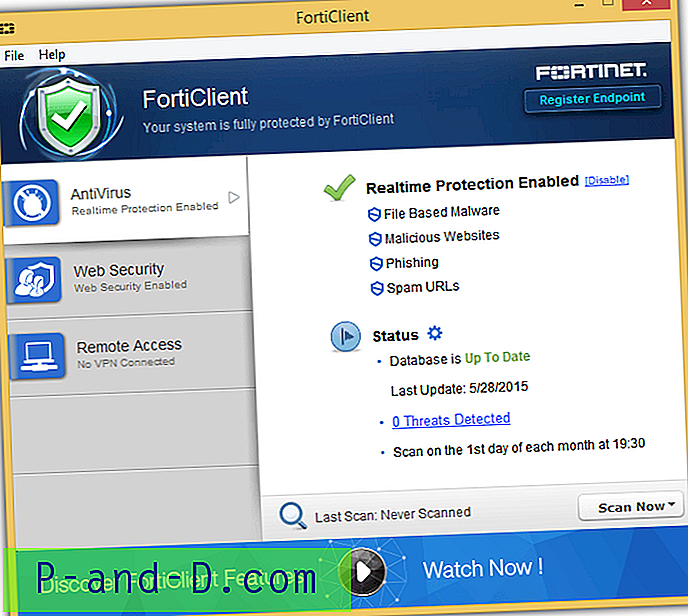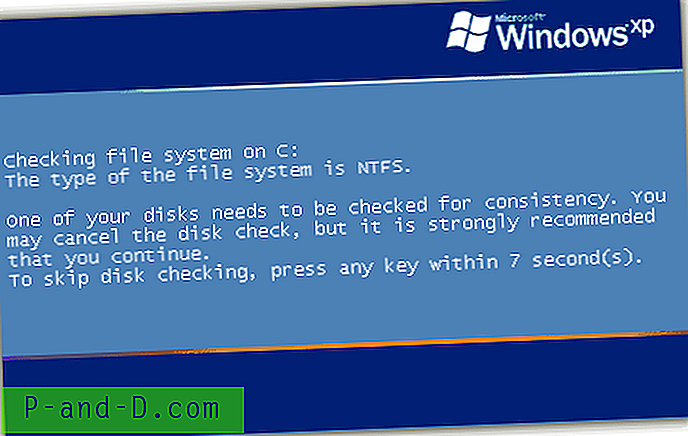سطح المكتب البعيد من Chrome هو عميل متصفح Chrome للوصول إلى جهاز الكمبيوتر عن بعد من أي جهاز كمبيوتر آخر أو جهاز Android. إنها أداة إنتاجية قوية جدًا للوصول إلى أي جهاز كمبيوتر على أي جهاز كمبيوتر آخر. إذا كنت تتطلع إلى الوصول عن بُعد إلى جهاز الكمبيوتر الذي يعمل بنظام التشغيل Windows أو Mac أو Linux ، فسيوفر لك هذا الدليل معلومات كاملة حول Chrome Remote Access. سطح المكتب البعيد من Chrome هو نظام أساسي كامل. قدّم المساعدة عن بُعد لمستخدمي Windows و Mac و Linux ، أو ادخل إلى أجهزة سطح مكتب Windows و Mac في أي وقت ، وكل ذلك من متصفح Chrome على أي جهاز تقريبًا ، بما في ذلك أجهزة Chromebook.
كيفية إعداد سطح المكتب البعيد من Chrome على جهاز الكمبيوتر؟
فيما يلي خطوات تثبيت وإعداد سطح المكتب البعيد من Chrome على جهاز الكمبيوتر الخاص بك
الخطوة 1. تحتاج إلى تنزيل إضافة Chrome لسطح المكتب البعيد من Chrome (CRD) على كلٍ من أجهزة الكمبيوتر ، الجهاز الذي تريد التحكم فيه والآخر الذي ستتم مراقبة عناصر التحكم عليه.
الخطوة 2. انقر فوق إضافة إلى Chrome لتثبيت CRD على متصفح Chrome لكل من جهازي الكمبيوتر.

الخطوه 3. انقر الآن على أيقونة CRD على شريط التمديد لفتح موقع الوصول عن بعد على كلا الجهازين.
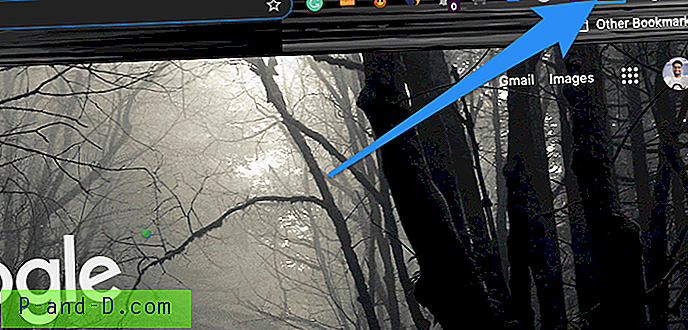
الخطوة رقم 4. هنا قم بتنزيل ملف الوصول عن بعد لكل من أجهزة الكمبيوتر على التوالي وقم بتشغيل الوصول عن بعد.
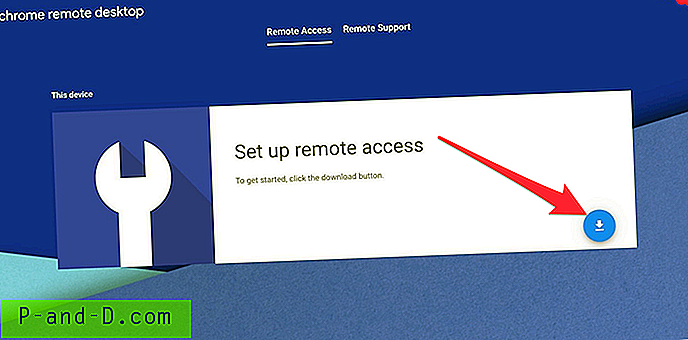
بالنسبة لنظام التشغيل Mac ، ما عليك سوى تثبيت الحزمة على macOS.
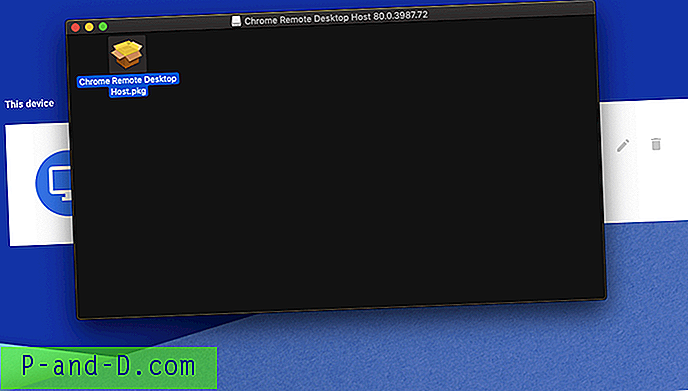
تأكد من إكمال التثبيت بنجاح.
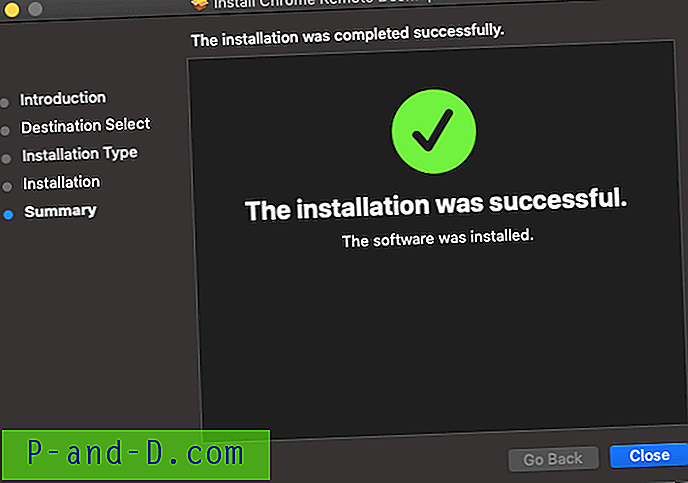
للسماح بالوصول عن بعد إلى الكمبيوتر ، انقر فوق " تشغيل" .
الآن تحتاج إلى منح إمكانية الوصول ، انقر فوق رمز القفل ، وأدخل كلمة مرور قفل الشاشة ومنح التحكم في الكمبيوتر لتطبيق CRD.
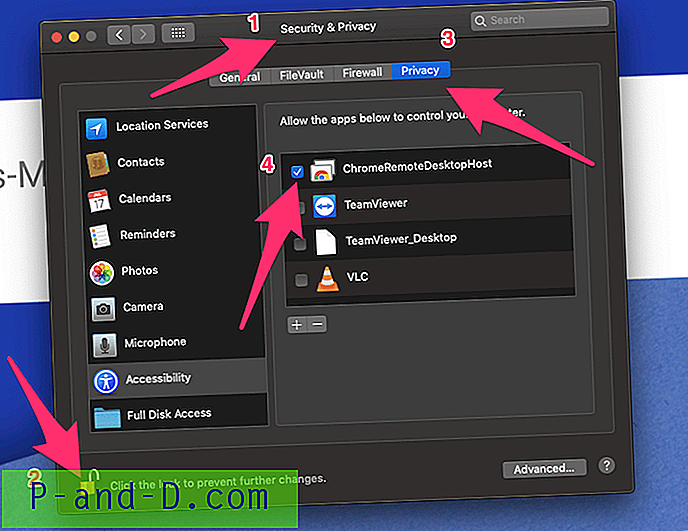
بالنسبة لأجهزة الكمبيوتر التي تعمل بنظام Windows ، بالمثل ، يمكنك تثبيت ملف الوصول عن بُعد.
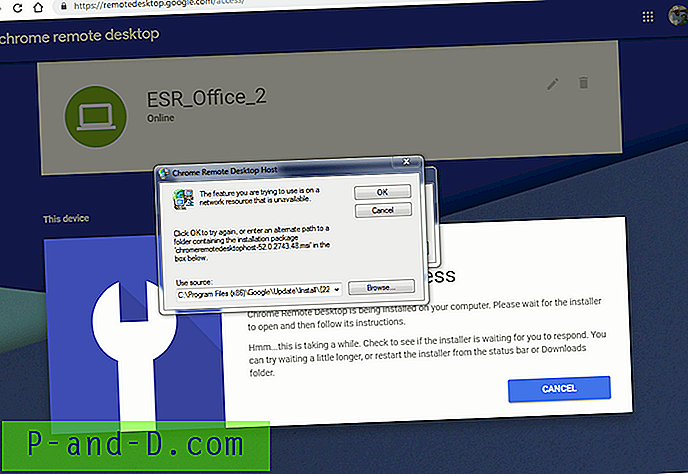
بمجرد اكتمال التثبيت " تشغيل" الوصول البعيد على Windows ومنح أي أذونات إذا طلب ذلك.
الخطوة رقم 5. بعد تشغيل ميزة الوصول عن بُعد على جهاز الكمبيوتر الذي تريد التحكم فيه ، اختر أي اسم مرغوب فيه.
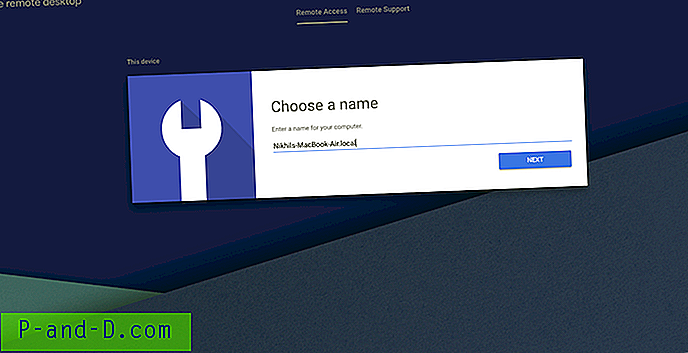
الخطوة رقم 6. رفع رقم التعريف الشخصي.
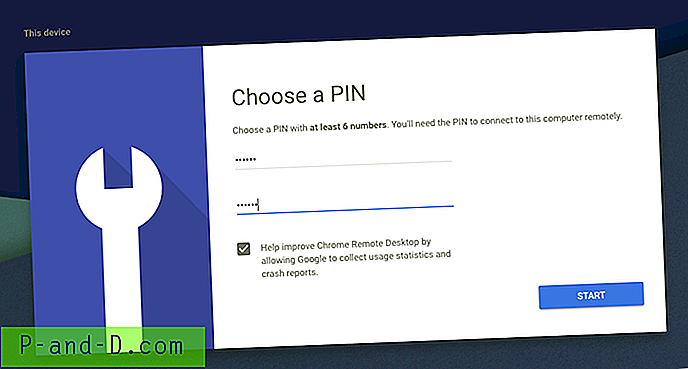
الخطوة رقم 7. سيتم توصيل الكمبيوتر الخاص بالكمبيوتر عبر الإنترنت وهو جاهز ليتم الوصول إليه عن بُعد على أي كمبيوتر آخر.
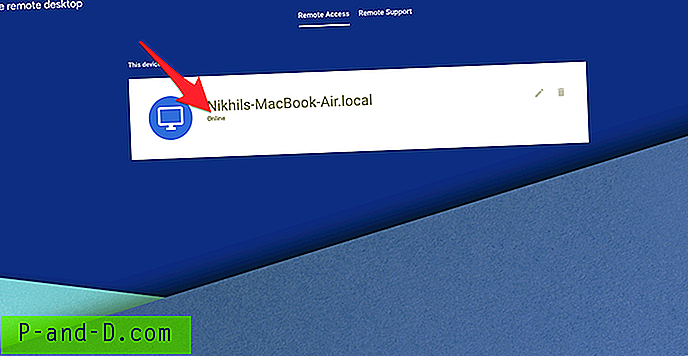
الخطوة رقم 8. انقر فوق علامة تبويب الدعم عن بعد ، وقم بإنشاء رمز وصول لمرة واحدة ، للسماح لشخص آخر بالوصول إلى الكمبيوتر.
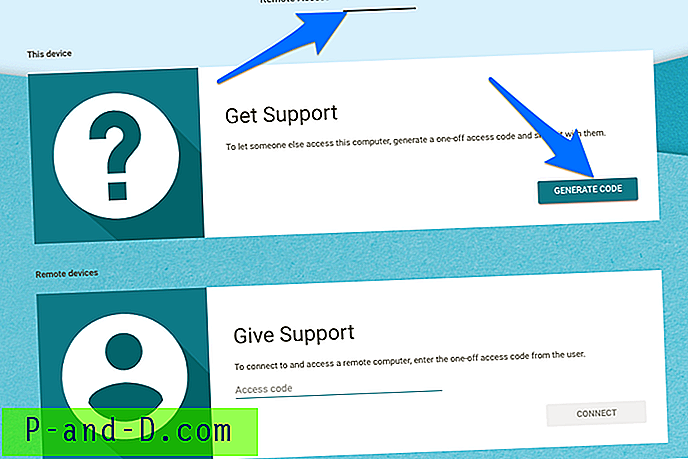
الخطوة رقم 9. افتح الآن جهاز كمبيوتر آخر تريد الوصول إليه عن بُعد وانقر فوق علامة التبويب "الدعم عن بُعد" لإدخال رمز الوصول لمرة واحدة الذي تم إنشاؤه لتوصيل الكمبيوتر والوصول إليه عن بُعد.
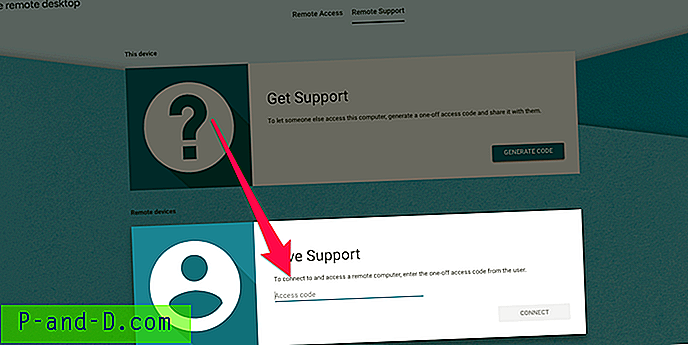
الخطوة رقم 10. ستبدأ جلسة جديدة ويمكنك الوصول عن بُعد إلى أي جهاز كمبيوتر يعمل بنظام Windows أو Mac أو Linux أو Chromebook على أي نظام Windows أو Mac أو Linux أو Chromebook آخر بغض النظر عن النظام الأساسي.
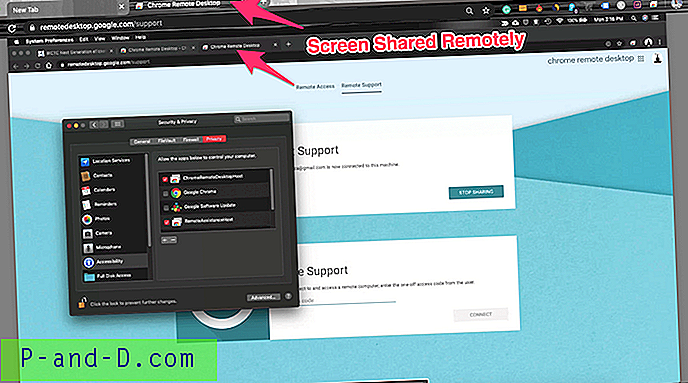
كيفية الوصول عن بعد للكمبيوتر الشخصي على هاتف ذكي؟
فيما يلي الخطوات البسيطة للوصول إلى جهاز الكمبيوتر الخاص بك على Android أو iPhone و iPad عن بُعد
1. قم بتنزيل تطبيق Chrome Remote Desktop (CRD) على أجهزة Android أو iOS حسب حاجتك.
2. الآن قم بتثبيت CRD على جهاز الكمبيوتر الخاص بك وقم بتشغيل Remote Access للوصول إلى جهاز الكمبيوتر الخاص بك عبر الإنترنت. ( اتبع الخطوات رقم 1 إلى رقم 7 من أعلى)
3. افتح تطبيق CRD على هاتفك المحمول ، وقم بتسجيل الدخول باستخدام نفس حساب Google الذي استخدمته للكمبيوتر الشخصي.
4. سيظهر التطبيق ، كمبيوتر نشط للوصول.
5. اضغط على جلسة نشطة ، أدخل رقم التعريف الشخصي الذي قمت بإنشائه لتشغيل الوصول البعيد على جهاز الكمبيوتر. (الخطوة رقم 6 من فوق)
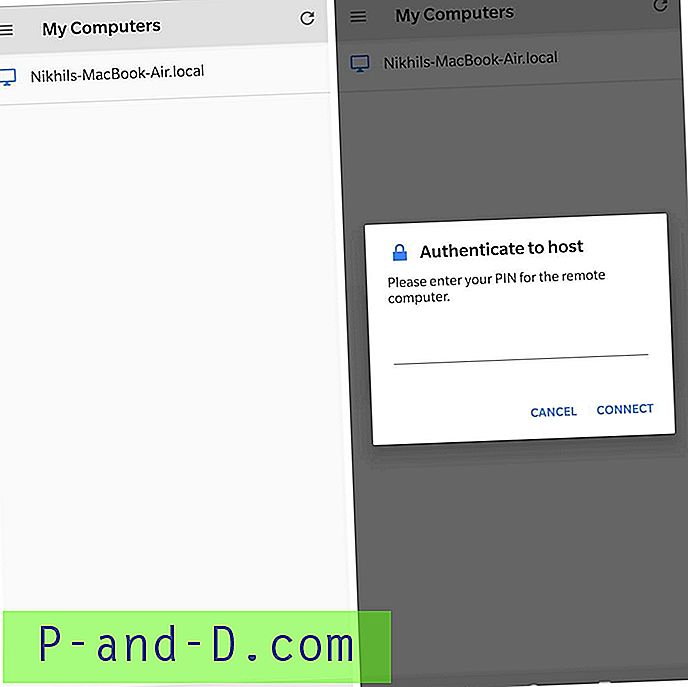
6. فيولا! يمكنك الآن الوصول إلى جهاز الكمبيوتر عن بُعد على جهاز Android أو iOS. يمكنك الحصول على خيار الماوس ولوحة المفاتيح اللمسي على الشاشة لأداء جميع المهام.
هنا هو Gif الذي يظهر تحكم Macbook على هاتف Android - تم اختباره على Oneplus 6T.
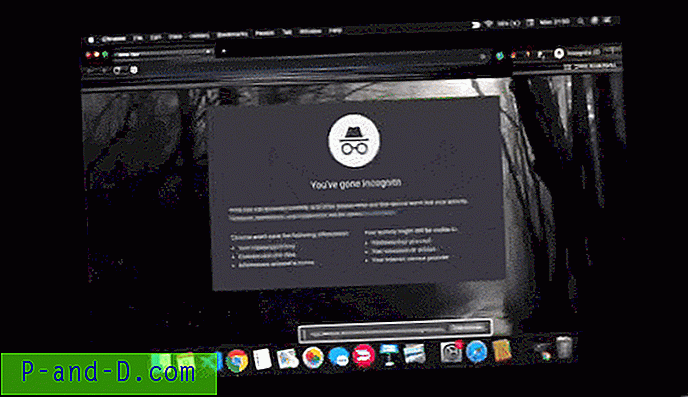
الخلاصة: يمنحك الدليل أعلاه إرشادات تفصيلية حول كيفية فحص المشاركة والوصول عن بُعد إلى Windows و Mac و Linux و Chromebook على أي جهاز كمبيوتر أو هاتف ذكي آخر دون أي دفع.