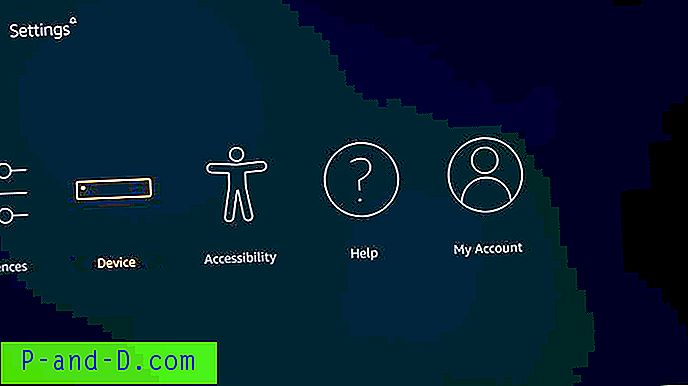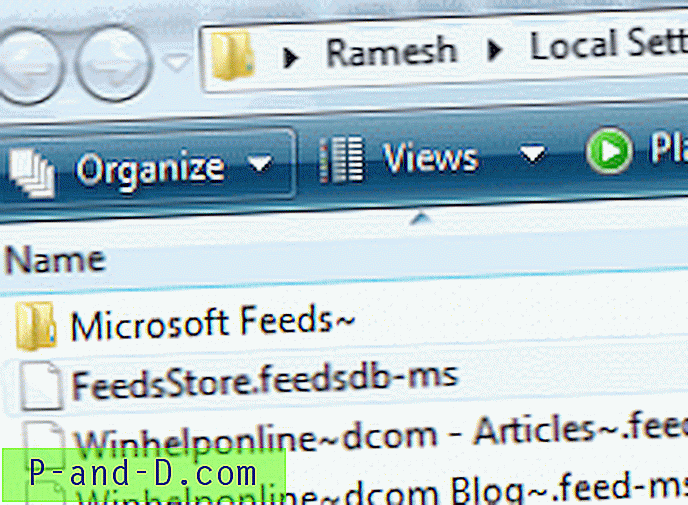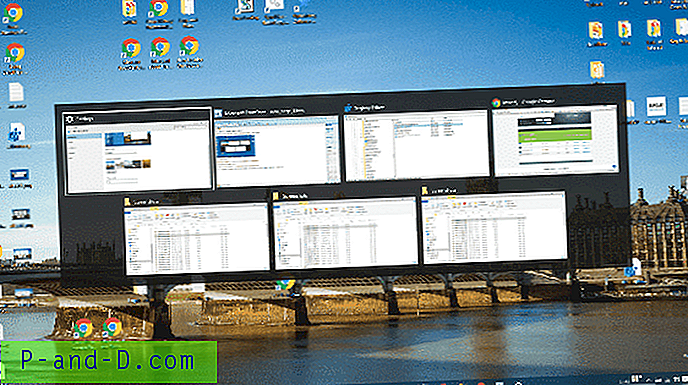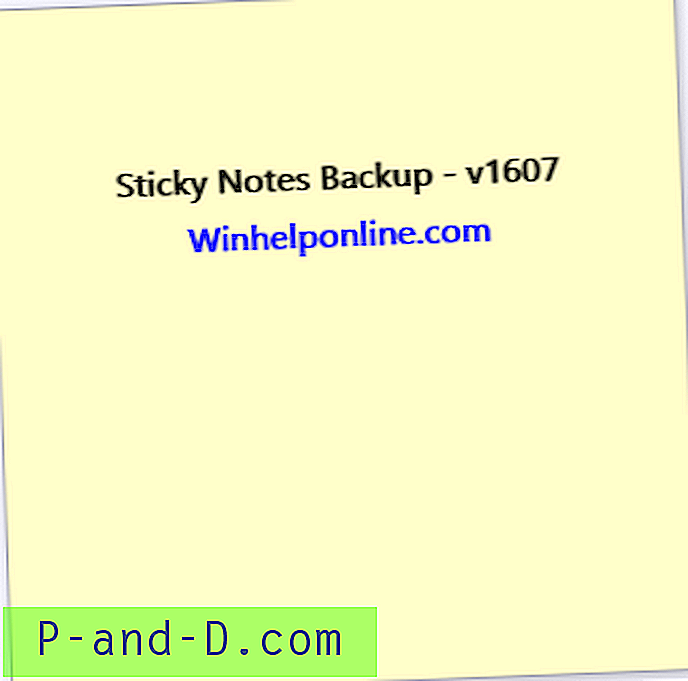يتيح لك وضع التصفح المتخفي في Google Chrome تصفح الويب بشكل خاص ، دون ترك أي أثر لسجل التصفح على الكمبيوتر المحلي. يمكنك تشغيل وضع التصفح المتخفي في Chrome من نافذة Chrome الحالية بالضغط على Ctrl + Shift + N.
توضح لك هذه المقالة كيفية بدء وضع التصفح المتخفي لـ Google Chrome (دائمًا) بشكل افتراضي ، عند النقر المزدوج فوق ملف URL أو النقر فوق ارتباط تشعبي في البريد الإلكتروني الخاص بك.
كيف تبدأ Google Chrome في وضع التصفح المتخفي افتراضيًا؟
عادة ، لبدء تشغيل Chrome في وضع التصفح المتخفي ، يمكنك إنشاء اختصار على سطح المكتب باستخدام أحد أسطر الأوامر التالية:
"C: \ Program Files \ Google \ Chrome \ Application \ chrome.exe" -incognito
"C: \ Program Files \ Google \ Chrome \ Application \ chrome.exe" - التخفي
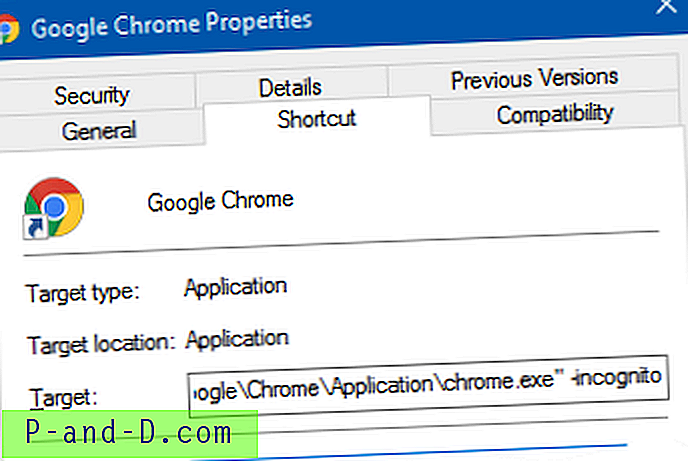
ومع ذلك ، عند النقر المزدوج فوق عنوان URL أو ملف HTML ، يتم فتح نافذة Google Chrome العادية بدلاً من ذلك. لذلك ، إليك تعديل التسجيل لتشغيل Chrome المتخفي دائمًا ، عند النقر المزدوج. URL ،. HTML أو أي نوع ملف مدعوم آخر.
يعمل تعديل التسجيل أدناه أيضًا على فتح مواقع الويب باستخدام HTTP: أو HTTPS: عناوين البروتوكول من مربع الحوار "تشغيل".
افتح ملفات HTML وملفات URL وروابط HTTP في متصفح Chrome المتخفي افتراضيًا
لفتح ملفات .URL و .URL و HTTP, HTTPS في متصفح Chrome المتخفي افتراضيًا ، استخدم تعديل السجل التالي.
- ابدأ تشغيل
regedit.exeإلى المفتاح التالي:HKEY_CLASSES_ROOT \ ChromeHTML \ Shell \ open \ command
- أضف مفتاح التبديل
-incognitoبعد اسم Chrome القابل للتنفيذ. على سبيل المثال ، إذا تم تعيين بيانات القيمة(default)النحو التالي:"C: \ Program Files \ Google \ Chrome \ Application \ chrome.exe" "٪ 1"
قم بتغيير ذلك إلى:
"C: \ Program Files \ Google \ Chrome \ Application \ chrome.exe" - التخفي "٪ 1"
بإضافة علامة
--incognitoبعد chrome.exe ، يمكنك التأكد من أن Chrome يبدأ دائمًا في وضع التصفح المتخفي بشكل افتراضي عند النقر على الروابط التشعبية في البريد ، أو النقر المزدوج على ملف.HTMأو.URLأو.URL.ملاحظة: إذا تم تثبيت Google Chrome في مسار مختلف أو تحت ملف تعريف المستخدم ، فتأكد من استخدام المسار الصحيح إلى
chrome.exeعند إنشاء اختصار. - قم بإنهاء محرر التسجيل.
هذا هو! يجعل تعديل التسجيل Google Chrome يبدأ في وضع التصفح المتخفي دائمًا.
انظر أيضًا: كيفية بدء تشغيل Internet Explorer في وضع استعراض InPrivate افتراضيًا؟