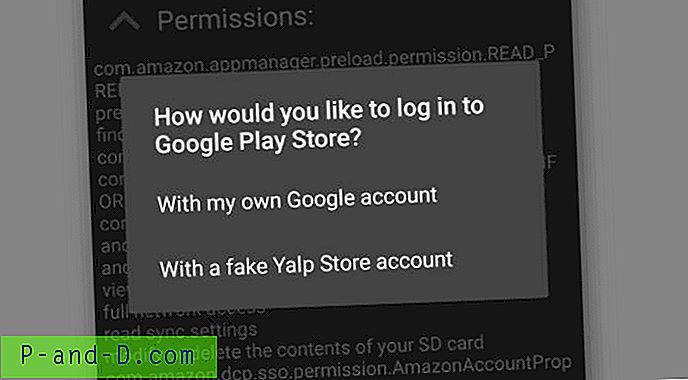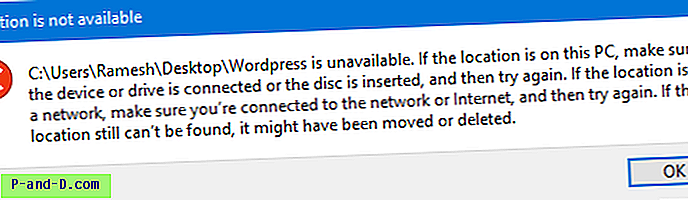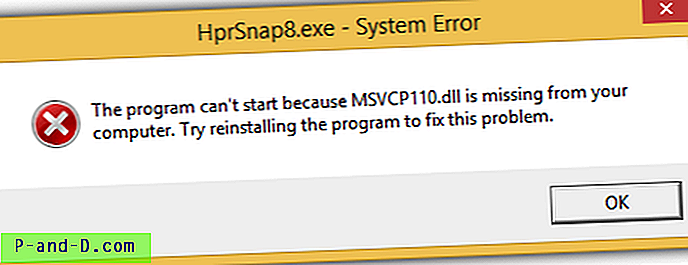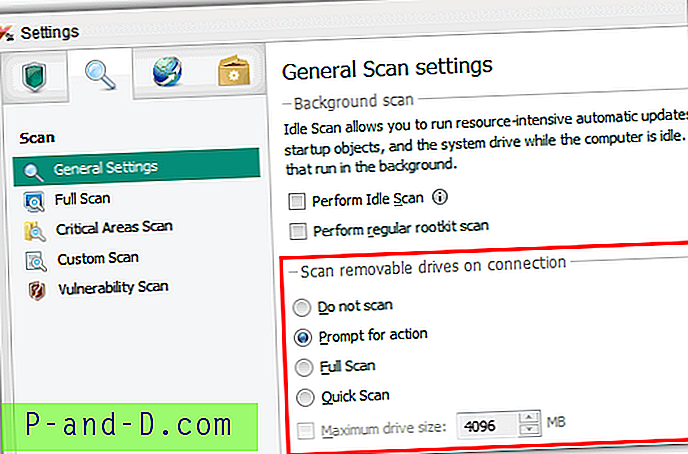على الرغم من أن الكثير من الأشخاص يستخدمون شرائح الصوت المدمجة في اللوحات الأم الخاصة بهم لتشغيل الصوت في Windows ، إلا أن العديد من المستخدمين لا يزالون يرغبون في الحصول على بطاقة صوت على الأقل بسبب كمية الاتصالات الخارجية التي يمكنهم تقديمها. في هذه الأيام ، يمكنك أيضًا الحصول على إخراج الصوت من خلال بطاقة الفيديو الخاصة بك أيضًا ، وستقوم بعض سماعات الرأس بإعداد نفسها كجهاز صوت.
مشكلة Windows هي أنه سيسمح لك فقط بإعداد أحد أجهزة الصوت هذه كمشغل افتراضي في أي وقت. على سبيل المثال ، إذا كنت ترغب في تحويل إخراج الصوت من مكبرات الصوت على جهاز الكمبيوتر الخاص بك إلى جهاز تلفزيون أو جهاز وسائط خارجي ، فيجب عليك الانتقال إلى خيارات الصوت في لوحة التحكم وتغيير جهاز التشغيل الافتراضي من مكبرات الصوت إلى جهاز آخر عن طريق النقر بزر الماوس الأيمن عليه. وعندما تنتهي ، عليك أن تتذكر العودة إلى خيارات الصوت مرة أخرى لإرجاع التغييرات مرة أخرى أو لن يكون هناك صوت في المرة القادمة التي تريد فيها استخدام مكبرات صوت الكمبيوتر!
لطالما كانت هذه مشكلة في Windows وتبديل أجهزة الصوت ليس شيئًا يمكن القيام به بسرعة باستخدام الخيارات القياسية المتاحة. لحسن الحظ ، هناك بعض الأدوات المفيدة التي يمكن أن تجعله أسهل وأسرع بكثير من الاضطرار إلى المرور عبر لوحة التحكم في كل مرة تريد فيها تحديد جهاز تشغيل صوت مختلف. إليك مجموعة مختارة لتلقي نظرة عليها. 1. جهاز تبديل جهاز صوت علبة النظام (STADS)
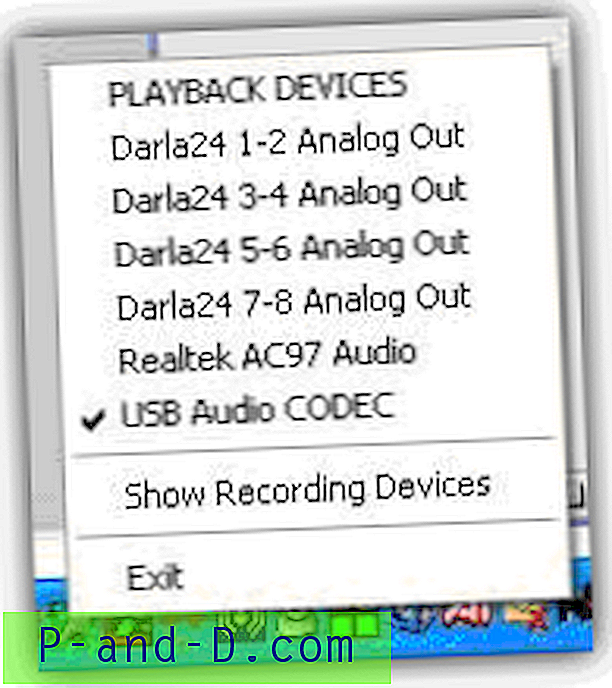
STADS هو برنامج يسمح لك بالتبديل بسهولة بين الأجهزة الصوتية دون الدخول إلى لوحة التحكم ببساطة عن طريق النقر بزر الماوس الأيمن على أيقونة الدرج. سيعرض هذا أجهزة التشغيل المتاحة ويسمح لك بتحديد أحدها كإعداد افتراضي ، وإذا نقرت على "إظهار أجهزة التسجيل" ، فسيسمح لك بتحديد جهاز التسجيل الافتراضي. هناك عيب في أنه متوافق مع XP فقط ولن يقوم بتبديل الأجهزة في Vista أو Windows 7/8.
تنزيل STADS
2. تبديل الصوت السريع
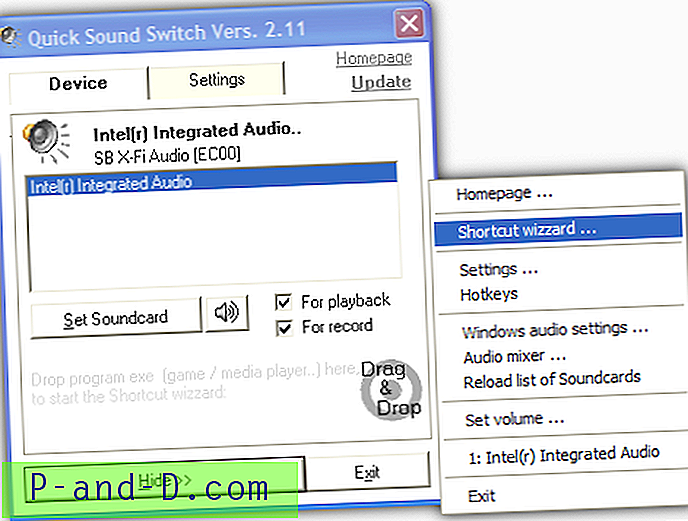
Quick Sound Switch هي أداة صغيرة لعلبة النظام التي تعاني للأسف من نفس المشكلة مثل System Tray Audio Device Switcher (STADS) ، وهي تعمل فقط على XP ولن تغير أجهزة الصوت في Vista أو 7. ولا تزال مفيدة لمستخدمي XP على الرغم من ذلك ، ويتضمن خلاط الصوت المدمج الخاص به وتعيين مستوى الصوت الرئيسي بالإضافة إلى منشئ الاختصارات ووظيفة مفتاح التشغيل السريع لتعيين تركيبة فردية لجهاز. يمكن تكوين وحدات التخزين الافتراضية وأجهزة الصوت لبدء التشغيل وإيقافه.
قم بتنزيل Quick Sound Switch
3. فيستا الصوت مبدل
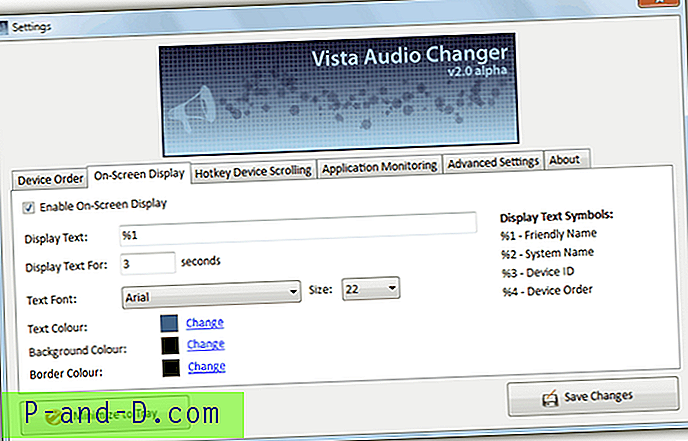
يحتوي Vista Audio Changer على عدد من الميزات المثيرة للاهتمام ، أحدها وظيفة مراقبة التطبيق التي تراقب إطلاق اسم عملية ثم تغيير جهاز الصوت الافتراضي عند بدء التشغيل وإيقافه. مفيد إذا كنت ترغب في تبديل الصوت أو الفيديو إلى جهاز آخر عند تشغيل مشغل وسائط وما إلى ذلك. هناك أيضًا شاشة قابلة للتكوين على الشاشة لإعلامك بما يحدث ويمكن إنشاء مفاتيح الاختصار الفردية لكل جهاز تريد التبديل إليه للوصول السريع . على الرغم من أنه يطلق عليه Vista Audio Changer ، إلا أنه سيعمل على Windows 7.
قم بتنزيل Vista Audio Changer
4. محول الصوت لنظام التشغيل Windows 7
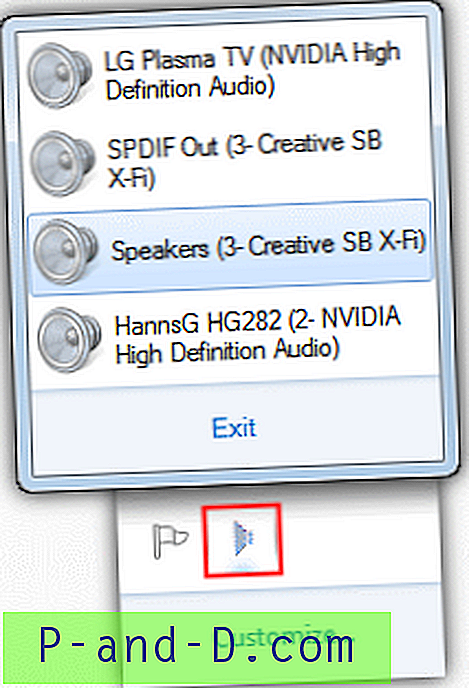
هذه الأداة الصغيرة عبارة عن مبدل جهاز تشغيل صوت افتراضي عادي وبسيط مصمم للعمل في Windows 7 وتم إنشاؤه من قبل عضو في Hardforum.com. قم بتشغيل البرنامج وسيظهر رمز مكبر صوت صغير في الدرج الخاص بك ، وانقر بزر الماوس الأيسر عليه وستحصل على قائمة بأجهزة التشغيل المتاحة حاليًا مع تمييز الإعداد الافتراضي الحالي. ببساطة انقر على الجهاز الذي تريد جعله الافتراضي الجديد. لا توجد خيارات ولكنها أداة مثالية ومحمولة للتبديل بسرعة بين مكبرات صوت الكمبيوتر والتلفزيون عالي الدقة على سبيل المثال.
قم بتنزيل Audio Switcher لنظام التشغيل Windows 7
5. Win7AudioSwitcher
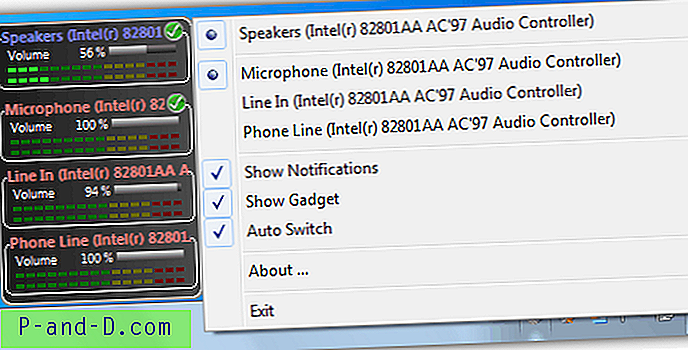
Win7AudioSwitcher هي أداة مساعدة أنيقة ومحمولة مع إصدارات منفصلة 32 بت و 64 بت. بالإضافة إلى أيقونة صينية ، يمكنك النقر بزر الماوس الأيمن على وتغيير أجهزة التشغيل والتسجيل الافتراضية ، وهناك أيضًا أداة عائمة مفيدة تعرض عدادات مستوى الصوت لكل قناة صوتية وتحوم فوق كل جهاز واستخدام عجلة تمرير الماوس يمكن أن تغير حجم الجهاز الحالي. سيسمح لك النقر بزر الماوس الأيمن على أحد الأجهزة في الأداة بتغيير جهاز التشغيل والاتصال الافتراضي. ستعلمك إشعارات علبة Verbose بجميع التغييرات وسيغير Auto Switch جهاز الصوت إذا تغيرت الشاشة الرئيسية.
تنزيل Win7AudioSwitcher
6. SoundSwitch
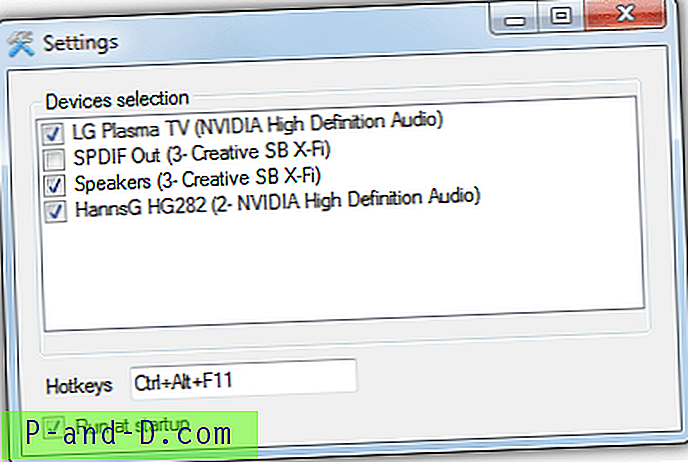
يعمل SoundSwitch بهدف تسهيل التبديل بين أجهزة تشغيل الصوت باستخدام مفتاح التشغيل السريع للوحة المفاتيح. عند التثبيت عبر أداة التثبيت بنقرة واحدة ، انقر بزر الماوس الأيمن على رمز الدرج وحدد الإعدادات. ثم ضع علامة بجوار الأجهزة التي ترغب في تحديد مفتاح اختصار وإعداده إذا كان الإعداد الافتراضي لـ Ctrl + Alt + F11 غير مناسب. ثم يؤدي الضغط على مفتاح التشغيل السريع إلى التنقل بين الأجهزة التي تم تحديدها أو النقر بزر الماوس الأيسر على أيقونة صينية تتيح لك تحديدها باستخدام الماوس. سيتيح لك تلميح الأدوات معرفة ما يتم تحديده حاليًا. يعمل SoundSwitch على نظامي التشغيل Windows 7 و 8.
تنزيل SoundSwitch
7. SetSoundDevice

SetSoundDevice (SSD) هي أداة سهلة الاستخدام وقائمة بذاتها تقوم ببساطة بإنشاء رمز اختصار لجهاز الصوت الذي تريد تحديده كافتراضي. قم بتشغيل الأداة وسيفتح أيضًا التطبيق الصغير لـ "لوحة التحكم في الصوت" لأنه يمكن أيضًا تنفيذ البرنامج من سطر الأوامر عن طريق تحليل عدد جهاز الصوت كوسيطة. لإنشاء اختصار ، كل ما عليك فعله هو تحديد الجهاز لإنشائه من القائمة المنسدلة ثم النقر فوق الزر تغيير جهاز الصوت الافتراضي للتأكد من تحديد المربع الذي يقوم بإنشاء الاختصار في نفس المجلد مثل الأداة المساعدة SSD . من الواضح أنك تحتاج إلى عمل اختصارين إذا كنت تقوم بالتبديل إلى جهاز واحد ثم تريد التبديل مرة أخرى بعد ذلك.
تنزيل SetSoundDevice
8. NirCmd
NirCmd هي أداة سطر أوامر Windows متعددة الوظائف تسمح لك بتنفيذ عدد كبير من المهام البسيطة والمفيدة من أيقونات اختصارات Windows القياسية أو داخل الملفات الدفعية وما إلى ذلك. إحدى ميزاتها هي القدرة على تعيين جهاز الصوت الافتراضي على Windows 2008 ، Vista و 7 على الرغم من أنه بخلاف أداة SSD ، يجب عليك إنشاء الاختصار بنفسك ، بناء الجملة هو:
تعيين جهاز nircmd.exe افتراضيات الأجهزة [اسم الجهاز (مثل مكبرات الصوت)]
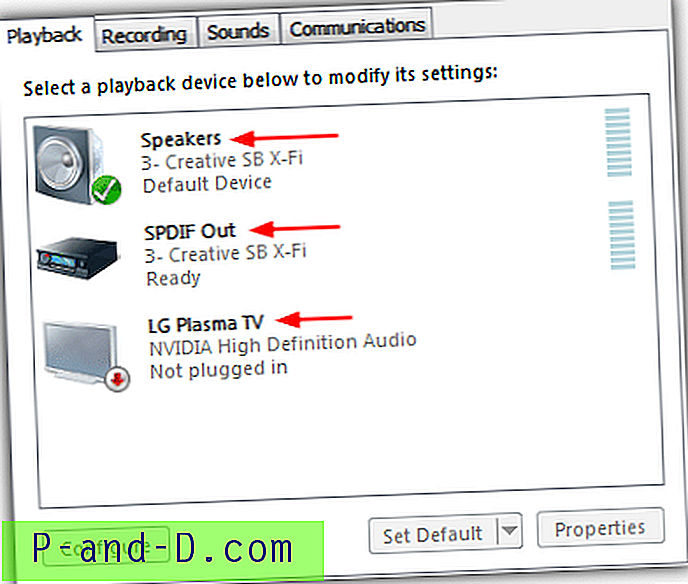
للعثور على اسم جهازك ، انتقل إلى لوحة التحكم -> الصوت وسيتم إعطاء كل جهاز اسم عرض (السهام أعلاه) ، وهو ما تدخله كاسم الجهاز في وسيطة Nircmd. إذا كان لديك أكثر من جهاز واحد يحمل نفس الاسم ، فانقر عليه -> خصائص وأعطه اسمًا مختلفًا في المربع في الأعلى. من الأفضل تغيير اسم الأجهزة الثابتة إذا كان ذلك ممكنًا ، حيث إن الأجهزة التي تقوم بفصلها ستعيد تعيين نفسها إلى الإعداد الافتراضي عند إدخالها مرة أخرى.
لإنشاء اختصار Nircmd انقر بزر الماوس الأيمن على سطح المكتب -> جديد -> اختصار وأدخل الأمر في المربع (nircmd.exe setdefaultsounddevice [Device Name]) ، ثم انقر فوق التالي وأعطه اسمًا مثل "التبديل إلى مكبرات الصوت". سيؤدي النقر المزدوج على Nircmd إلى نسخه إلى دليل Windows نيابةً عنك ، لذلك إذا لم تقم بذلك ، فسوف تحتاج إلى توفير مسار إلى nircmd.exe في الاختصار.
تنزيل NirCmd
تمنحك هاتان الأداتان الأخيران ميزة إضافية تتمثل في عدم الحاجة إلى تشغيل برنامج في علبة النظام أو الخلفية إذا لم يكن تبديل أجهزة الصوت شيئًا عليك القيام به كثيرًا.