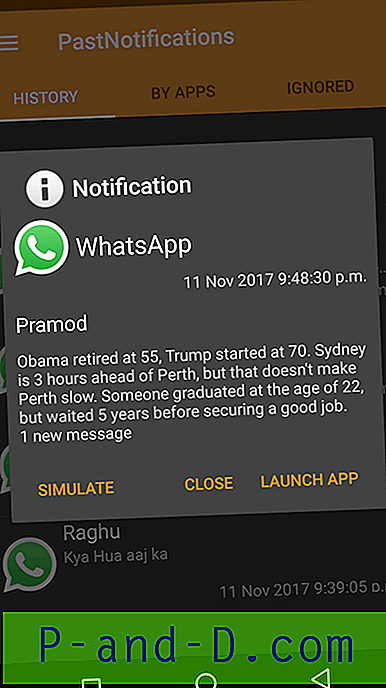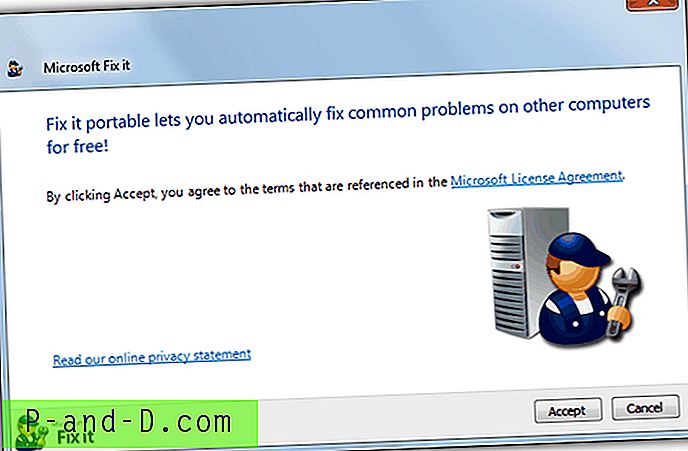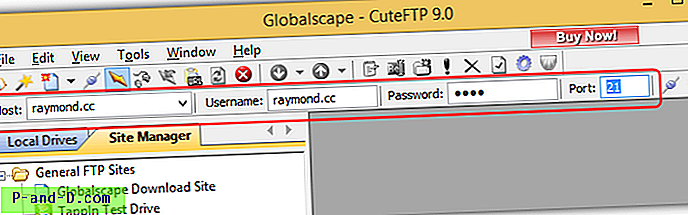كانت أجهزة تخزين USB من أفضل الاختراعات التكنولوجية في السنوات الأخيرة. في هذه الأيام ، من الممكن حمل محرك أقراص محمول أو بطاقة ذاكرة بسعة مئات غيغابايت في جيبك. لسوء الحظ ، أدى ارتفاع محركات أقراص USB المحمولة إلى تسهيل انتشار الملفات الضارة من كمبيوتر إلى آخر. قبل فتح محرك أقراص USB بمحتوى لم يتم التحقق منه ، من الحكمة دائمًا مسحه أولاً للتأكد من أن البرامج الضارة آمنة.
يحتوي Windows على بعض الإعدادات المخفية بعيدًا التي تتيح المزيد من التحكم في الوصول والكتابة إلى أجهزة تخزين USB. على سبيل المثال ، يمكن حماية محرك الأقراص من الكتابة مما يعني أنه لا يمكن كتابة أي بيانات إليه. عادةً ما تحتاج إلى مفتاح صغير على الجهاز نفسه للقيام بذلك. يمكنك أيضًا رفض الوصول إلى محركات أقراص USB تمامًا حتى لا تظهر في Windows على الإطلاق. قد يكون هذا إجراء أمنيًا مفيدًا إذا كان لديك مستخدمين مهملين يقومون بإدراج محركات الأقراص التي تحتوي على ملفات ضارة باستمرار.
تستند هذه الإعدادات في الغالب في التسجيل ، لذا يجب عليك إما استخدام Regedit أو أداة خارجية توفرها لك. نعرض لك هنا بعض الطرق لكتابة حماية أو منع الوصول إلى أجهزة تخزين USB الخاصة بك.
ملاحظة: تؤثر هذه الإعدادات فقط على النظام المحلي ، لذلك في حين أن جهاز الكمبيوتر الخاص بك قد تم تعيين خيار الحماية ضد الكتابة ، ستظل الأنظمة الأخرى تتمتع بحق الوصول الكامل للقراءة والكتابة. بصرف النظر عن حل واحد أدناه ، ستتأثر جميع أجهزة تخزين USB بنفس الإعداد بحيث لا يمكنك اختيار محركات الأقراص التي لها حق الوصول إلى الكتابة بشكل انتقائي وأيها لا. 1. مدير القرص USB
USB Disk Manager هو أداة بسيطة للاستخدام ولها ثلاث وظائف رئيسية لأجهزة تخزين USB الخاصة بك. الأول هو حماية قياسية للكتابة تجعل جميع الأجهزة التي تقوم بإدخالها للقراءة فقط. يؤدي إدراج أي محرك أقراص بعد هذا التغيير إلى اختفاء خيارات القص والنسخ والحذف وإعادة التسمية في قائمة سياق النقر بزر الماوس الأيمن في Explorer. كما لن تعمل مفاتيح الاختصار Del أو Ctrl + X.

يعد خيار تنفيذ الرفض إجراء أمان مفيدًا لأنه يوقف أي ملفات تنفيذية تعمل من محرك الأقراص. هذا مفيد إذا كنت قد تلقيت محرك الأقراص ولست متأكدًا مما إذا كانت المحتويات آمنة. الخيار الثالث يعطل أجهزة تخزين USB تمامًا. هذا يعني أنها لا تظهر في مستكشف Windows ولا يمكن قراءتها أو الكتابة إليها.
قد يكون تعطيل التشغيل التلقائي في الإعدادات مفيدًا للأنظمة الأقدم أثناء تطبيق الإعدادات فقط على المستخدم الذي قام بتسجيل الدخول ، مما يعني أنه يمكن للمستخدمين الآخرين تكوين تكوينات مختلفة لجهاز USB. خيار نسخ البرنامج إلى أقراص USB والتشغيل التلقائي عفا عليه الزمن الآن لأن Windows 7 والأنظمة الأحدث تم تعطيل التشغيل التلقائي لـ USB بالكامل. إدارة قرص USB محمولة وتستهلك فقط حوالي 1 ميجا بايت من الذاكرة التي تعمل في الخلفية.
قم بتنزيل مدير قرص USB
2. USB حماية الكتابة
USB Write Protect هي أداة سهلة الاستخدام ومفيدة بما يكفي للمستخدمين لمعرفة ما يفعله. هناك ثلاثة خيارات رئيسية ، ربما يكون الخيار العلوي هو الأكثر فائدة والذي يتيح الحماية ضد الكتابة على أجهزة التخزين بحيث لا يمكن الكتابة إليها. سيقوم USB Device Lock بتعطيل برنامج تشغيل تخزين USB لـ Windows حتى لا يتعرف النظام على الأجهزة ،
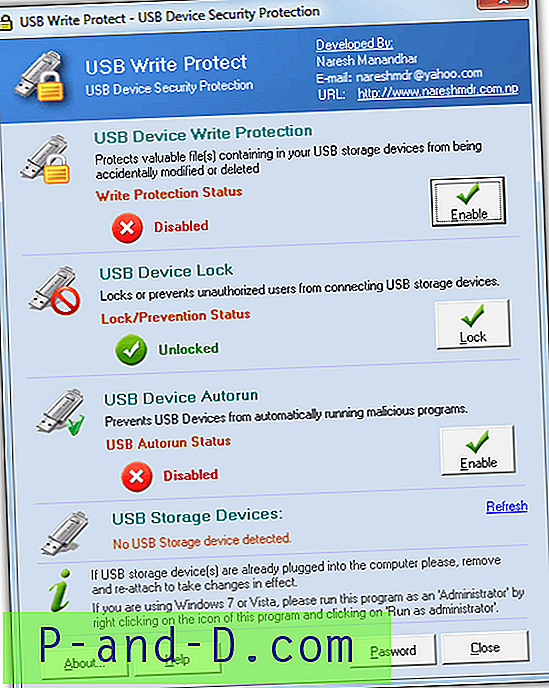
يمنع الخيار الأخير تشغيل التشغيل التلقائي على أجهزة USB على الرغم من تعطيل التشغيل التلقائي على Windows 7 والأنظمة الأحدث على أي حال. لذلك ، قد يكون مفيدًا لأنظمة التشغيل الأقدم فقط. في الأسفل ، يمكنك إنشاء كلمة مرور مطلوبة عند فتح واجهة المستخدم لتغيير أي إعدادات. هذا ليس آمنًا جدًا على الرغم من تخزين كلمة المرور كنص عادي في التسجيل ويمكنك ببساطة استخدام طريقة أخرى هنا لتجاوزها.
قم بتنزيل USB Write Protect
3. مجمدة آمنة USB
يعد Frozen Safe USB أداة أساسية تمامًا تقوم بالمهمة البسيطة والبسيطة لتغيير حالة الحماية ضد الكتابة لأجهزة تخزين USB التي تقوم بتوصيلها بالنظام. من الإعداد الافتراضي للوصول الكامل ، يمكنك تغيير الإعداد للقراءة فقط مما يمنع الكتابة على الجهاز. الخيار الآخر هو تعطيل والذي يمنع الوصول إلى أجهزة تخزين USB عن طريق تعطيل برنامج تشغيل تخزين USB.
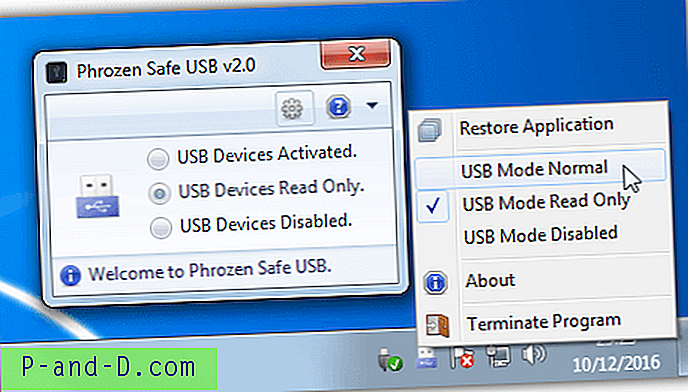
ما عليك سوى تحديد الخيار المطلوب وإدراج محرك أقراص USB أو إعادة إدخاله ليصبح التغيير ساري المفعول. يحتوي Frrozen Safe USB على قائمة سياق أيقونة صينية للتبديل بسرعة بين الأوضاع إذا كنت ترغب في تركها تعمل في الخلفية. هناك خيارات إضافية لتعطيل مربع حوار التشغيل التلقائي USB ، وبدء تشغيل الأداة مع Windows وإعداد كلمة مرور عند فتح النافذة أو تغيير وضع الوصول. برنامج فروزن سيف يو إس بي هو أيضا برنامج محمول.
قم بتنزيل USB المجمد الآمن
4. طرق الوصول URC
URC Access Modes هي أداة حماية تسمح لك بتمكين أو تعطيل عدد من إعدادات النظام. بمجرد تكوين البرنامج يتم قفله بكلمة مرور. الشيء المثير للاهتمام في الأداة هو أنها تغير أذونات الأمان في تسجيل النظام لكل إعداد ، لذا لا يمكنك استخدام الطرق الأخرى هنا ، أو تشغيل ملفات .REG أو تحرير التسجيل دون معرفة إعادة تعيين الأذونات.
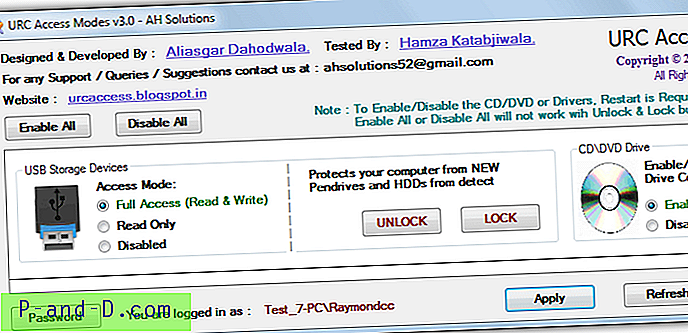
الخياران اللذان يهمناهما هما وضع الوصول إلى USB ووضع القفل للأجهزة المدرجة. وضع الوصول هو الخيار القياسي للسماح لمحركات أقراص USB بالوصول الافتراضي للقراءة والكتابة بالكامل ، مما يجعلها للقراءة فقط أو جعل الأجهزة غير مرئية للنظام. يشبه خيار القفل التعطيل الكامل ، والفرق الرئيسي هو بعد إعادة تشغيل الجهاز الذي يمكن للنظام التعرف عليه ولكن لا يتم فتحه أو الوصول إليه.
هناك أيضًا خيارات لتمكين / تعطيل محركات الأقراص ROM ومحرر التسجيل ومحرر نهج المجموعة وإدارة المهام وموجه الأوامر وخيارات الملف / المجلد. تعتبر كلمة المرور فعالة ضد العبث من قبل المستخدمين العاديين ، ولكن لا يزال من الممكن تغيير الإعدادات بواسطة برنامج مثل PC Hunter إذا نسيت ذلك. URC Access Modes هو برنامج قابل للتنفيذ محمول مستقل ولكن تأكد من أن لديك برنامج أرشفة في متناول اليد أثناء تنزيل الملف في أرشيف RAR.
تنزيل أوضاع الوصول إلى URC
5. Wenovo USB Disks Access Manager
يعد USB Access Disks Manager أبسط أداة هنا للاستخدام ولديه فقط ثلاثة خيارات للاختيار من بينها. بشكل افتراضي ، سيتمتع النظام بحق الوصول للقراءة والكتابة على حدٍ سواء ، ويمكن تغيير ذلك للقراءة فقط لمنع كتابة أي بيانات ، أو تعطيله لإيقاف ظهور الجهاز في Explorer عن طريق تعطيل برنامج تشغيل وحدة تخزين USB.
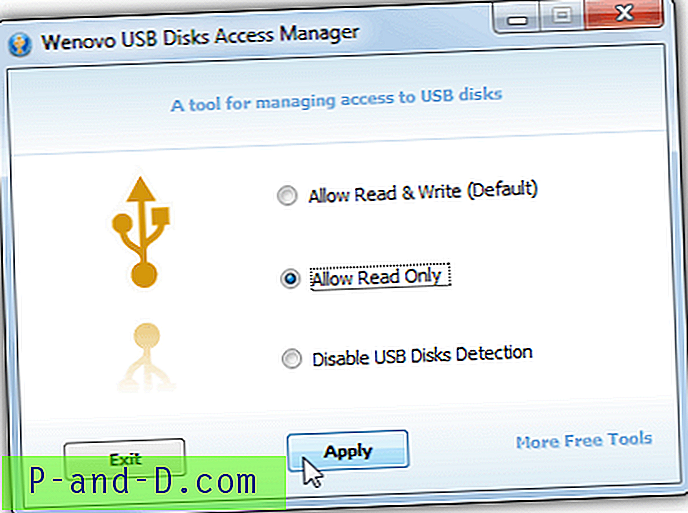
بعد إجراء التحديد ، اضغط على تطبيق (و) أدخل أي أجهزة تخزين USB لتصبح التغييرات سارية المفعول. على الرغم من تنزيل البرنامج بكلمة "الإعداد" في اسم الملف الخاص به ، إلا أنه قابل للتنفيذ في الواقع.
قم بتنزيل Wenovo USB Disks Access Manager
6. تعطيل وصول USB أو كتابة حماية محركات الأقراص عن طريق تحرير التسجيل
بالنسبة للجزء الأكبر ، تعمل الأدوات المذكورة أعلاه على تعطيل أو تمكين الوصول إلى الكتابة عبر جهاز USB من خلال السجل ويقوم بذلك تغيير بسيط واحد في القيمة. يعد الرفض الكامل للوصول إلى جهاز USB أيضًا تغييرًا آخر في قيمة التسجيل.
لن نغطي تحرير التسجيل يدويًا للكتابة لحماية محرك أقراص USB هنا كما هو موضح في مقالة أخرى. إذا كنت ترغب في معرفة كيفية القيام بذلك ، اقرأ المقالة والقسم الخاص بتحرير التسجيل بنفسك لتمكين الحماية ضد الكتابة.
لقد تناولنا أيضًا كيفية تعطيل أجهزة التخزين القابلة للإزالة مثل محركات أقراص USB من خلال تعديل السجل في مكان آخر. تذكر ، يجب إعادة إدخال أجهزة تخزين USB المرفقة حتى يتم تطبيق التغييرات.
7. اكتب حماية جهاز USB واحد
عيب الطرق المذكورة أعلاه هو أن التغييرات تؤثر على جميع الأجهزة المتصلة بالنظام. ستتم حماية جميع محركات أقراص USB المحمولة أو بطاقات الذاكرة أو محركات الأقراص الثابتة من الكتابة حتى يتم تغيير الإعداد للوصول الكامل. تحمي كتابة الحل هذه محركات الأقراص التي تريدها على النظام المحلي فقط ، وسيظل بإمكان الأنظمة الأخرى الوصول الكامل.
1. افتح موجه أوامر المسؤول (اضغط على Ctrl + Shift + Enter بعد كتابة cmd في Start) واكتب Diskpart .
2. اكتب قائمة القرص لرؤية قائمة الأقراص المرفقة. ابحث عن الرقم المطابق لجهاز تخزين USB الذي تريد كتابته للحماية وأدخل تحديد Disk # .
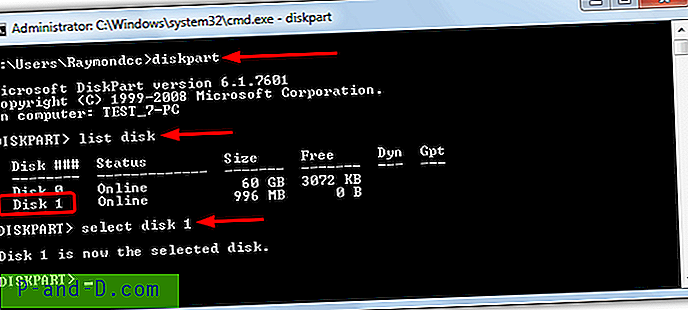
3. اكتب مجموعة سمات القرص للقراءة فقط ، لتأكيد تعيين القراءة فقط يمكنك اختياريًا كتابة سمات القرص . إذا كان "للقراءة فقط" هو "نعم" ، فقد كان ناجحًا ومحرك الأقراص محميًا ضد الكتابة عند الإدخال التالي. اكتب خروج وأغلق موجه الأوامر. لتعطيل حماية الكتابة لمحرك الأقراص هذا ، أدخل قرص السمات مسحًا للقراءة فقط بدلاً من ذلك.
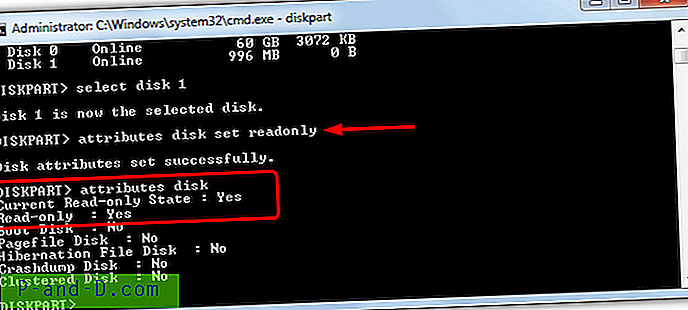
هذه الطريقة ليست حلاً آمنًا لأن المعرّف الممنوح للجهاز في التسجيل يختلف بناءً على منفذ USB المتصل به. استخدام منفذ آخر آخر وسيتم إنشاء معرف جديد بقيمة حماية الكتابة الجديدة مما يسمح بالوصول الكامل. من الحلول الواضحة ولكن غير الفعالة توصيل محرك الأقراص بجميع منافذ USB بدوره وتعيين علامة حماية الكتابة لكل منها.
نصيحة: من الممكن الكتابة حماية محرك أقراص معين دون استخدام Diskpart وإنشاء ملف .REG اختياريًا لتشغيل الإعداد أو إيقاف تشغيله بسرعة. أنت بحاجة إلى معرفة اسم الجهاز لمحرك الأقراص ، ولكن يجب أن يكون الأمر سهلاً بما يكفي للعمل من قائمة أجهزة USB. انتقل إلى مفتاح التسجيل التالي:
HKEY_LOCAL_MACHINE \ SYSTEM \ CurrentControlSet \ Enum \ USBSTOR
ابحث عن اسم محرك الأقراص المعني من القائمة وقم بتوسيعه لإظهار مفتاح بمعرف فريد ، وقم بتوسيعه أيضًا. ثم انتقل إلى معلمات الجهاز> Partmgr. سيؤدي تغيير قيمة السمات من القيمة الافتراضية من 0 إلى 2 إلى جعل محرك الأقراص للقراءة فقط على منفذ USB المحدد هذا.
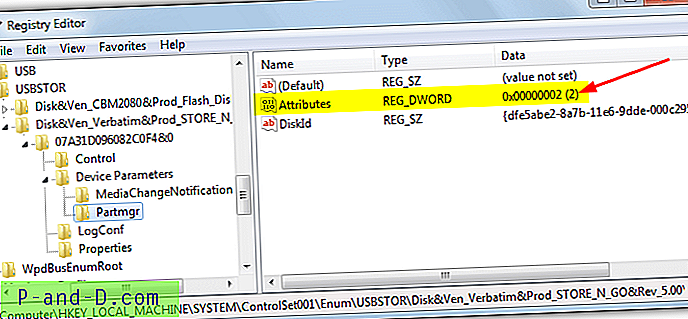
انقر بزر الماوس الأيمن على Partmgr وقم بتصدير المفتاح مع تعيين قيمة السمات إلى 0 ثم 2. سيسمح لك ذلك بالنقر بسرعة على أي منهما لتغيير حالة محرك الأقراص. معرفات فريدة متعددة داخل مفتاح اسم الجهاز تعني أنه تم إدخاله في العديد من منافذ USB ويمثل كل واحد منفذًا مختلفًا. قم بتغيير قيمة السمات لكل منها لحماية الجهاز في جميع المنافذ المستخدمة.
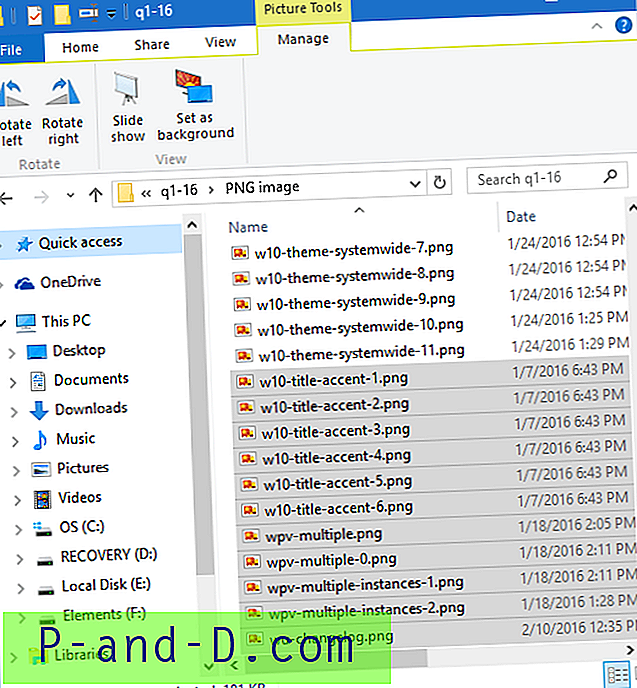
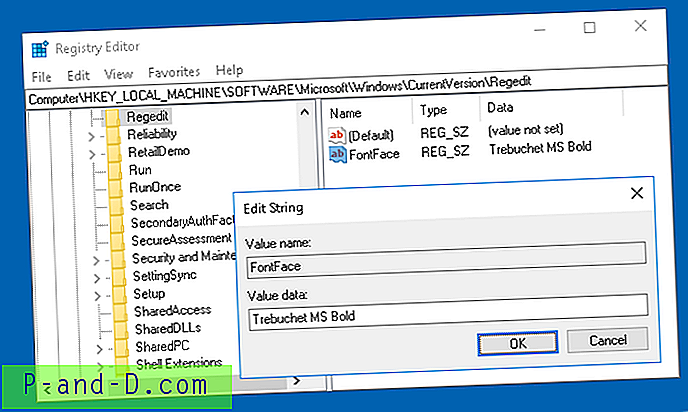
![PUBG MOBILE: خطأ في الإنترنت مع مشكلة تأخر العرض والتدفئة [7+ حلول]](http://p-and-d.com/img/tech-tips/457/pubg-mobile-internet-error-with-display-lag.png)