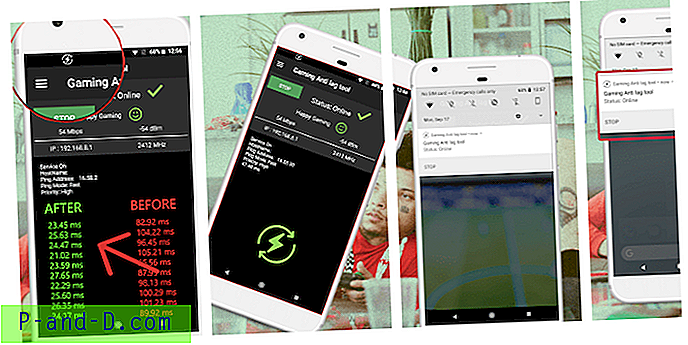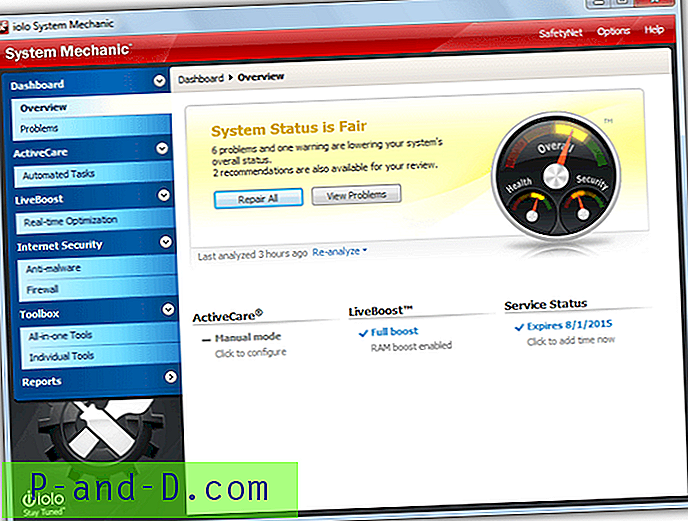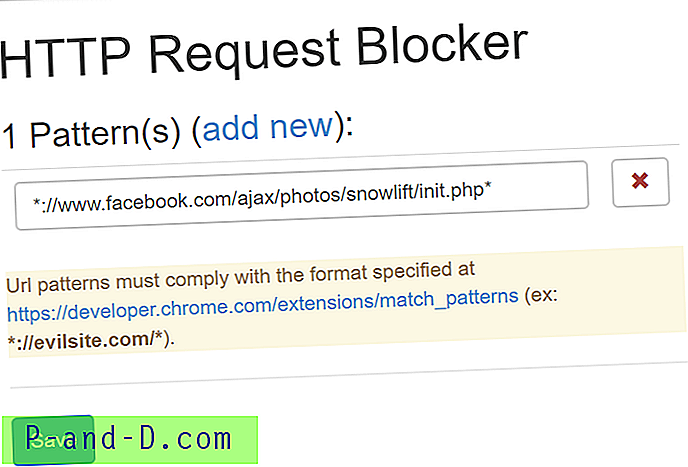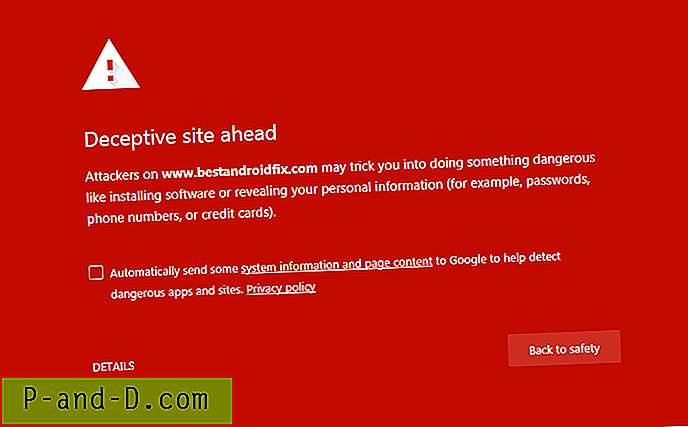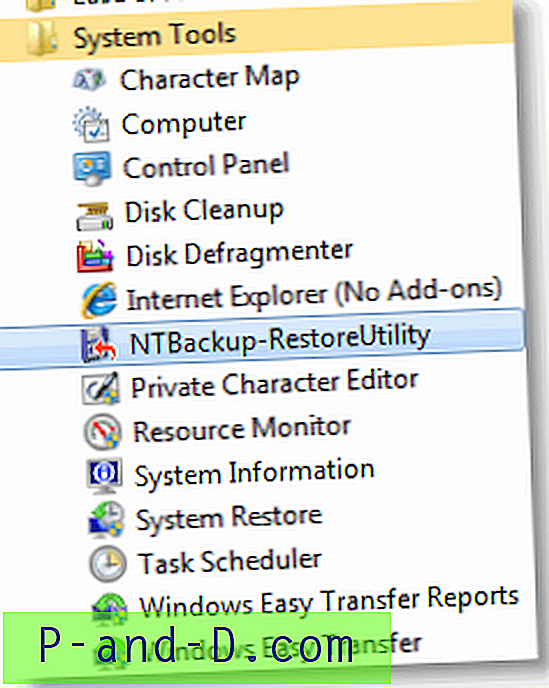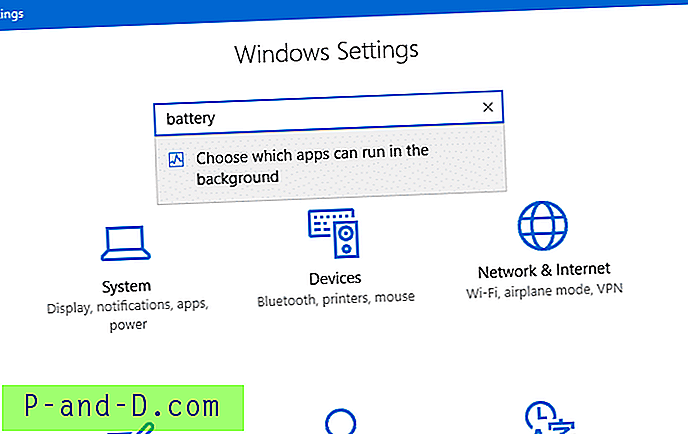محاولة شرح مشكلة أن تجربة المستخدم على جهاز الكمبيوتر الخاص به يمكن أن تكون صعبة إما بسبب عدم القدرة على استخدام الكلمة الأساسية الصحيحة أو الكتابة بطلاقة باللغة الإنجليزية. تنطبق الصورة على ألف كلمة يتم تطبيقها في هذه الحالة من خلال توفير لقطة شاشة للخطأ والتي تسمح للمساعد بفهم المشكلة وتقديم حل محتمل من شأنه حل مشكلة المستخدم. في الواقع ، لقطة الشاشة مفيدة جزئيًا فقط لأنها تعرض المشكلة فقط وليس خطوات تكرار المشكلة. أفضل طريقة لإظهار المشكلة هي عن طريق تسجيل الشاشة وتقديم الفيديو إلى المساعد.
لحسن الحظ ، تم تبسيط تسجيل الشاشة إلى حد كبير وجعل من السهل طوال سنوات البحث والتطوير أن يتمكن أي مستخدم كمبيوتر من القيام بذلك بنقرات بسيطة على الماوس. نذكر هنا 10 برامج يمكن استخدامها عبر الإنترنت أو في وضع عدم الاتصال لتسجيل شاشة الكمبيوتر مجانًا. لكل منها إيجابياته وسلبياته ، لذا تأكد من التحقق منها جميعًا لتحديد أفضل ما يناسب احتياجات تسجيل الشاشة. 1. سكرينكست-ماتيك
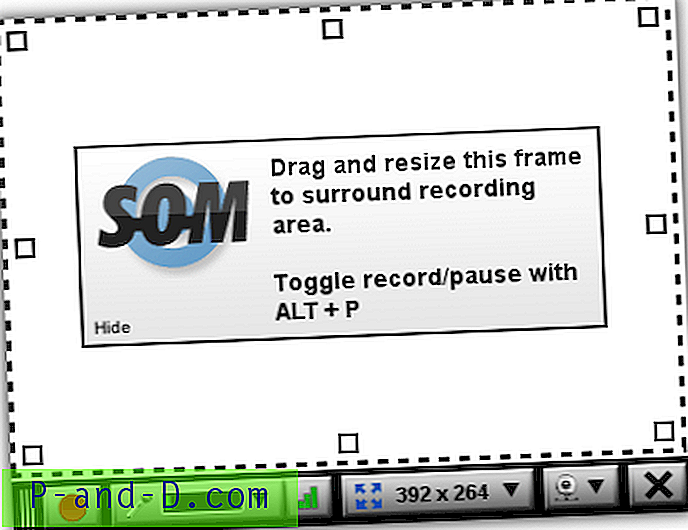
Screencast-O-Matic هي أداة تسجيل الشاشة المفضلة التي نستخدمها حاليًا لإنشاء عروض فيديو توضيحية. كان تطبيقًا على الإنترنت يتم تشغيله على Java ولكنه أصبح مختلطًا حيث يمكن تثبيته وتشغيله في وضع عدم الاتصال. تسمح النسخة المجانية بالتسجيل لمدة 15 دقيقة وتضمين علامة مائية على الفيديو. يمكن نشر التسجيلات على YouTube أو Screencast-O-Matic وحفظها بتنسيق MP4 أو AVI أو FLV أو GIF متحرك. يمكنك التقاط الصوت أو كاميرا الويب أو تحديد المنطقة التي تريد تسجيلها. يتم تمكين أدوات تحرير الفيديو والميزات الإضافية الأخرى في إصدار PRO الذي يكلف 15 دولارًا سنويًا.
زيارة / تنزيل Screencast-O-Matic
2. ScreenCastle
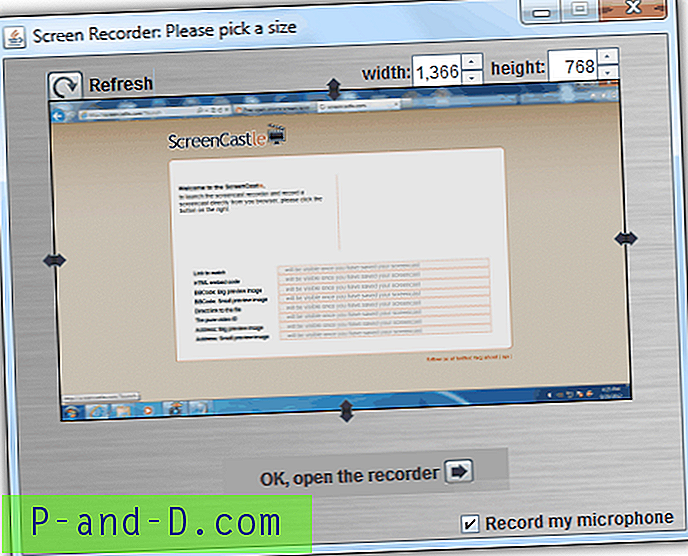
ScreenCastle هو تطبيق عبر الإنترنت يعمل على Java أيضًا. لا يوجد حد للتسجيلات ولا يوجد علامة مائية. يمكنك تسجيل الميكروفون وتحديد المنطقة المطلوب تسجيلها. ثم يتم تحميل مقاطع الفيديو حيث يمكنك مشاركة الرابط لعرضه أو حتى رابط مباشر لتنزيل الفيديو. على الرغم من أن ScreenCastle لا يأتي مع الكثير من الميزات ، إلا أنه الأكثر سهولة في الاستخدام بين جميع برامج تسجيل الشاشة.
قم بزيارة ScreenCastle
3. Screenr
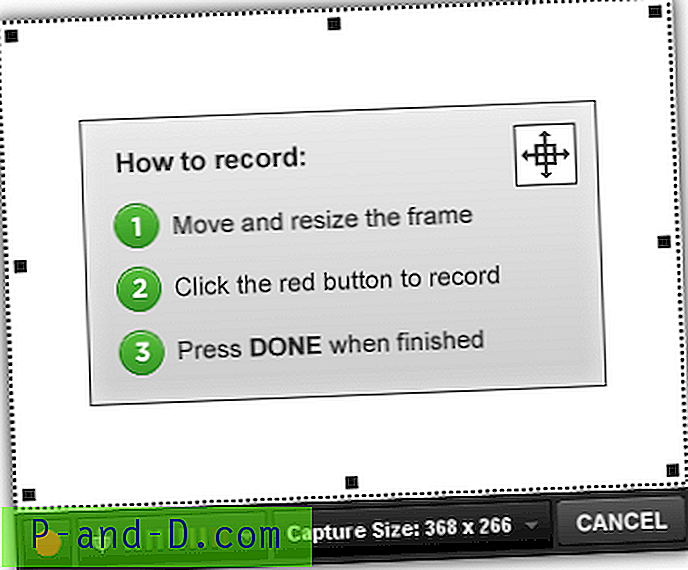
يستهدف Screenr مستخدمي الأعمال بخطة PRO التي تبدأ بـ 19 دولارًا في الشهر ، لكنهم يقدمون أيضًا استخدامًا مجانيًا بميزات محدودة. إنه تطبيق على الإنترنت يتم تشغيله على Java ويسمح الحساب المجاني بالتسجيل لمدة 5 دقائق. يمكنك تحديد المنطقة لتسجيلها وكذلك الميكروفون الخاص بك. ما لم يعجبنا في Screenr هو أنه يجب عليك تسجيل الدخول إما باستخدام Facebook أو Twitter أو Google أو Yahoo أو LinkedIn أو Windows Live ID لإنشاء اسم مستخدم Screenr الخاص بك. على الرغم من أن إعداد حساب مجاني مبسط إلى حد كبير بهذه الطريقة ، ولكن ليس كل المستخدمين على استعداد لربط حساباتهم بـ Screenr. علاوة على ذلك ، يمكنك فقط تنزيل الفيديو بتنسيق MP4 أو نشره على YouTube بعد نشر التسجيل الرقمي على Screenr.
زيارة Screenr
4. جينغ
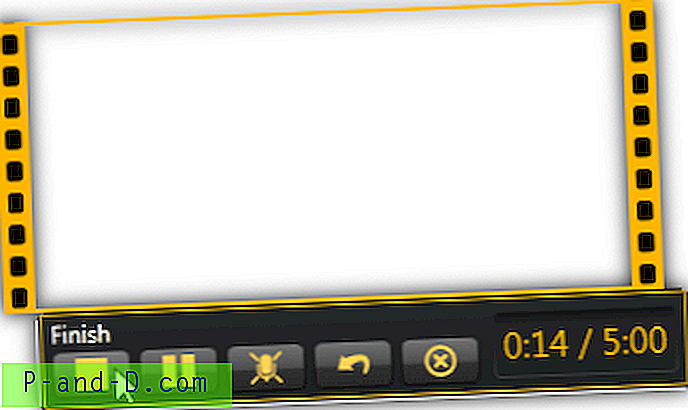
جينغ هو الأخ الأصغر ل Camtasia ، أحد أقوى برامج تسجيل الشاشة وتحرير الفيديو التي أنشأتها Techsmith. هناك حد للتسجيل 5 دقائق ولا يمكن تحرير الفيديو. أما بالنسبة إلى لقطة الشاشة ، فهي تأتي مع أدوات تحرير صور أساسية للغاية لإضافة سهم ونص وإطار وإبراز. يمكنك حفظ الصورة أو التقاط الفيديو على جهاز الكمبيوتر الخاص بك أو تحميلها إلى screencast.com. كان هناك اشتراك Pro يزيل حد الالتقاط لمدة 5 دقائق ولكن تم إيقافه ونصائح للذهاب إلى Snagit. يتطلب إنشاء حساب حتى تتمكن من مشاركة لقطاتك عبر الإنترنت.
يعمل على Windows مع Microsoft .NET Framework 4.0 و Mac OS X.
تنزيل Jing
5. HyperCam 2
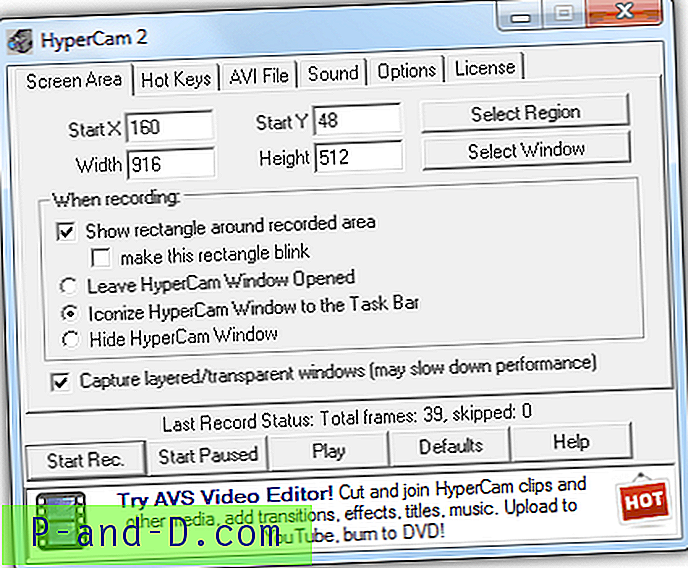
HyperCam من قبل صانعي أداة لقطة الشاشة الممتازة ، HyperSnap. يتم حاليًا صيانة أحدث إصدار من HyperCam 3 وبيعه من قبل شركة مختلفة بينما يتم تقديم الإصدار السابق 2 مجانًا. يمكن لـ HyperCam 2 تسجيل كل من الشاشة والصوت بما في ذلك النوافذ ذات الطبقات أو الشفافة. إحدى الميزات الفريدة والمفيدة للغاية هي القدرة على تحريك المنطقة التي تم التقاطها. يتم حفظ تسجيلات الفيديو بتنسيق AVI ولا توجد أدوات لتحرير الفيديو. دوّن ملاحظة أثناء التثبيت لأنه يطالب بتثبيت ادواري.
تنزيل HyperCam 2
6. CamStudio
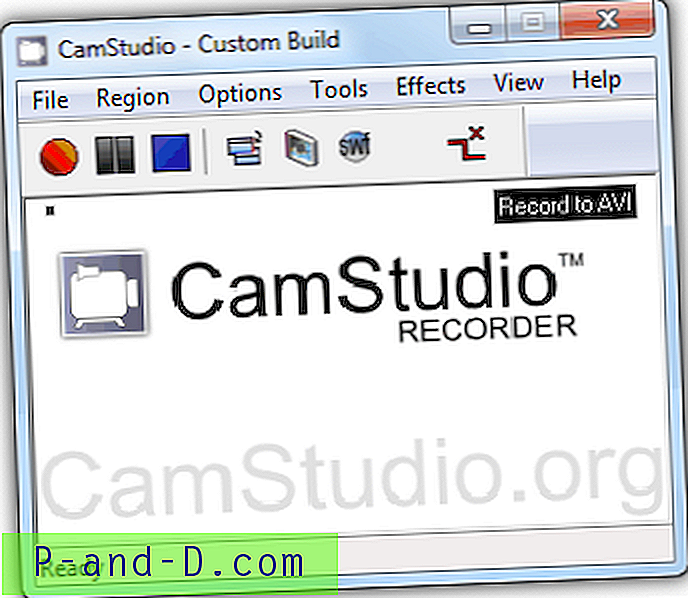
CamStudio هو برنامج تسجيل شاشة سطح المكتب المجاني الأكثر شعبية ولكن يبدو أن التطوير قد توقف والذي تم تحديثه آخر مرة قبل عامين. لديها ميزات فريدة خاصة بها مثل تسجيل الصوت من مكبرات الصوت ، باستخدام مؤشر الماوس المخصص ، والتحريك التلقائي حيث تتبع المنطقة الملتقطة مؤشر الماوس تلقائيًا وحفظ التسجيل في SWF عن طريق التحويل من AVI.
لاحظ أنه يلزم تثبيت مكونات وقت تشغيل Visual C ++ 2008 وإلا ستحصل على الخطأ "فشل التطبيق في بدء التشغيل لأن تكوينه جنبًا إلى جنب غير صحيح" عند تشغيل CamStudio.
تنزيل CamStudio
7. SCREEN2EXE
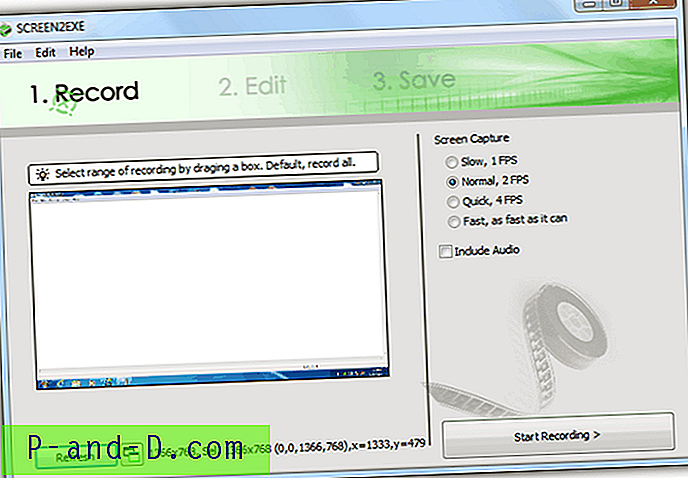
SCREEN2EXE هو برنامج فريد لتسجيل الشاشة مقارنة بالجميع لأنه قادر على إنشاء ملف إخراج لملف قابل للتنفيذ مما يعني أنه يمكنك تشغيل الفيديو مباشرة دون الاعتماد على برنامج مشغل الوسائط أو برامج الترميز على الكمبيوتر الذي تريد تشغيله. هناك ميزة فريدة أخرى موجودة في SCREEN2EXE وهي أنها يمكن أن تحاول تصغير حجم الملف عن طريق إزالة الإطارات المتطابقة. هناك أدوات تحرير بسيطة مثل إضافة تعليق توضيحي ، صورة ، تكبير / تركيز ، فسيفساء ، تأخير ، قص مقطع وإعادة صوت.
تنزيل SCREEN2EXE
8. بانديكام
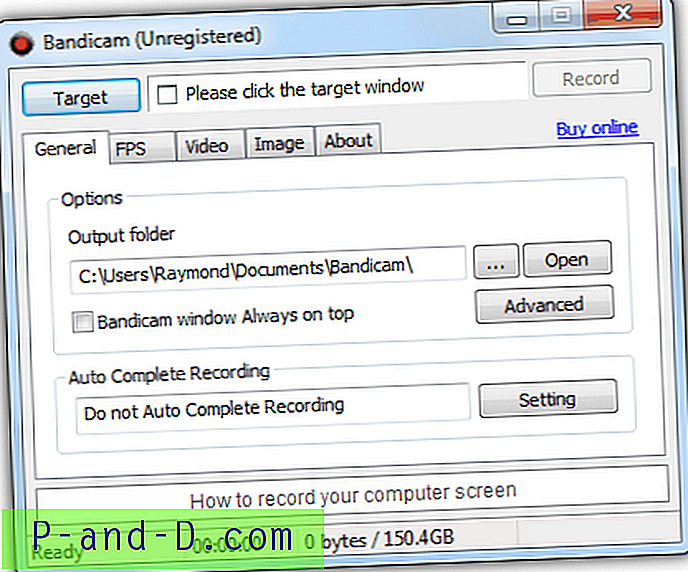
Bandicam هو في الواقع برنامج تجريبي ، ولكنه يسمح بالتسجيل المجاني لمدة 10 دقائق مع العلامة المائية وهو بديل أفضل من Fraps. يتم حفظ التسجيلات بتنسيق AVI فقط. السبب وراء إدراج Bandicam في القائمة هو قدرتها على التقاط شاشة لعبة فيديو من خلال ربط OpenGL أو DirectX. علاوة على ذلك ، تم تحسينه للعمل على أجهزة الكمبيوتر البطيئة لأنه يستهلك القليل جدًا من استخدام وحدة المعالجة المركزية.
تنزيل Bandicam
9. ويبيناريا
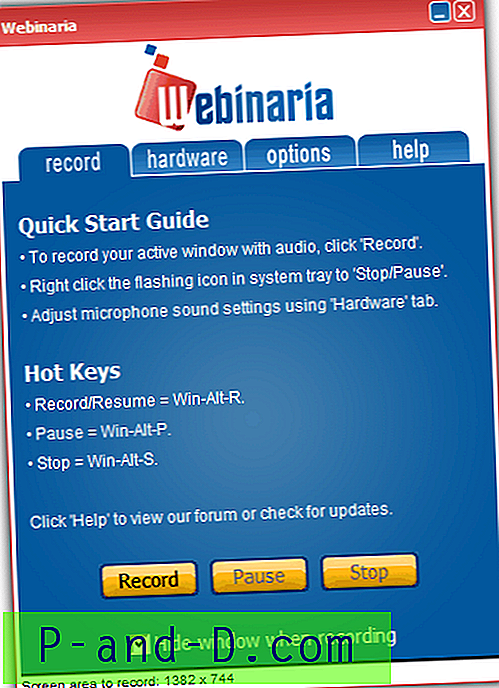
Webinaria هو مسجل سطح مكتب مفتوح المصدر يمكنه تسجيل شاشة الكمبيوتر والكاميرا والصوت بدون علامة مائية أو قيود. يمكن حفظ ملف الإخراج بتنسيق AVI أو FLV أو نشره على موقع Webinaria على الويب. من الممكن إضافة نص إلى التسجيل على محرر الفيديو ببساطة.
تنزيل Webinaria
10. ActivePresenter
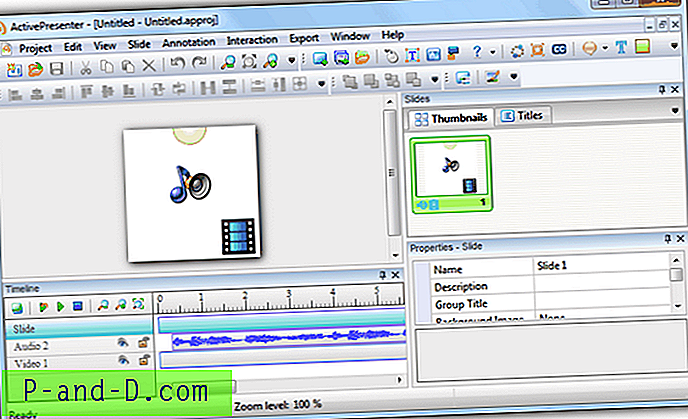
لقد وضعنا ActivePresenter كآخر قائمة ، ليس لأنه الأسوأ ولكنه الأقوى بدون علامة مائية أو حد زمني. هناك 3 إصدارات من ActivePresenter ولا يزال الإصدار المجاني مزودًا بالعديد من الميزات ، ويتفوق بسهولة على الآخر 9. بخلاف إنشاء حد زمني وتسجيلات شاشة بدون علامة مائية ، يمكنك أيضًا التقاط لقطة شاشة به. يمكن حفظ ملف الفيديو الناتج بتنسيق AVI أو MP4 أو WMV أو WebM. يحتاج محرر الفيديو إلى مزيد من الجهد لمعرفة كيفية استخدامه بسبب المخطط الزمني. يتيح لك محرر الفيديو إدراج تعليق توضيحي مثل الشكل والنص والتمييز والأضواء والتعليقات وحتى التعليق المغلق (الترجمة). يمكن أيضًا إنشاء تفاعلات مثل نقرات الماوس ومربعات النص وتحويم الماوس وحدود المفاتيح.
تنزيل ActivePresenter