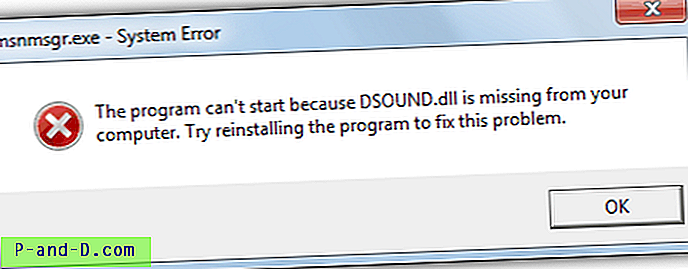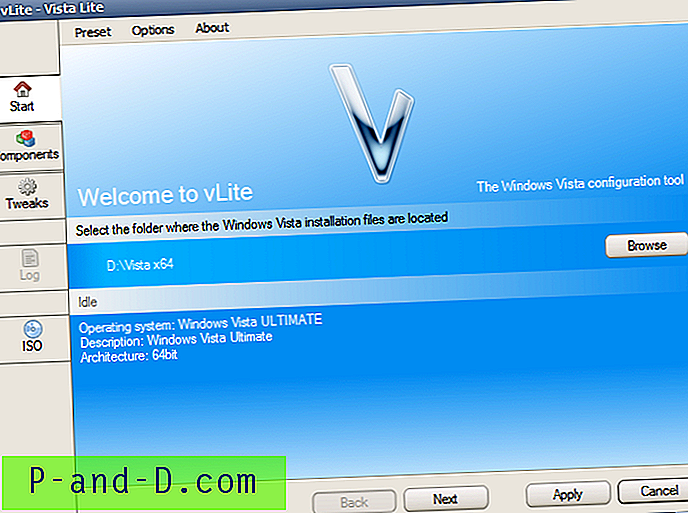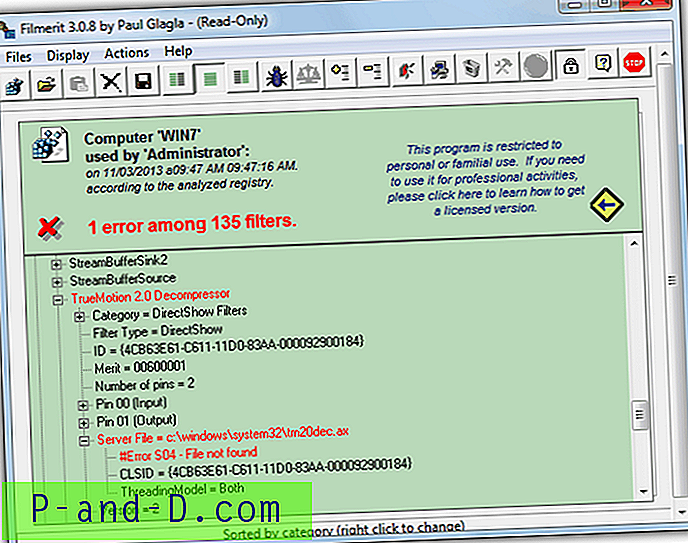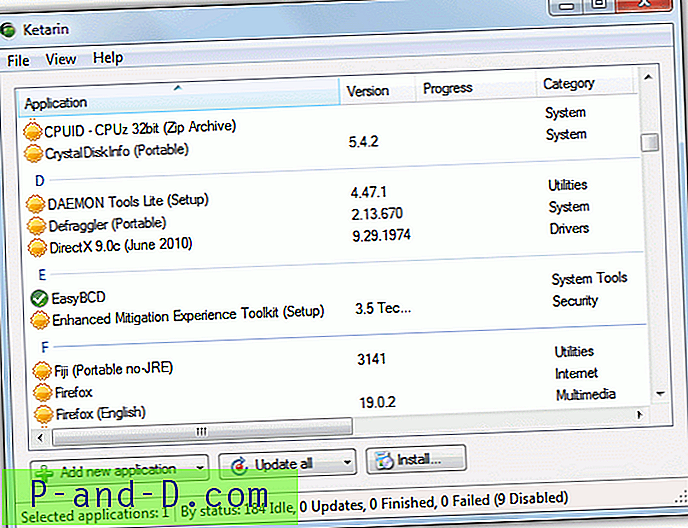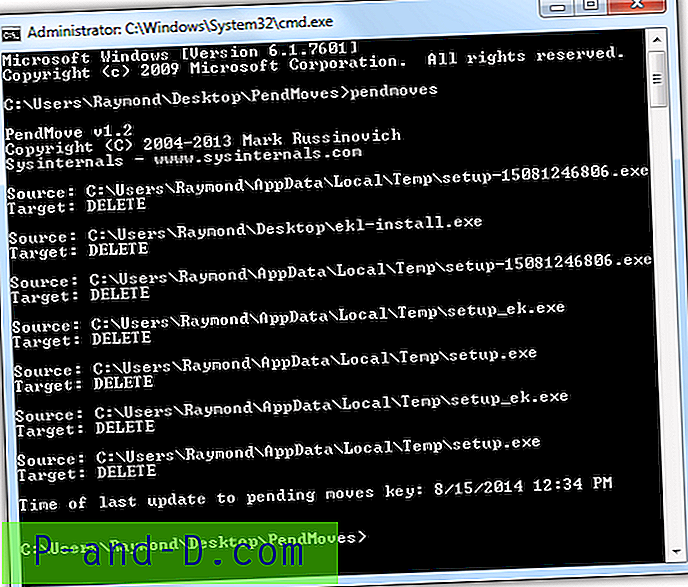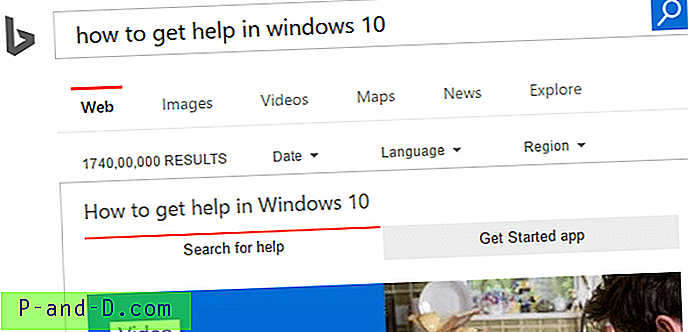قد ترغب أحيانًا في إعادة تعيين Chrome إلى إعدادات المصنع الافتراضية للأداء ، أو في أعقاب هجوم البرامج الضارة وإزالتها. يخبرك هذا المنشور بكيفية إعادة تعيين إعدادات وبيانات Google Chrome.
حدد أحد الخيارات لإعادة تعيين Chrome
- إعادة تعيين Google Chrome عبر الإعدادات
- أعد تعيين Google Chrome تمامًا عن طريق حذف مجلد البيانات الخاص به
- إعادة تعيين Google Chrome باستخدام أداة تنظيف Chrome
إعادة تعيين Google Chrome عبر الإعدادات
ابدأ تشغيل Google Chrome وانقر فوق رمز المزيد (مع ثلاثة أسطر أو نقاط) ، وانقر فوق الإعدادات.
قم بالتمرير لأسفل حتى ترى الخيار المسمى إعادة تعيين الإعدادات. انقر فوق الزر إعادة تعيين الإعدادات ، ثم انقر فوق إعادة تعيين.

بدلاً من ذلك ، قم بلصق عنوان URL التالي في شريط العناوين للوصول إلى مربع حوار إعادة تعيين الإعدادات.
chrome: // settings / resetProfileSettings
ستتغير الإعدادات التالية مرة أخرى إلى الإعدادات الافتراضية:
- محرك البحث الافتراضي (معيّن على Google)
- الصفحة الرئيسية وعلامات التبويب
- صفحة علامة تبويب جديدة
- علامات التبويب المثبتة
- إعدادات المحتوى
- ملفات تعريف الارتباط وبيانات الموقع
- ملحقات
- المظاهر
Src: إعادة تعيين إعدادات Chrome إلى الإعدادات الافتراضية - مساعدة Chrome
ستتم إعادة تعيين إعدادات ملف تعريف Chrome الذي سجلت الدخول إليه فقط. وستتم مزامنة الإعدادات الجديدة عبر جميع الأجهزة حيث قمت بتسجيل الدخول إلى ملفك الشخصي النشط.
إعادة تعيين جوجل كروم بالكامل
يعمل الإجراء التالي على إعادة تعيين Chrome بالكامل لحساب المستخدم الحالي. يؤدي ذلك إلى إعادة تعيين جميع إعدادات Chrome إلى الإعدادات الافتراضية وحذف الملفات الشخصية للمتصفح والمظاهر والإضافات والإشارات المرجعية والسجل وذاكرة التخزين المؤقت وكلمات المرور وملفات تعريف الارتباط ومعلومات الملء التلقائي لنموذج الويب.
إذا قررت تنفيذ هذا الإجراء ، فتأكد من أن لديك نسخًا احتياطية مناسبة للإشارات المرجعية وكلمات المرور والبيانات الأخرى. يمكنك حفظها محليًا ومزامنتها عبر الإنترنت مع حساب Google الخاص بك.
أغلق جميع مثيلات Google Chrome. افتح مستكشف الملفات ، اكتب أو الصق مسار المجلد التالي واضغط ENTER:
٪ LocalAppData٪ \ Google
إعادة تسمية المجلد "Chrome" ليصبح "Chrome-old"
ابدأ تشغيل Google Chrome. تظهر شاشة "التشغيل الأول" أو "الترحيب".
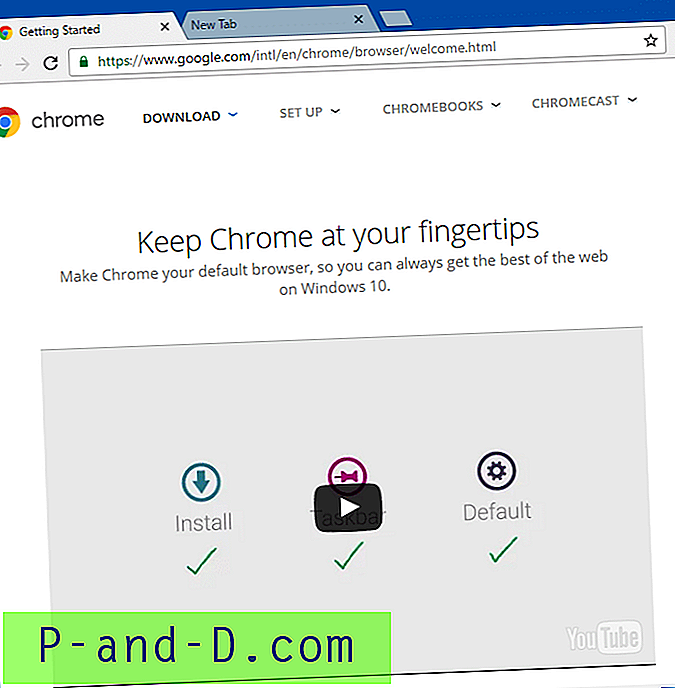
استخدام أداة تنظيف Chrome
قامت Google أيضًا بتوفير أداة تنظيف Chrome التي يمكنها المسح بحثًا عن بعض البرامج "السيئة" وإزالتها من جهاز الكمبيوتر الخاص بك. ثم يقترح إعادة تعيين Chrome من خلال تشغيل صفحة "resetProfileSettings" المضمنة (كما هو موضح أعلاه).
البرامج "السيئة" هي البرامج التي تسبب مشكلات مع Chrome ، مثل الأعطال وصفحات بدء التشغيل أو أشرطة الأدوات غير العادية والإعلانات غير المتوقعة التي لا يمكنك التخلص منها. يمكن أن تكون هذه الأداة مفيدة إذا تم اختراق إعدادات المتصفح أو صفحات البحث بواسطة أحد برامج الإعلانات الإعلانية المدرجة ، أو ربما متغيراتها.
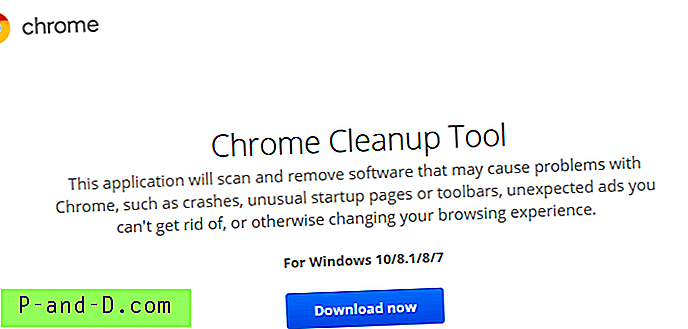
لمزيد من المعلومات حول هذه الأداة ، راجع الصفحة فحص جهاز كمبيوتر يعمل بنظام Windows باستخدام أداة تنظيف Chrome. يمكن تنزيل أداة تنظيف Chrome من هنا.