من المحتمل أن يكون Google Chrome هو المتصفح الأكثر شيوعًا والأغنى بالميزات الموجود. ليس فقط لأنه المتصفح الافتراضي على معظم أجهزة Android أو حقيقة أنه من بين أقدم الأجهزة ، ولكن يمكن أن يعزى تقدير كبير لذلك إلى الكثير من الميزات التي يمتلكها. من مختلف الموضوعات لدعم عدد كبير من الإضافات المفيدة ، يمكنك تسميتها وسيوفرها المتصفح لك.
لكن أحد الأقسام التي ظلت غير معروفة إلى حد ما لمعظم الجمهور هو قسم يحتوي على الكثير من الأشياء التجريبية. المعروف باسم Chrome Flags ، سننظر في ما هي بالضبط ووظائفها والمخاطر المرتبطة بها وما يمكنك القيام به في حالة مواجهة أي مشاكل في الاستقرار من خلال تمكينها. ثم تأتي جوهرة هذه المقالة. سنلقي نظرة على بعض من أفضل علامات Chrome عبر الأنظمة الأساسية المختلفة. ولكن قبل استعراض كل هذه ، يرجى مراجعة الفقرة أدناه.
ملاحظة مهمة
علامات Chrome هي ميزات تجريبية مخفية عن عامة الناس. على الرغم من أنه يمكن تمكينها بسهولة من خلال الإرشادات التي نحن على وشك إخبارها ، فقد تواجه بعض مشكلات الاستقرار أثناء تمكينها. في هذه الحالة ، سيكون أفضل خيار هو تعطيل هذا العلم على الفور. علاوة على ذلك ، هذه الأعلام لها عمر قصير ويمكن أن تختفي في التحديث التالي. الأمر متروك تمامًا لـ Google لتحديد العلامات التي تريد الاحتفاظ بها وأيها لا تريد ذلك.
يحتوي هذا الدليل على جميع العلامات التي تم اختبارها على متصفح سطح مكتب Chrome الثابت ومتصفح Chrome Android المستقر. لا يمكننا الجزم ما إذا كانوا سيعملون على متصفحات أخرى أقل استقرارًا مثل Canary أو Dev أو Beta. لذلك ، للحصول على أفضل تجربة ، يوصى بالتبديل إلى المتصفح المستقر. علاوة على ذلك ، لن تعمل جميع الأعلام عبر جميع المنصات. لتجنب أي ارتباك ، ذكرنا في البداية نفسها فيما يتعلق بالأعلام التي تعمل على أي منصات. مع ذلك ، فإن معظم العلامات المذكورة هنا تعمل على كل من Android و Windows ، باستثناءات قليلة هنا وهناك.
كيفية تمكين أعلام Chrome؟
خطوات تمكين علامات Chrome هي نفسها للعلامات التي تنتمي إلى أي مجال عبر أي نظام أساسي (Android أو Windows). لذلك بدلاً من ذكر كل مرة في قسم كل علم ، قررنا أن نتبع الخطوات في بداية الدليل مباشرة. إليك هنا كيفية تمكين أعلام Chrome على أجهزتك المعنية.

- افتح متصفح Chrome على جهاز Android أو سطح مكتب Windows.
- توجه إلى المربع متعدد الاستخدامات (أي شريط العناوين) ، واكتب chrome: // flags واضغط على Enter.
- الآن يمكنك الاستعانة بشريط البحث للبحث عن العلامات المطلوبة.
- دعنا نأخذ مثالاً: لنفترض أننا بحاجة إلى تمكين علامة التنقل في سجل التاريخ الزائد. لذلك يمكنك إما كتابة هذا الاسم أو استخدام اسم العلم المرتبط ، في هذه الحالة ، وهو # overscroll-history-navigation.
- بمجرد الوصول إلى هذا العلم ، كل ما عليك فعله هو تغيير حالته الافتراضية. لذلك انقر على المربع الذي يقول الافتراضي وتغير حالته إلى ممكّن.
- بمجرد القيام بذلك ، سيتم إعلامك بإعادة تشغيل المتصفح. فقط انقر على زر إعادة التشغيل للقيام بذلك.
- هذا هو. بمجرد إعادة تشغيل متصفح Chrome ، سيتم تمكين العلم المذكور وسترى التأثير المرتبط.
لذلك كانت هذه الإرشادات لتمكين أي علامة Chrome على Android و Windows. قفز Letus الآن إلى صلب هذه المقالة ، أي قائمة أفضل علامات Chrome لنظامي التشغيل Android و Windows.
أفضل أعلام Chrome لأجهزة Android و PC
إليك أفضل علامات Chrome لنظام التشغيل Android و Windows و iOS و Mac و Linux و Chrome OS لتحسين تجربة الويب.
1. الوضع الداكن
النظام الأساسي: Android و Windows و Chrome OS و Mac و Linux
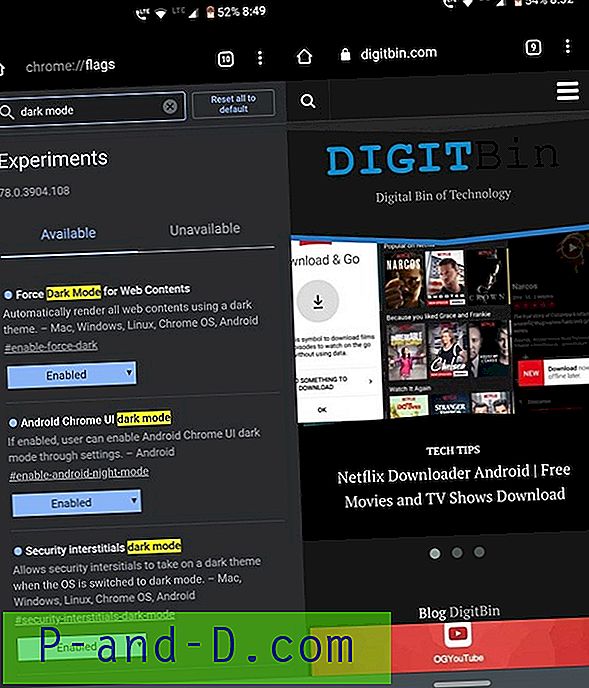
وصلت إحدى الميزات الأكثر انتظارًا في النهاية إلى متصفح Chrome. من أجل تقليل الضغط على عينيك ، يجب عليك بالتأكيد تشغيل الوضع المظلم على جهاز Android الخاص بك وكذلك جهاز الكمبيوتر. العلامات لتمكين الوضع المظلم على أجهزة Android هي Force Dark Mode و Android Chrome UI dark Mode و Security interstitials Security flags flags.
من ناحية أخرى ، ضع في اعتبارك تمكين إشارات Force Dark Mode for Web Contents للحصول على مظهر داكن تمامًا على سطح المكتب. تأكد من تمكين جميع العلامات المذكورة أعلاه ، وإلا ، فقد ينتهي بك الأمر بالحصول على وضع مظلم جزئي فقط على النظام الأساسي المطلوب.
كيفية تمكين الوضع المظلم لمتصفح Chrome على Android؟
2. دمج Google Lens في البحث
المنصة: أندرويد
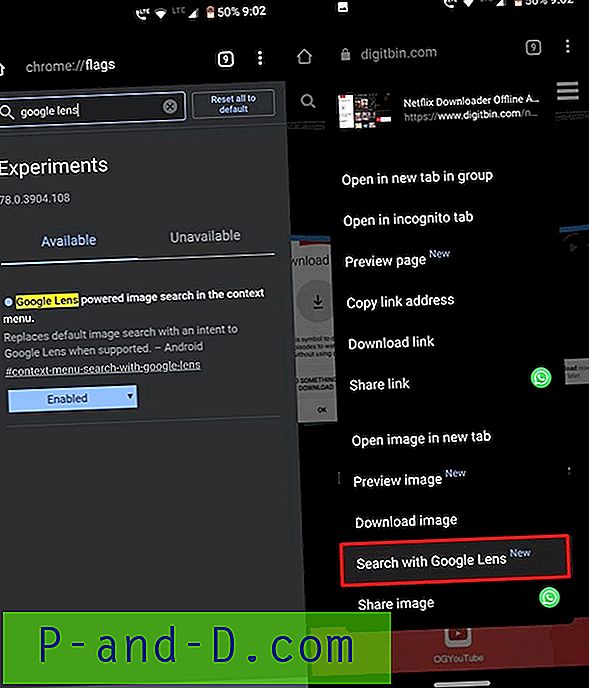
تعد Google Lens واحدة من أكثر تطبيقات Google فائدة. وستتحسن الأمور إذا واصلت دمجها مع بحث Google. يمكنك بعد ذلك الحصول بسهولة على الكثير من المعلومات ذات الصلة بمجرد إجراء مسح واحد. من مقتطفات ويكيبيديا إلى المقالات والصور ذات الصلة ، فإنه يوفر عددًا كبيرًا من المعلومات للتعامل معها. يمكنك حتى اقتصاص جزء من الصورة الممسوحة ضوئيًا والبحث فقط عن المعلومات الموجودة داخل ذلك الجزء المقطوع.
كل هذا ممكن بفضل البحث عن الصور بواسطة عدسة Google في علامة قائمة السياق . المضي قدما ، وتمكين هذا العلم واستكشاف إمكانياته الكاملة. في ملاحظة جانبية ، بشكل افتراضي ، تحصل على خيار البحث من خلال بحث Google. عند تمكين العلم المذكور ، سيتم استبدال هذا الخيار الآن بعدسة Google. ولكن حتى ذلك الحين ، يمكنك استخدام وظيفة البحث من خلال النقر على إعادة المحاولة باستخدام بحث Google إذا كانت نتيجة العدسة غير مرضية بما فيه الكفاية.
3. إعادة تصميم قائمة ملحقات Chrome
النظام الأساسي: Windows و Chrome OS و Mac و Linux
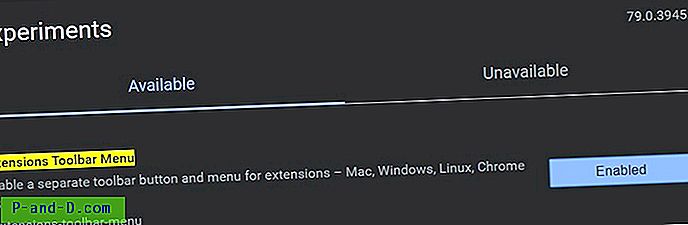
أحد الأسباب الرئيسية وراء حب العديد من الأشخاص لمتصفح Chrome ببساطة هو دعم عدد كبير من الإضافات عبر مختلف المجالات المتنوعة. من حظر الإعلانات إلى منح حسابك في Gmail الكثير من الأشياء الجديدة ، فإن هذه الإضافات قادرة على وظائف متنوعة. شيء واحد لم يعجبني كثيرًا هو الطريقة التي يتم بها التعامل معهم عادةً. نظرًا لأن لدي ما يقرب من 8-10 ملحقات مثبتة ، يتم وضع كل هذه بجوار شريط العنوان. هذا يجعل الجزء الأيمن العلوي من متصفحي مزدحم للغاية ويعطي مظهرًا مشوشًا.
ولكن هناك علامة Chrome سهلة الاستخدام تسمى قائمة شريط أدوات الإضافات التي تنشئ قائمة امتداد جديدة وتحمل جميع الإضافات المثبتة داخلها. لن تجد الآن أي رمز امتداد بجوار المربع متعدد الاستخدامات في Chrome. بدلاً من ذلك ، ستكون كل هذه الآن ضمن القائمة التي تم إنشاؤها حديثًا. ستظل جميع الوظائف المعتادة التي كنت تحبها سابقًا إزالة الإضافات مباشرة من Chrome أو وصولها إلى مواقع مختلفة موجودة ، وإن كان ذلك ضمن تلك القائمة.
4. أعد تخطيط البطاقة القديمة
المنصة: أندرويد
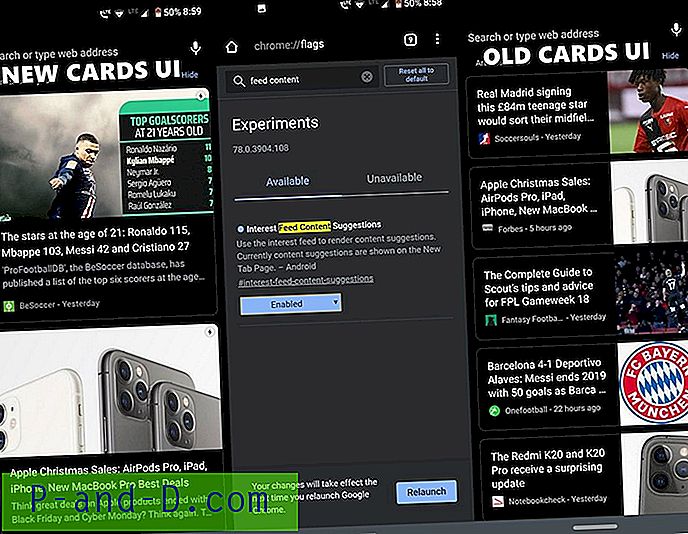
عند فتح متصفح Chrome على Android ، سيتم الترحيب بك في بعض بطاقات التوصية. تعتمد هذه البطاقات على تاريخك السابق وعمليات البحث. في الآونة الأخيرة ، خضعت هذه البطاقات المنسقة لتغيير جديد لواجهة المستخدم مما يجعلها أكبر حجمًا ، على غرار ما تحصل عليه في خلاصات Discover من Google. الشيء الوحيد الذي لا يعجبني في هذا التغيير الجديد هو حقيقة أنك ستحصل الآن على بطاقتين أو ثلاث بطاقات بحد أقصى دفعة واحدة. هذا أمر واضح بالنظر إلى الزيادة في الحجم.
ومع ذلك ، مع واجهة المستخدم السابقة ، يمكن للمرء بسهولة الحصول على ست أو حتى سبع بطاقات في وقت واحد على شاشتنا. لذلك لإعادة واجهة مستخدم بطاقات التوصية القديمة هذه ، كل ما عليك فعله هو تعطيل (نعم ، يجب عليك تعطيله ، لأن الميزة تم تمكينها بالفعل بواسطة Google) ، وضع علامة على اقتراحات محتوى خلاصة الاهتمامات وإعادة تشغيل المتصفح مرة واحدة. بمجرد القيام بذلك ، ستعود مع واجهة المستخدم القديمة لبطاقات الاقتراحات هذه.
5. معاينة الروابط قبل فتحها فعليًا
المنصة: أندرويد
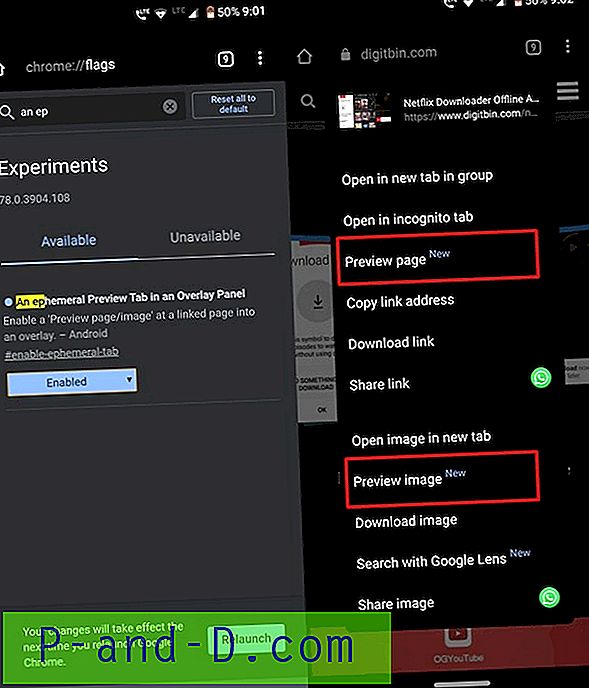 في كثير من الأحيان قد تكون صادفت رابطًا قد لا تكون متأكدًا منه سواء كان ذا أهمية أم لا. هذا بسبب وجود العديد من مقالات طعم النقرات ذات العناوين الجذابة ولكن في الواقع ، تحتوي على بعض المحتويات المختلفة تمامًا ، والتي قد لا تكون ذات فائدة كبيرة لك. ولكن فتح هذا الرابط هو الطريقة الوحيدة للتحقق مما تحمله الصفحة بالفعل. ليس بعد الآن.
في كثير من الأحيان قد تكون صادفت رابطًا قد لا تكون متأكدًا منه سواء كان ذا أهمية أم لا. هذا بسبب وجود العديد من مقالات طعم النقرات ذات العناوين الجذابة ولكن في الواقع ، تحتوي على بعض المحتويات المختلفة تمامًا ، والتي قد لا تكون ذات فائدة كبيرة لك. ولكن فتح هذا الرابط هو الطريقة الوحيدة للتحقق مما تحمله الصفحة بالفعل. ليس بعد الآن.
بمساعدة علامة تبويب معاينة مؤقتة في علامة لوحة التراكب ، يمكنك معاينة الروابط قبل فتحها. سوف يمنحك تراكبًا أعلى الصفحة الموجودة. إذا كنت ترغب في زيادة توسيعه أو إذا لم يكن هناك فائدة ، فما عليك سوى النقر على رمز الإغلاق لإزالته. لن يكون لصفحة الويب الحالية / الحالية أي تأثير على الإطلاق. هذه واحدة من أعلام Chrome المفضلة لدي والتي توفر بالتأكيد الكثير من الوقت والجهد.
6. شريط سفلي جديد على Chrome
المنصة: أندرويد
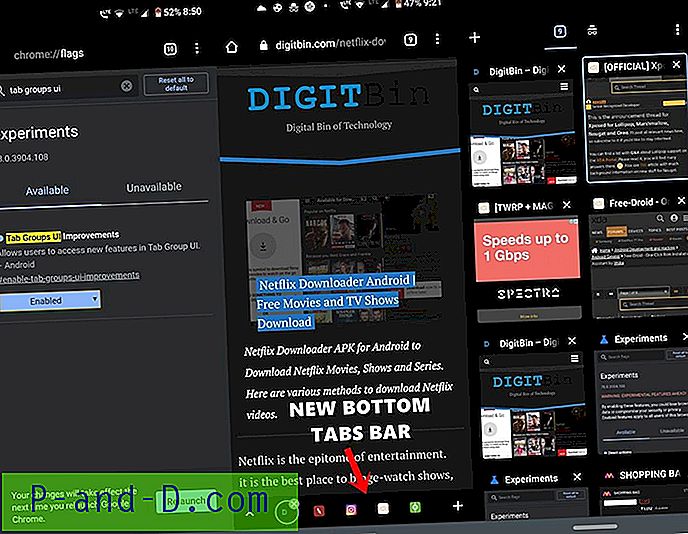
تتمثل إحدى الفوائد الرئيسية لاستخدام متصفح Chrome في سهولة تعدد المهام. ربما تكون قد فتحت بالتأكيد عشرات علامات التبويب على سطح مكتب Chrome ، وقد يتجاوز هذا 50 علامة إذا كنت تستخدمه على جهاز Android الخاص بك. وإذا تم فتح العديد من علامات التبويب هذه ، فإنها بالتأكيد تخلق تحديًا في التعامل معها بشكل فعال. هذا هو المكان الذي تكون فيه علامة Chrome لتحسينات واجهة المستخدم للمجموعات مفيدة.
عند تمكينه ، يمكنك إنشاء شريط مهام سفلي جديد حيث توجد جميع علامات التبويب المفتوحة. فماذا عن علامات التبويب المفتوحة بالفعل؟ حسنًا ، حتى يمكن سحبهم إلى هذا الشريط الذي تم إنشاؤه حديثًا. كل ما عليك فعله هو النقر على مبدل علامات التبويب. سترى بعد ذلك بطاقة واجهة مستخدم جديدة بعلامة تبويب جديدة تحتوي بشكل منفصل على جميع علامات التبويب التي تم وضعها على شريط المهام السفلي. لوضع علامات تبويب أخرى عليها ، ما عليك سوى سحب علامات التبويب الأخرى داخل هذه البطاقة. علاوة على ذلك ، يمكنك أيضًا الحصول على واجهة مستخدم جديدة لمبدل علامات التبويب ، كما هو واضح من لقطة الشاشة أعلاه. بالتأكيد ، علم مفيد للغاية ، فيما يتعلق بسهولة الاستخدام.
7. كشف تسرب كلمة المرور
النظام الأساسي: Android و Windows و Chrome OS و Mac و Linux
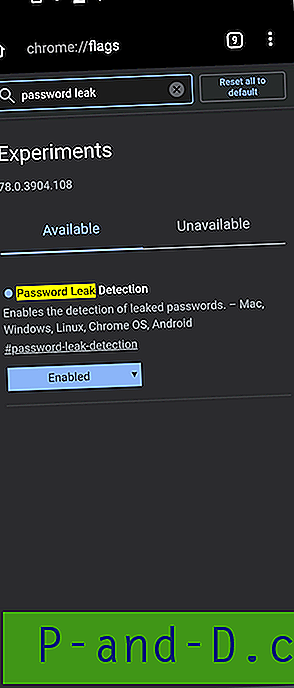
مع ارتفاع حالات تسرب كلمة المرور على الإطلاق ، هناك سؤال واحد قد يزعجك منذ ما إذا تم اختراق كلمة المرور الخاصة بك أم لا. قادم إلى الإنقاذ مرة أخرى هو عمالقة وادي السليكون جوجل. لقد أصدرت ميزة جديدة للكشف عن تسرب كلمة المرور في متصفح Chrome لأنظمة Android و Windows والأنظمة الأساسية الأخرى التي تمنحك فكرة عما إذا كانت كلمة المرور الخاصة بك هي واحدة من تلك التي تم تسريبها.
إذا كانت هذه هي الحالة حقًا ، فسيتم إبلاغك حينئذٍ وستكون هناك نفسها تقريبًا. وأفضل الرهان سيغيرها على الفور دون التفكير مرة أخرى. للتوضيح فقط ، يعمل فقط مع كلمة المرور التي تمت مزامنتها مع معرف Google الذي تستخدمه حاليًا. في هذه الملاحظة ، يمكنك تمكين هذه الميزة بمساعدة علامة Chrome لاكتشاف تسرب كلمة المرور. بالتأكيد تستحق لقطة.
8. مزامنة الحافظة عبر الأجهزة
النظام الأساسي: Android و Windows و Chrome OS و Mac و Linux
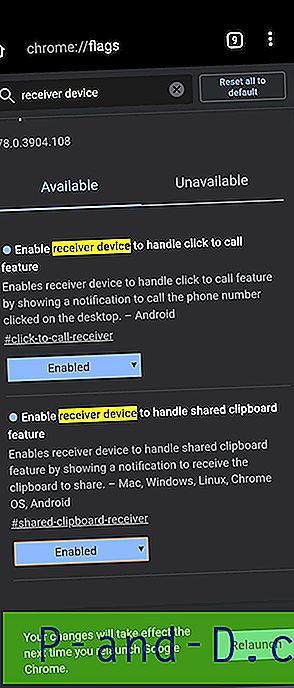 من المحتمل أنك تستخدم الكمبيوتر المحمول وربما يكون جهاز Android في مكان قريب. في بعض الأحيان ، قد تجد شيئًا مثيرًا للاهتمام على هاتفك الذكي وترغب في نقله إلى جهاز الكمبيوتر أو العكس. حسنًا ، هناك العديد من تطبيقات الجهات الخارجية لهذا الغرض. ولكن لماذا تأخذ المساعدة من تطبيق خارجي عندما يكون Chrome قادرًا جدًا على القيام بنفس الشيء. عند تشغيل جهاز تمكين جهاز الاستقبال للتعامل مع ميزة الحافظة المشتركة وتمكين إشارات ميزة الحافظة المشتركة ليتم التعامل مع العلامات على جهاز Android الخاص بك وعلامة خدمة مزامنة الحافظة على جهاز الكمبيوتر الخاص بك ، يمكنك بسهولة مزامنة المحتويات عبر كلا النظامين الأساسيين.
من المحتمل أنك تستخدم الكمبيوتر المحمول وربما يكون جهاز Android في مكان قريب. في بعض الأحيان ، قد تجد شيئًا مثيرًا للاهتمام على هاتفك الذكي وترغب في نقله إلى جهاز الكمبيوتر أو العكس. حسنًا ، هناك العديد من تطبيقات الجهات الخارجية لهذا الغرض. ولكن لماذا تأخذ المساعدة من تطبيق خارجي عندما يكون Chrome قادرًا جدًا على القيام بنفس الشيء. عند تشغيل جهاز تمكين جهاز الاستقبال للتعامل مع ميزة الحافظة المشتركة وتمكين إشارات ميزة الحافظة المشتركة ليتم التعامل مع العلامات على جهاز Android الخاص بك وعلامة خدمة مزامنة الحافظة على جهاز الكمبيوتر الخاص بك ، يمكنك بسهولة مزامنة المحتويات عبر كلا النظامين الأساسيين.
كما يتضح من اسمه ، ستتم مشاركة الحافظة الآن من قبل كل من سطح المكتب وكذلك جهاز Android. أيًا ما قمت بنسخه ولصقه في حافظة Chrome على جهاز Android ، يمكن الوصول إليه بسهولة من سطح المكتب والعكس صحيح. مرة أخرى ، الشيء الوحيد الذي يجب أن تضعه في اعتبارك هو أنه يجب تسجيل كلا الجهازين باستخدام نفس معرف البريد الإلكتروني.
9. واجهة برمجة تطبيقات نظام الملفات في وضع التصفح المتخفي
المنصة: أندرويد
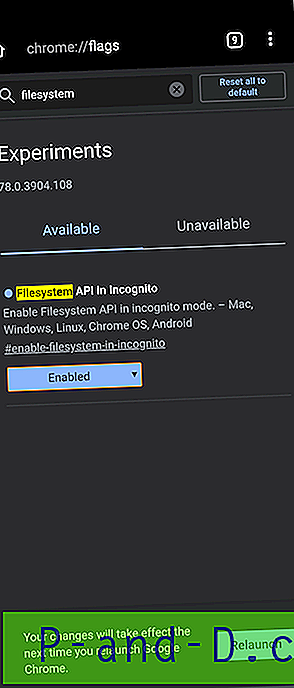
قد تكون تستخدم وضع التصفح المتخفي في Google Chrome للأعمار. بالنسبة للمجهول ، إنه نوع من التصفح الخاص الذي لا يخزن أي كمية من ذاكرة التخزين المؤقت أو ملفات تعريف الارتباط أو أي بيانات ذات صلة أثناء تصفحك في هذا الوضع. يقوم معظم الأشخاص عادةً بالمهام المرتبطة بالمعاملات والمصارف في هذا الوضع نفسه. لكن معظم المواقع لا تحب المستخدمين الذين يختارون هذه الطريقة. هذا لأن المواقع غير قادرة على تتبع بيانات المستخدم أو إرسال إعلانات مخصصة لهم.
ونتيجة لذلك ، ترفض هذه المواقع ببساطة العمل في وضع التصفح المتخفي. لكن Chrome يوفر وظيفة فريدة من خلالها يمكنك خداع مواقع الويب إلى التفكير في أنك تقوم بالتصفح العادي ولكن في الواقع ، ستكون داخل نافذة التصفح المتخفي. لاستخدام هذه الميزة ، كل ما عليك فعله هو تمكين Filesystem API في علامة التخفي ثم بدء التصفح كما تريد!
10. سرعة تحميل أسرع في كروم
النظام الأساسي: Android و Windows و Chrome OS و Mac و Linux
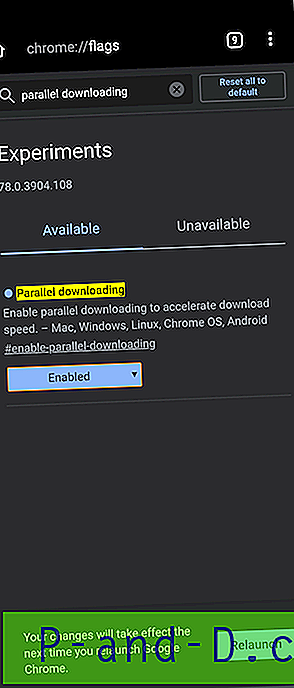
قد يكون معظمكم على دراية ببعض مديري التنزيل مثل Internet Download manager أو Download Accelerator Plus. إنها توفر سرعة تنزيل أسرع بكثير من متصفحك الأصلي أو الافتراضي ، وهذا ليس سرًا مخفيًا. لكن هل تعرف سبب ذلك؟ حسنًا ، لأن هذا البرنامج يأخذ مساعدة تقنية التنزيل الموازي. تعمل هذه الوظيفة على تقسيم الملفات الثقيلة إلى عدة مجموعات من الملفات ، وتنزيل هذه الدفعات بشكل متماثل أو في وقت واحد ، ثم دمجها في ملف واحد في النهاية.
حسنًا ، في الواقع ، هذا ما يفعله كل برامج تنزيل التورنت أيضًا. والخبر السار هو أنه يمكن نقل هذه التقنية نفسها إلى Chrome أيضًا. كل ما عليك فعله هو تمكين علامة التنزيل الموازي على Chrome وتجربة تحسن كبير في سرعة التنزيل. هذه إحدى علامات Chrome التي أبقيها ممكّنة إلى الأبد. ولا أجد أي سبب يمنعك أيضًا.
11. انقل شريط القوائم إلى الأسفل
المنصة: أندرويد
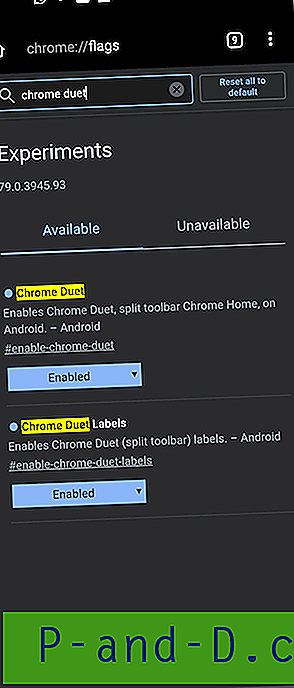
أصبحت الأجهزة ذات الشاشات التي يزيد حجمها عن 6 بوصات هي القاعدة الجديدة. حسنًا ، بعض الأجهزة تنتهي بعرض 6.5 بوصة أيضًا. على الرغم من أنها رائعة عندما يتعلق الأمر بالانغماس في الفيديو أو لأغراض البث ، إلا أن سهولة تجربة المستخدم للأسف تؤثر سلبًا. يصبح من الصعب للغاية الوصول إلى القوائم الموجودة في أعلى الشاشة. الأمر نفسه هو الحال مع Chrome أيضًا.
توجد جميع وظائفه المهمة مثل الشريط الرئيسي أو مبدل علامات التبويب أو زر إغلاق علامات التبويب أو القائمة الكاملة في الأعلى. إنها حقا مهمة صعبة للوصول إلى تلك القائمة. لمواجهة هذه المشكلات ، توجد علامة Chrome سهلة الاستخدام تجلب قائمة Chrome المهمة إلى أسفل الشاشة. هذا ممكن بفضل علم Chrome Duet . فقط قم بتمكينها وشاهد السحر يتكشف مباشرة أمام عينيك.
12. واجهة مستخدم جديدة للملء التلقائي في Chrome
المنصة: أندرويد
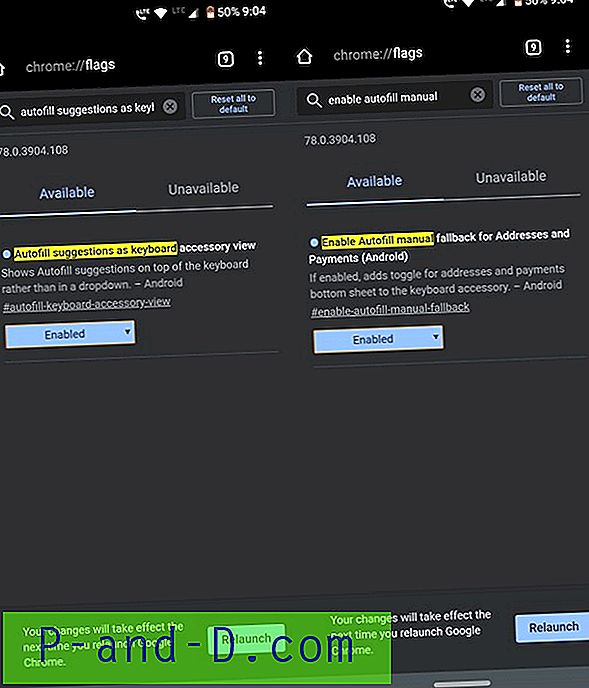
يوفر Chrome ميزة الملء التلقائي التي تملأ معظم الحقول تلقائيًا. من اسم المستخدم وكلمة المرور حتى العناوين ومعرف البريد الإلكتروني ، فإنه يفعل كل شيء. الشرط الوحيد هو أنه يجب عليك إطعامه إلى Chrome مرة واحدة في البداية وتسجيله بنفس معرف البريد الإلكتروني. إذا كانت كل هذه الشروط كافية ، فمن الآن فصاعدًا ، ما عليك سوى النقر على حقل بيانات الاعتماد ، وسيجلب Chrome تلقائيًا المعلومات المطلوبة.
هذا يوفر عليك بالتأكيد من تذكر معرف وكلمات المرور لمختلف مواقع الويب المختلفة. والآن سيتم إعادة تصميم قائمة Automiff هذه. كل هذا ممكن بسبب اقتراحات الملء التلقائي كعرض ملحقات لوحة المفاتيح وتمكين الرجوع الاحتياطي اليدوي لأعلام العناوين والدفعات (Android) . قم بتمكين هاتين العلامتين ، وأعد تشغيل المتصفح واستمتع بواجهة مستخدم الملء التلقائي الجديدة المُعاد تصميمها.
13. التمرير السلس
المنصة: أندرويد
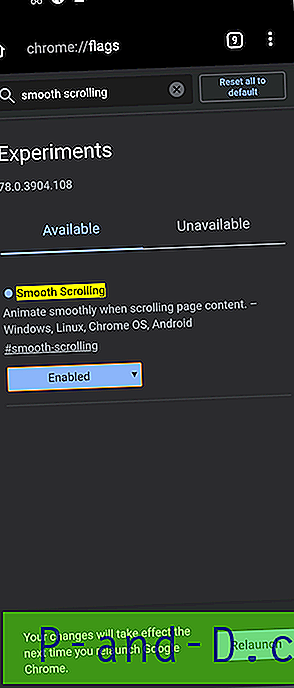
حسنا ، ليس الكثير ليقوله عندما يتعلق الأمر بهذا العلم. كما يتضح من اسمه ، ستحصل على تجربة تمرير سلسة عند تصفح صفحات الويب. تحتوي بعض مواقع الويب على العديد من المحتويات المجمعة في صفحة ويب واحدة. في حين أن مواقع الويب الصغيرة الأخرى غير قادرة على إدارة ترميزات الواجهة الخلفية بكفاءة لتمنحك تجربة UI / UX فعالة. في هذه الحالات ، يكون علم Chrome بعنوان Smooth Scrolling مفيدًا بالتأكيد. اذهب وجربه.
14. وضع القارئ
المنصة: أندرويد
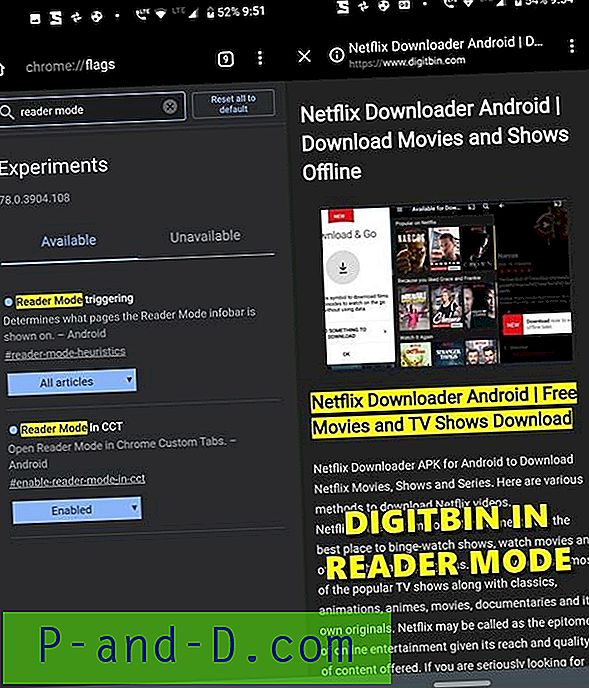
أصبح التصفح من خلال مقال على الويب تحديًا كبيرًا في الوقت الحاضر. نظرًا لأن الشاشة تتناثر مع الإعلانات المنبثقة ، وفي إعلانات البانر وبعض المنشورات الدعائية مباشرة في منتصف المحتويات ، فإنها لا تحقق العدالة التامة للمستخدمين. حسنًا ، إذا كنت تعتقد أن قراءة هذا المحتوى في وضع عدم الاتصال ستفيدك ، حسنًا ، دعني أذكرك بأن الموقف سيظل كما هو.
بدلاً من الإعلانات ، سترى مربعات فارغة سوداء أو بيضاء أو ديناصور كروم الشهير في تلك المناطق. للهروب من هذا يأتي وضع القارئ . يقلل علم Chrome هذا من التشتيت إلى أقصى حد ممكن. لن تكون هناك مشاركات دعائية أو إعلانات من أي نوع: سواء في المقالة أو لافتات أو نافذة منبثقة أو أي محتوى آخر قد يثبت أنه يسبب لك الانزعاج جميعًا. فقط لاحظ أنه ، بدلاً من الزر الممكّن المعتاد ، سيكون عليك الذهاب مع خيار جميع المقالات هنا. وللحصول على تجربة أفضل بكثير ، ضع في اعتبارك تمكين وضع القارئ في CCT أيضًا.
15. علم Chrome لتصفح أسرع
النظام الأساسي: Android و Windows و Chrome OS و Mac و Linux
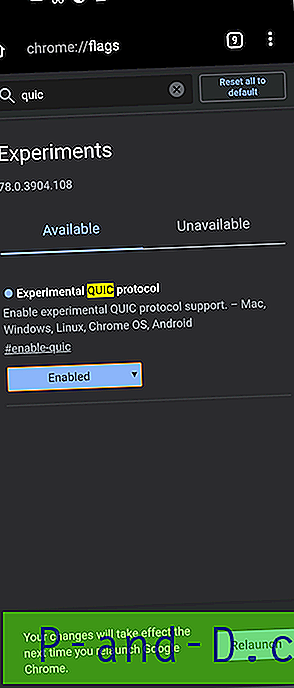
هذا ليس عنوان طعم النقر. ما يقوله ، في الواقع. على الرغم من أنك قد لا تواجه الكثير من التحسن في السرعة ، إلا أنه لا يزال له تأثير ملحوظ. قبل تمكين هذا العلم ، من واجبنا أن نشرح لك كيفية عمل هذا العلم بالضبط وما يفعله حقًا. حسنًا ، أطلقت Google مؤخرًا بروتوكول اتصال جديد تسميه QUIC. هذا البروتوكول هو مزيج من كل من بروتوكول TCP و UDP. عندما يجتمع هذان الاثنان معًا ، فإنه لا يوفر تجربة تصفح أسرع بكثير فحسب ، بل يوفر أيضًا تجربة أكثر أمانًا.
بشكل عام ، عندما يعمل الإنترنت الخاص بك على اتصال TCP أو UDP فقط ، يتم إجراء رحلات متعددة بين العميل والخادم بعد ذلك يتم إنشاء اتصال وتكون قادرًا على تصفح الويب. ولكن هذا هو المكان الذي تلعب فيه بروتوكول QUIC لعبتها. يجعل من الممكن إنشاء رحلة واحدة بين العميل والخادم. هذا يقلل بشكل كبير من الوقت المستغرق لنقل حزم البيانات ، مما يحسن سرعة تبادل البيانات وبالتالي سرعة اتصال الإنترنت الإجمالية. لتحقيق أقصى استفادة من هذه الوظيفة ، سيتعين عليك تمكين بروتوكول QUIC التجريبي على الأجهزة التي تريدها.
16. التنقل السلس مع ذاكرة التخزين المؤقت
النظام الأساسي: Mac و Windows و Linux و Chrome OS و Android
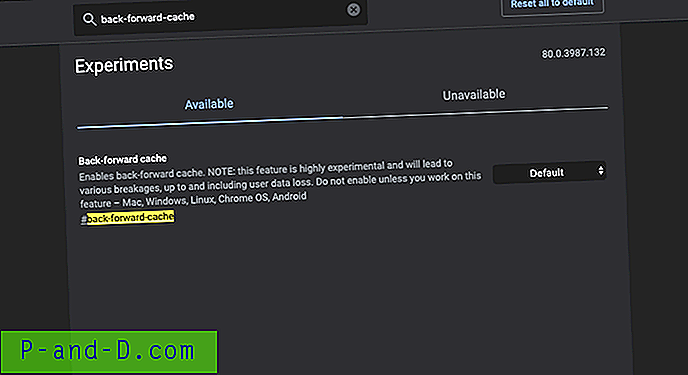
كان Opera Mini هو أول متصفح في ذلك الوقت عندما كانت الهواتف العادية مهيمنة في السوق. عرض المستعرض المصغر التبديل السريع للتنقل إلى الصفحة التالية والصفحة الخلفية. هذا جعل Opera Mini متصفح الويب الأكثر شعبية للأجهزة المحمولة ، حيث لم يكن هناك وقت تحميل للتنقل عبر الصفحات التي تم تحميلها بالفعل. تتوفر نفس الميزة الشائعة الآن لمتصفح Chrome.
تخزّن هذه الميزة التجريبية الصفحات الأمامية والخلفية التي تم تحميلها بالفعل مما يجعل التنقل السلس والسريع عبر الصفحات دون تحميل. Chrome هو ذاكرة التخزين المؤقت للصفحة ويجعل عملك سهلاً. إذا كان لديك جهاز متطور بمساحة كبيرة يمكنها تخزين ذاكرة التخزين المؤقت مما يمكن لعلم الكروم أن يقدم لك المعجزات. لتحقيق أقصى استفادة من هذه الوظيفة ، سيتعين عليك تمكين ذاكرة التخزين المؤقت للأمام على الأجهزة التي تريدها.
17. كسول تحميل الصورة
النظام الأساسي: Mac و Windows و Linux و Chrome OS و Android
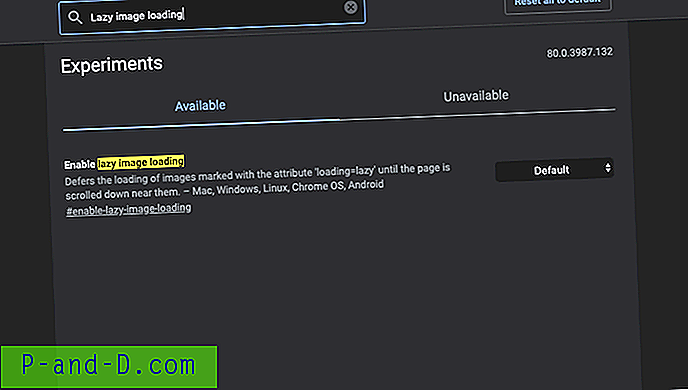
كسول تحميل الصورة كما يوحي الاسم يؤخر وقت تحميل الصورة ، ستقوم علامة الكروم بعرض الصور فقط عندما يأتي المستخدم في إطار العرض ، أي فقط عندما يقوم المستخدم بالتمرير لأسفل الصفحة. إنها علامة Chrome مفيدة جدًا يمكنها المساعدة في تسريع تحميل الصفحة وتقليل بيانات الإنترنت الخاصة بك حيث يتم تحميل الصور فقط عند التمرير عبر الصفحة. إنه يؤجل تحميل الصور المميزة بالسمة "loading = lazy" حتى يتم تمرير الصفحة لأسفل بالقرب منها.
في الآونة الأخيرة ، تأتي العديد من المواقع الحديثة بالفعل مع ميزة التحميل البطيء المضمنة ولكن هناك أيضًا العديد من المواقع التي لا تحتوي على سمة تحميل بطيئة تم تنفيذها في موقعها. يمكن لمعظم المواقع المستندة إلى المحتوى واستضافة الصور أن تستغرق وقتًا طويلاً لتحميل الصفحة أثناء انتظار تحميل جميع الصور. هنا سيكون تمكين تحميل الصور البطيئة مفيدًا جدًا.
18. إظهار URL الكامل
المنصة: ويندوز ، ماك ، لينكس
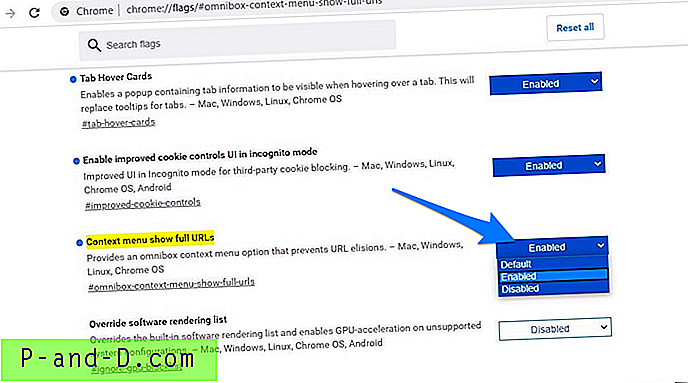
بدءًا من Chrome 76 ، لا يتم عرض عنوان URL بالكامل. كل شيء قبل اسم المجال مثل. يتم اقتطاع www أو HTTP أو HTTPS بواسطة المتصفح. لذا فإن " https://www.digitbin.com " يبدو مثل " digitbin.com ". كانت هناك حاجة إلى نقرة مزدوجة في المربع متعدد الاستخدامات لعرض عنوان URL الكامل. لم يكن الكثير من المطورين سعداء بهذا التحديث. على الرغم من أن هذا لا يؤثر على المستخدمين بشكل عام ، إلا أن المطورين لم يكونوا سعداء إلى حد ما بالتحديث. تدعي Google أن مكونات عنوان URL هذه " ليست ذات صلة بمعظم مستخدمي Chrome ".
توفر علامة تجريبية جديدة في Chrome Canary خيار قائمة السياق في المربع متعدد الاستخدامات لعرض عنوان URL الكامل. واحد يتم تبديله عليه سيبقى قيد التشغيل. تم إصدار Chrome فقط لـ Canary وسيأتي قريبًا إلى متصفح Chrome. ستكون العلامة متاحة فقط لمتصفح Chrome على سطح المكتب ، ويمكنك الحصول على العلم باستخدام قائمة السياق التي تعرض عناوين URL الكاملة.
19. عمليات بحث DNS آمنة
المنصات: Mac و Windows و Chrome OS و Android
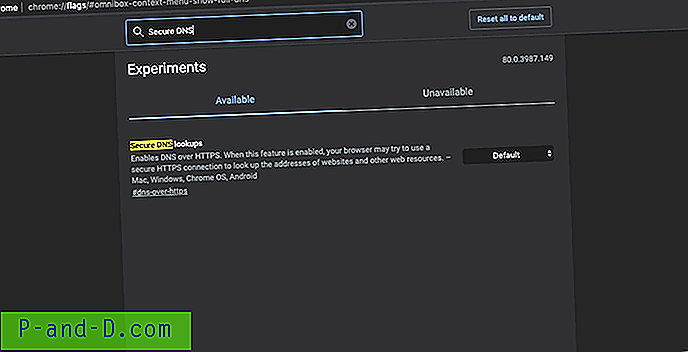
بشكل أساسي ، تفرض هذه العلامة موقع الويب للتحميل عبر تشفير HTTPS. إنها تفعل نفس ما تفعله إضافة HTTPS Everywhere من خلال إجبار موقع الويب على الانتقال إلى HTTS. عند تمكين هذه الميزة ، قد يحاول متصفحك استخدام اتصال HTTPS آمن للبحث عن عناوين مواقع الويب وموارد الويب الأخرى.
لاحظ أن Chrome لن يستخدم هذه الميزة في الواقع إلا إذا كنت تستخدم خادم DNS يدعم DNS عبر HTTPS في إعدادات الشبكة الخاصة بك. قد تضطر إلى تغيير خادم DNS الخاص بك إلى Google Public DNS و Cloudflare وما إلى ذلك. إعدادات DNS متاحة في إعدادات Windows و Mac Network. يمكنك أيضًا تغيير DNS في Android ضمن الإعدادات أو استخدام أي تطبيق تابع لجهة خارجية. سيكون بحث DNS الآمن مفيدًا للغاية إذا كنت ترغب في الحفاظ على تشفير بياناتك والحصول على التسلل من قبل محتال.
الخلاصة: بهذا ، نختتم الدليل حول بعض أعلام Chrome الأكثر إفادة ومفيدة للتجربة على أنظمة التشغيل Windows و Android Mac و Linux و Chrome OS. نحن بالتأكيد نود أن نسمع منك أي واحدة هي علامة Chrome المفضلة لديك. قم بإسقاط وجهات نظرك في قسم التعليقات أدناه. وتواصل معنا للحصول على المزيد من النصائح والحيل المثيرة للاهتمام والمفيدة في Chrome.
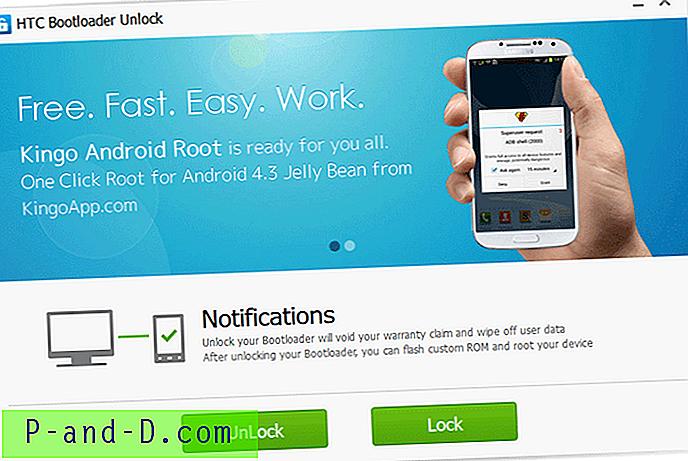
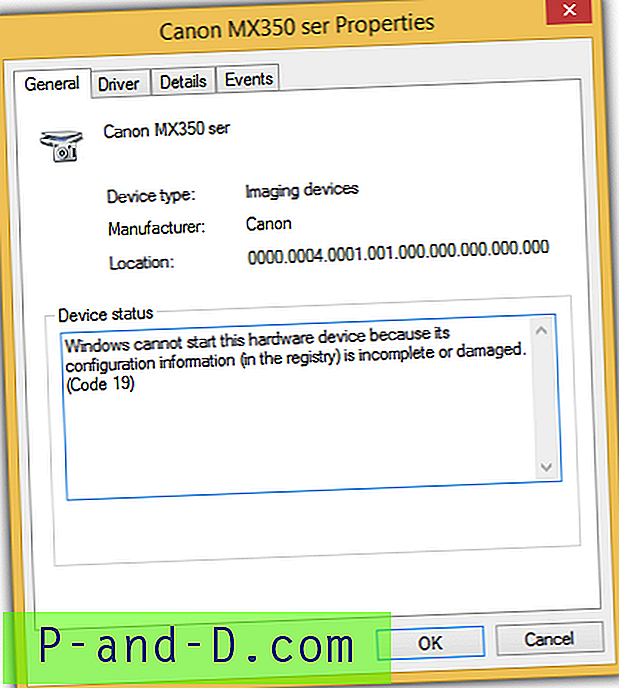
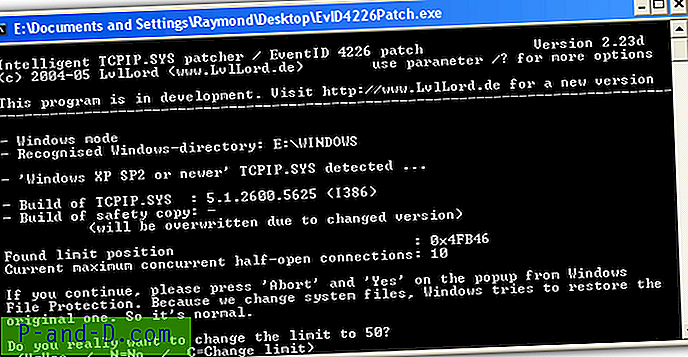
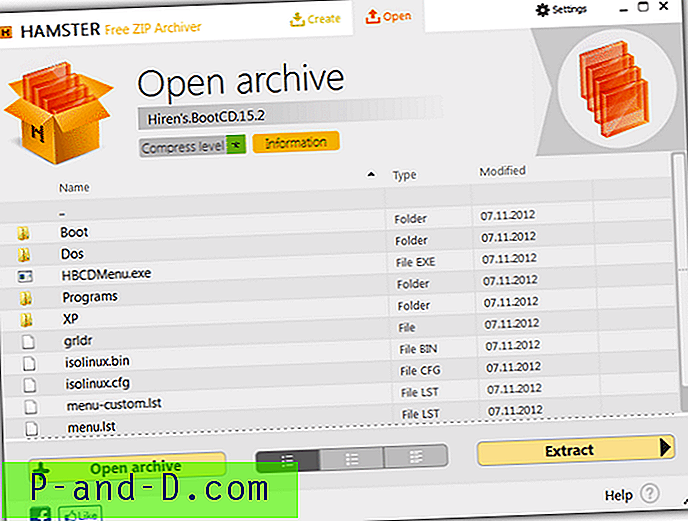
![[Windows 10] تظهر شاشة تسجيل الدخول مرتين في تحديث Fall Creators](http://p-and-d.com/img/microsoft/817/sign-screen-appears-twice-fall-creators-update.jpg)
![محركات الأقراص المفقودة في إعدادات التخزين والقائمة المنسدلة لمواقع حفظ التطبيقات في Windows 10 [Fix]](http://p-and-d.com/img/microsoft/642/drives-missing-storage-settings-2.jpg)