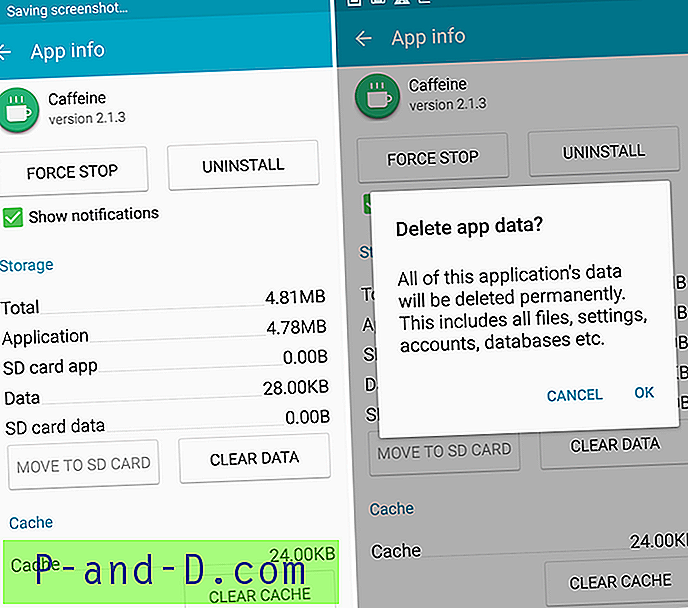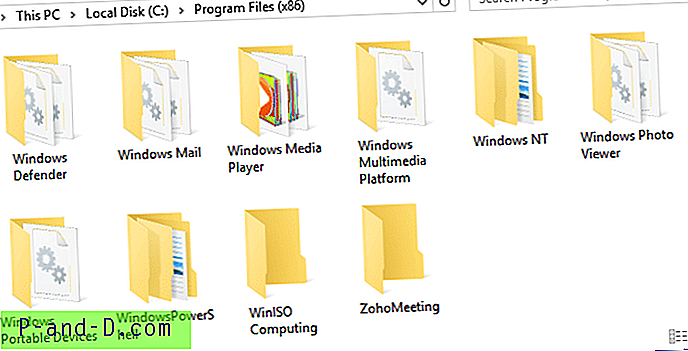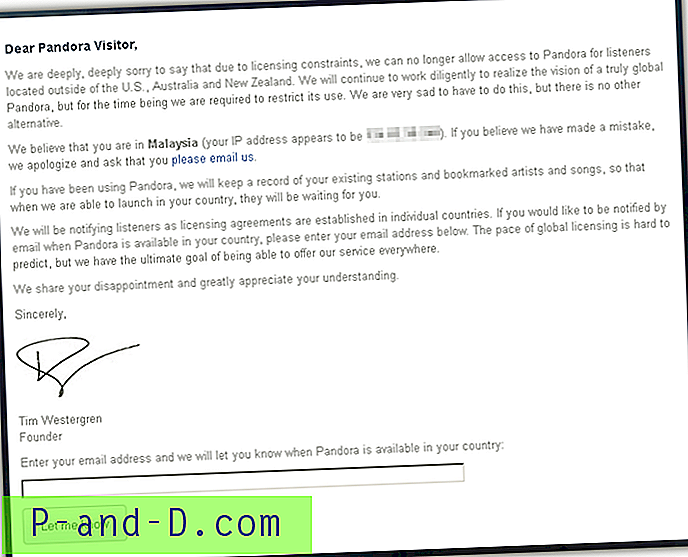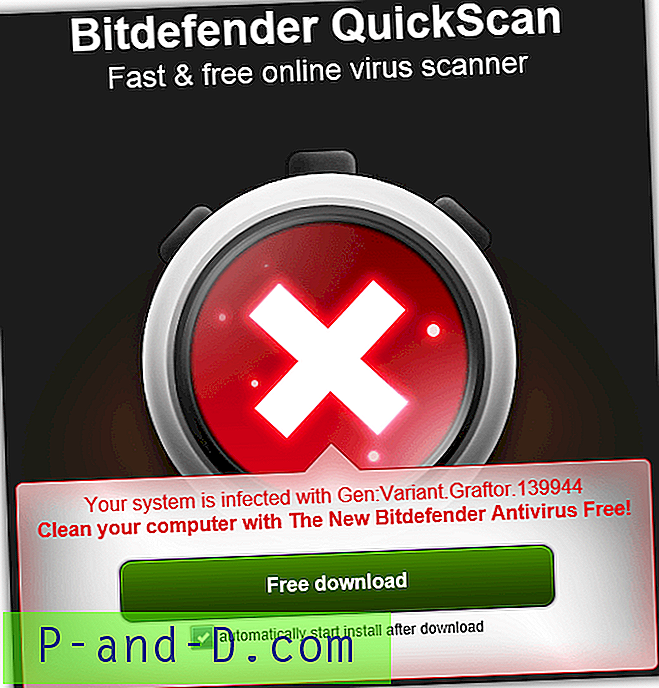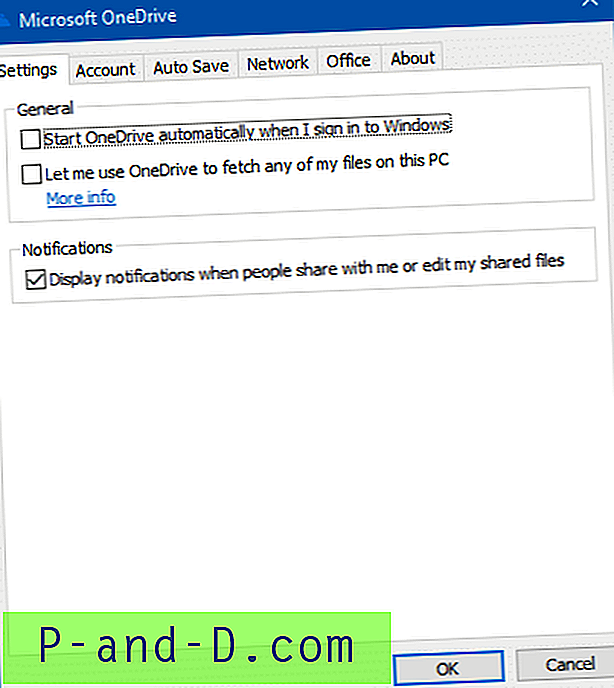سيتضمن تحديث Windows 10 Creators Update ، المقرر إصداره في مارس - أبريل 2017 ، القدرة على التقاط منطقة شاشة باستخدام مفتاح اختصار Win + Shift + S ، كما هو مذكور في المقالة لقطة شاشة جزء من الشاشة في Windows 10 [Winkey + Shift + S].
محتويات
- إنشاء اختصار أداة القطع لالتقاط منطقة الشاشة باستخدام أداة القطع
- المشكلة: افتراضيات أداة القصاصة آخر وضع القصاصة المستخدمة؟
- قم بتشغيل / قصاصة SnippingTool.exe في وضع القصاصة المستطيلة دائمًا [برمجة]
- كيفية استخدام البرنامج النصي ويندوز
- قم بتشغيل / قصاصة SnippingTool.exe في وضع القصاصة المستطيلة دائمًا [برمجة]
إنشاء اختصار أداة القطع لالتقاط منطقة الشاشة باستخدام أداة القطع
إذا وجدت أن Winkey + Shift + S غير مريح ، يمكنك بدلاً من ذلك إنشاء اختصار وتعيين مفتاح اختصار مفضل له ، مثل Ctrl + Shift + S. يمكن تحقيق ذلك باستخدام مفتاح Snipping Tool الجديد وغير الموثق المسمى /clip .
يستدعي Winkey + Shift + S أداة القص ببساطة في الخلفية. لذا ، كل ما عليك فعله هو إنشاء اختصار للهدف التالي:
مقطع C: \ Windows \ System32 \ SnippingTool.exe
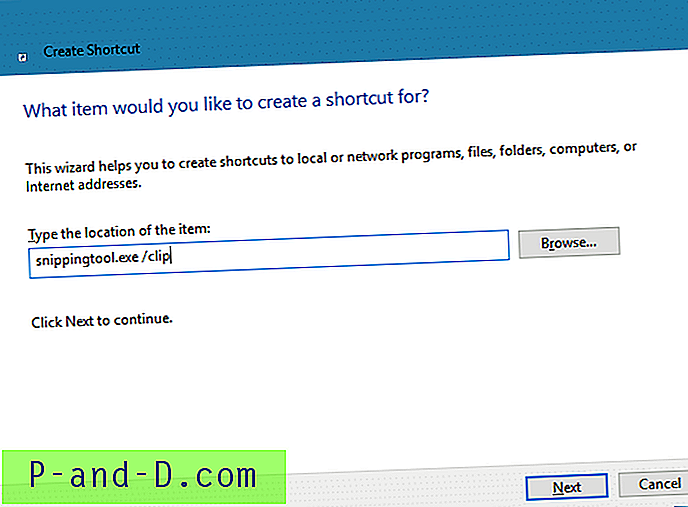
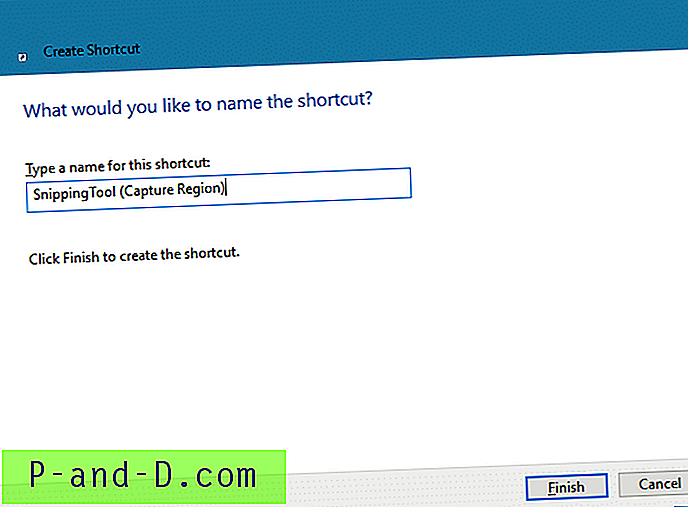
قم بتعيين مفتاح اختصار - مثل Ctrl + Shift + S - أو أي شيء تريده. يمكنك تثبيت الاختصار بشريط المهام إذا لزم الأمر. يؤدي النقر على الاختصار أو الضغط على مفتاح الاختصار المخصص إلى استدعاء وضع الالتقاط (قصاصة مستطيلة) - عن طريق بدء تشغيل أداة القص في الوضع غير التفاعلي.
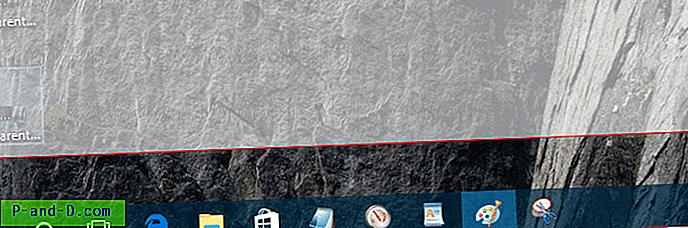
حدد منطقة على الشاشة لنسخها إلى الحافظة. افتح Paintbrush والصق الصورة التي تم التقاطها.
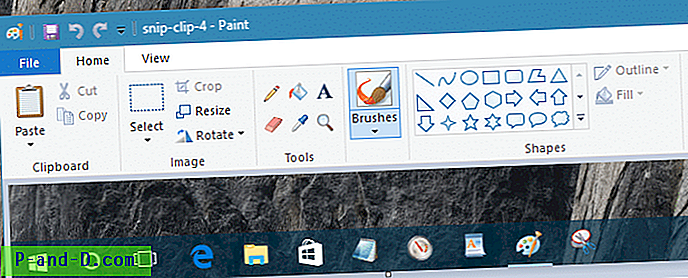
أداة القصاصة الافتراضية إلى آخر وضع القصاصة المستخدمة؟
تحديث: ينطبق القسم التالي على إصدارات Windows 10 الأقدم من v1809. إذا كنت تستخدم v1809 أو أعلى ، فلن تحتاج إلى هذا البرنامج النصي ، حيث يقوم الأمر بتشغيل وضع القصاصة المستطيل دائمًا.لاحظ أن أداة القص تكون افتراضيًا في وضع الالتقاط الذي استخدمته آخر مرة عند تشغيل الأداة بشكل تفاعلي (أي بدون معلمة /clip ). على سبيل المثال ، إذا كنت قد حددت "Window Window" في المرة الأخيرة عندما تقوم بتشغيل Snipping Tool في المرة التالية إما بشكل تفاعلي أو باستخدام /clip ، فسيتم تعيينها افتراضيًا على Window Snip. هذا خلل صغير تحتاج Microsoft إلى إصلاحه.
[نص] قم بتشغيل / قصاصة SnippingTool.exe في وضع القصاصة المستطيلة دائمًا
ومع ذلك ، إليك نص برمجي كتبته أي أداة يبدأ القطع في وضع القصاصة المستطيلة دائمًا ، بغض النظر عن الوضع الذي استخدمته آخر مرة.
'Capture a rectangular screen region to clipboard - using Snipping Tool non-interactively. 'Created for Winhelponline.com by Ramesh Srinivasan on January 20 2017. Dim WshShell : Set WshShell = WScript.CreateObject("Wscript.Shell") 'Set the Snipping Tool capture or Snip mode in this value. strSnipMode = "HKCU\SOFTWARE\Microsoft\Windows\TabletPC\Snipping Tool\CaptureMode" 'CaptureMode DWORD values '1 - Free-form Snip '2 - Rectangular Snip '3 - Window Snip 'We set CaptureMode to 2 for Rectangular Snip WshShell.RegWrite strSnipMode, 2, "REG_DWORD" 'Launch the Snipping Tool to capture screen region WshShell.Run "snippingtool.exe /clip",, True Set WshShell = Nothing استخدام البرنامج النصي
1. انسخ الأسطر أعلاه إلى المفكرة. احفظ الملف بامتداد .VBS ، قل snip.vbs .
2. ضع البرنامج النصي في مجلد دائم ، مثل d:\scripts
3. قم بإنشاء اختصار على سطح المكتب للبرنامج النصي ، باستخدام الهدف التالي:
wscript.exe د: \ scripts \ snip.vbs
4. انقر بزر الماوس الأيمن على الاختصار وانقر فوق خصائص
5. قم بتعيين رمز أداة القطع (snippingtool.exe) للاختصار.
6. قم بتعيين مفتاح اختصار لاختصار البرنامج النصي ، مثل Ctrl + Shift + S
6. اختياريًا ، قم بتثبيت اختصار البرنامج النصي في قائمة ابدأ أو شريط المهام.
سيؤدي النقر على هذا الاختصار إلى تشغيل وضع القصاصة المستطيلة التي يمكنك من خلالها التقاط أي منطقة على الشاشة. يمكن لصق صورة الحافظة في الرسام.
لاحظ أن وسيطة سطر الأوامر الجديدة لـ Snipping Tool وميزة Winkey + Shift + S متوفرة في معاينة Windows 10 Creators Update build 14997/15002 وما بعدها ، وستصل هذه الميزات إلى الإصدار النهائي المتوقع في مارس أو أبريل 2017 .