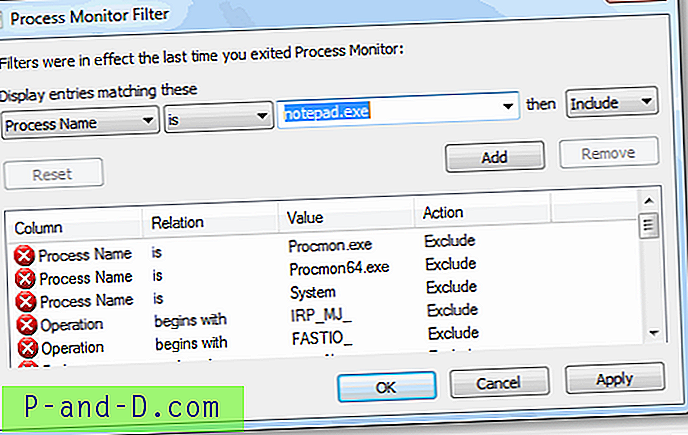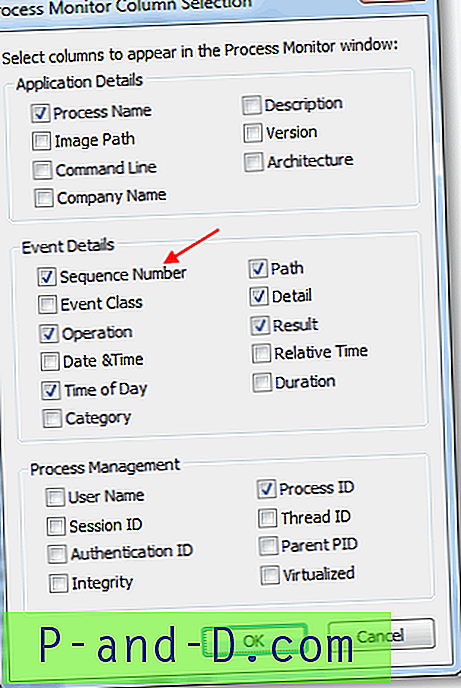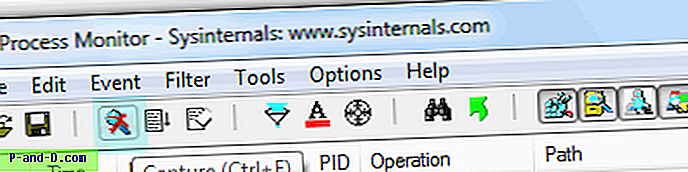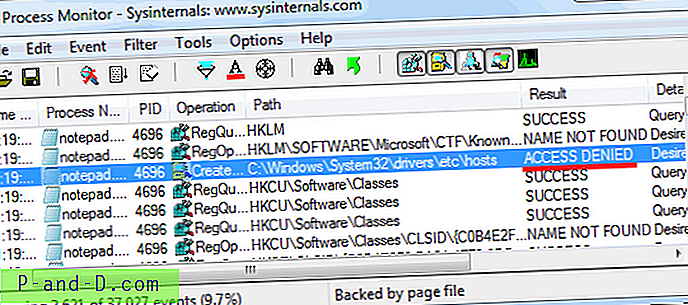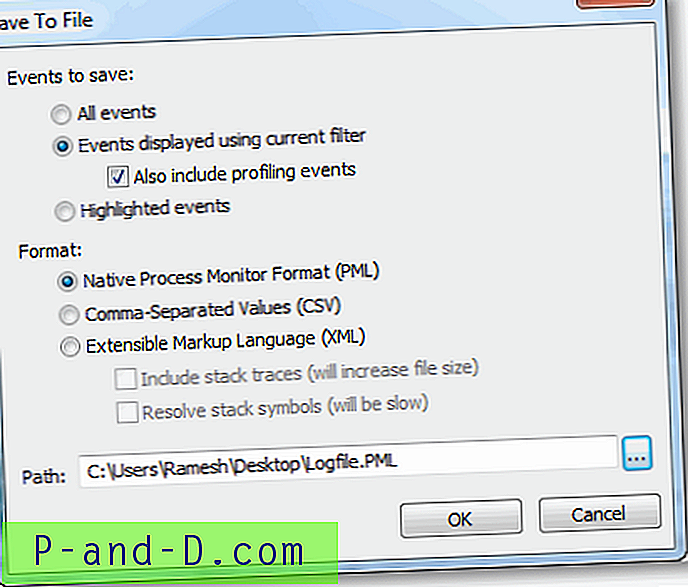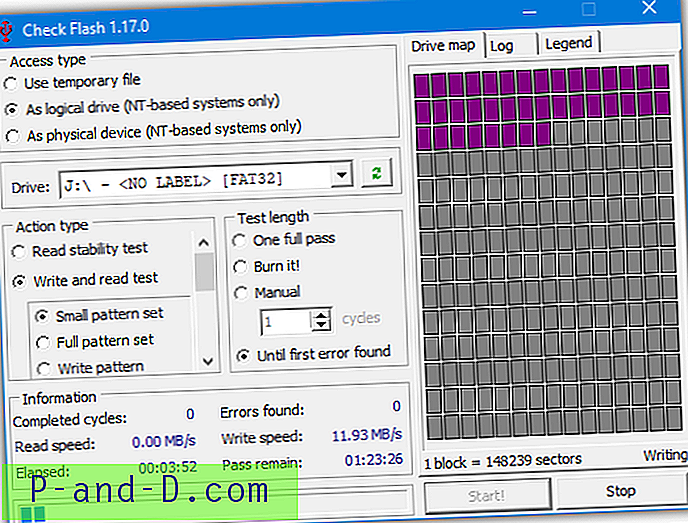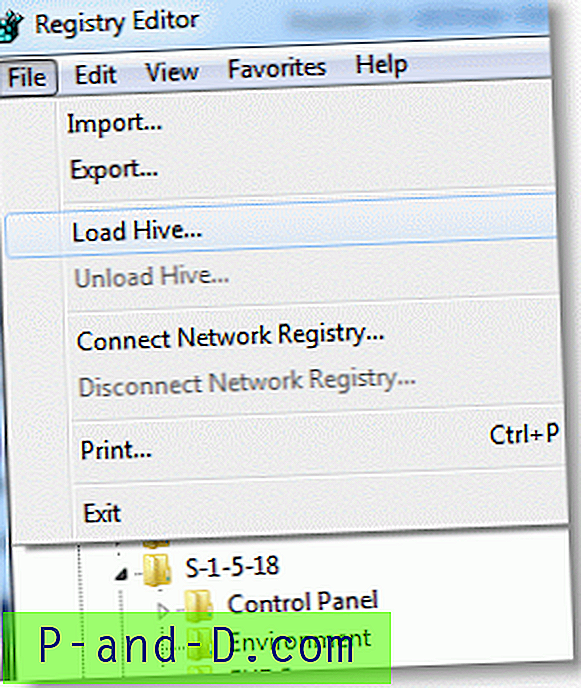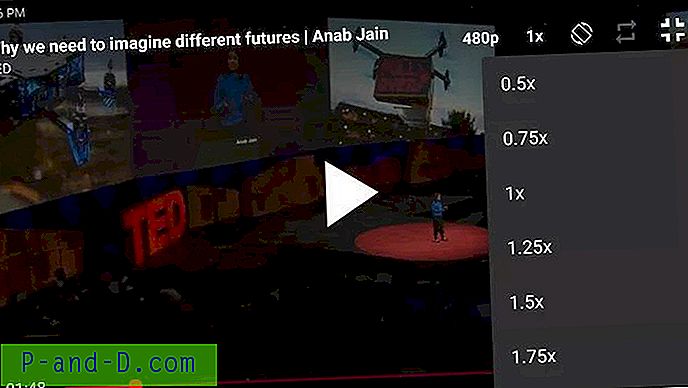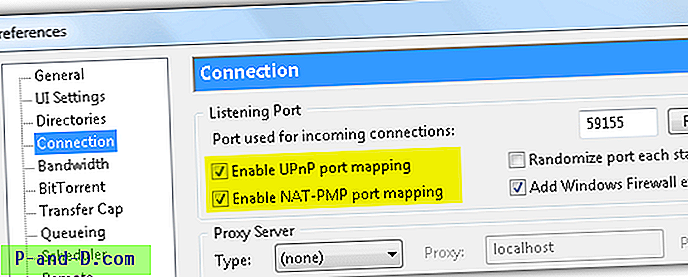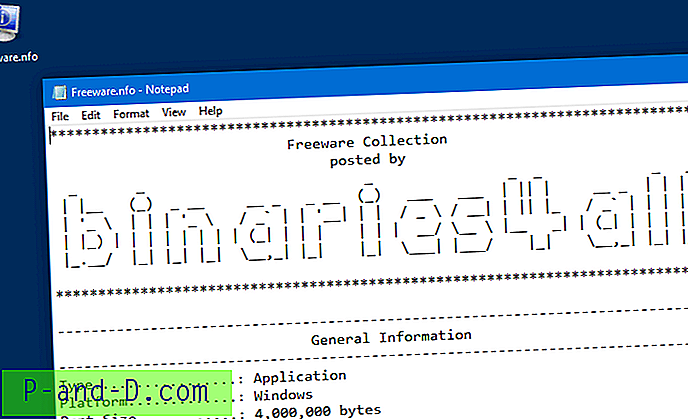Process Monitor أداة ممتازة لاستكشاف الأخطاء وإصلاحها من Windows Sysinternals تعرض الملفات ومفاتيح التسجيل التي تصل إليها التطبيقات في الوقت الفعلي. يمكن حفظ النتائج في ملف سجل ، يمكنك إرسالها إلى خبير لتحليل مشكلة واستكشاف الأخطاء وإصلاحها.
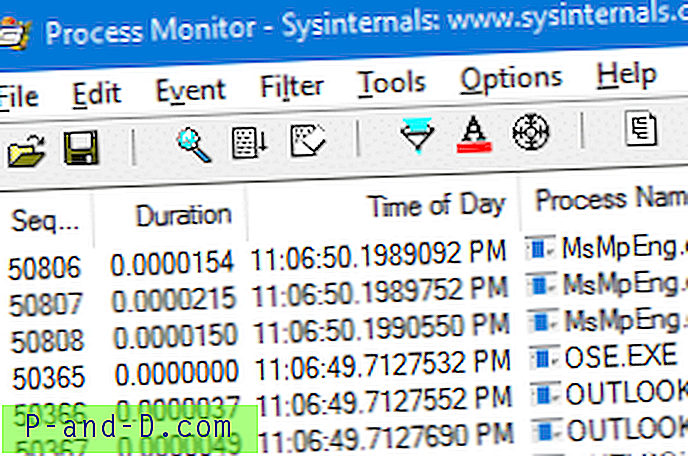
في ما يلي دليل حول كيفية التقاط التطبيقات للوصول إلى نظام التسجيل والملف وإنشاء ملف سجل باستخدام "مراقبة العملية" لمزيد من التحليل.
استخدم "مراقبة العملية" لتعقب تغييرات نظام التسجيل والملف
السيناريو: لنفترض أنك غير قادر على الكتابة إلى ملف HOSTS بنجاح في Windows ، ونريد أن نعرف ما يحدث تحت الغطاء. تدور كل خطوة في المقالة التالية حول هذا السيناريو النموذجي.
الخطوة 1: تشغيل مراقبة العملية وتكوين المرشحات
- قم بتنزيل Process Monitor من موقع Windows Sysinternals .
- استخرج محتويات الملف المضغوط إلى مجلد من اختيارك.
- قم بتشغيل تطبيق Process Monitor
- قم بتضمين العمليات التي تريد تتبع النشاط عليها. في هذا المثال ، تريد تضمين
Notepad.exeفي عوامل التصفية (تضمين).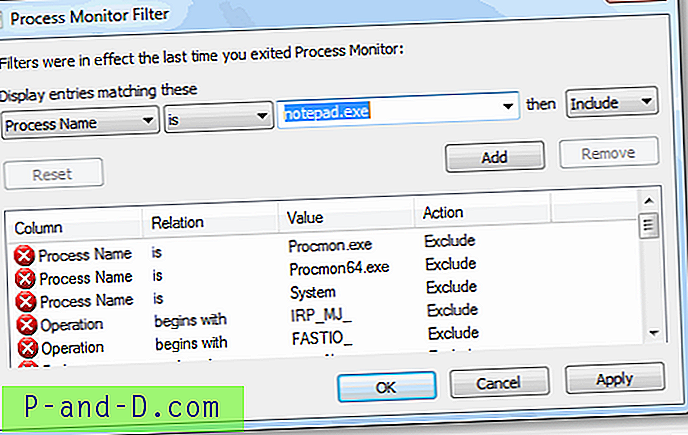
- انقر فوق إضافة ، وانقر فوق موافق .
نصيحة: يمكنك إضافة إدخالات متعددة أيضًا ، في حالة إذا كنت ترغب في تتبع عدد قليل من العمليات إلى جانبNotepad.exe. لإبقاء هذا المثال أبسط ،Notepad.exeفقط.(سترى الآن النافذة الرئيسية لـ "مراقب العملية" التي تتتبع قائمة عمليات الوصول إلى التسجيل والملفات من خلال العمليات في الوقت الفعلي ، فور حدوثها ومصل اللبن).
- من قائمة " خيارات " ، انقر فوق " تحديد الأعمدة" .
- ضمن "تفاصيل الحدث" ، قم بتمكين رقم التسلسل ، وانقر فوق موافق .
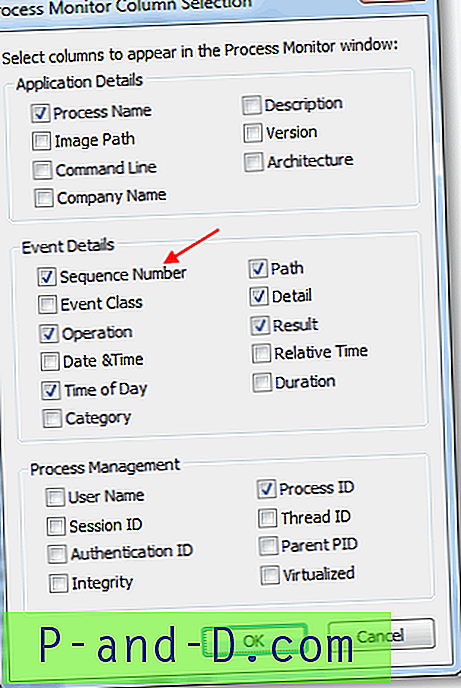
الخطوة 2: التقاط الأحداث
- افتح المفكرة.
- قم بالتبديل إلى نافذة "مراقبة العملية".
- قم بتمكين وضع "الالتقاط" (إذا لم يكن قيد التشغيل بالفعل). يمكنك رؤية حالة "الالتقاط" عبر شريط أدوات مراقبة العملية.
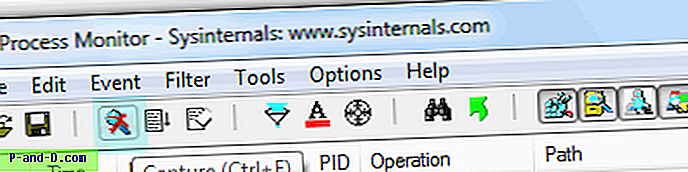
الزر المميز أعلاه هو زر "الالتقاط" ، وهو معطل حاليًا. تحتاج إلى النقر فوق هذا الزر (أو استخدام تسلسل المفاتيح Ctrl + E) لتمكين التقاط الأحداث. - نظف قائمة الأحداث الحالية باستخدام تسلسل المفاتيح Ctrl + X (هام) وابدأ من جديد
- انتقل الآن إلى المفكرة وحاول إعادة إنتاج المشكلة .
لإعادة إظهار المشكلة (لهذا المثال) ، حاول الكتابة إلى ملف HOSTS (
C:\Windows\System32\Drivers\Etc\HOSTS)C:\Windows\System32\Drivers\Etc\HOSTS. يعرض Windows حفظ الملف (من خلال إظهار مربع الحوار "حفظ باسم") باسم مختلف أو في موقع مختلف .لذا ، ما الذي يحدث تحت غطاء محرك السيارة عند الحفظ في ملف HOSTS؟ يظهر مراقب العملية ذلك بالضبط.
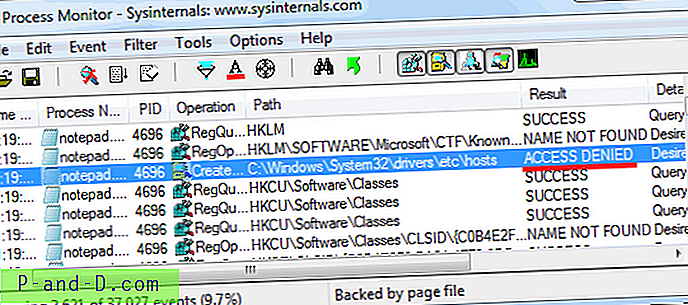
- قم بالتبديل إلى نافذة مراقبة العملية ، وقم بإيقاف الالتقاط (Ctrl + E) بمجرد إعادة إظهار المشكلة. ملاحظة مهمة: لا تأخذ الكثير من الوقت لإعادة إظهار المشكلة بعد تمكين الالتقاط. وبالمثل ، قم بإيقاف تشغيل الالتقاط بمجرد الانتهاء من إعادة إظهار المشكلة. هذا لمنع Process Monitor من تسجيل البيانات الأخرى غير الضرورية (مما يجعل جزء التحليل أكثر صعوبة). عليك القيام بكل ذلك بأسرع ما يمكن.
الحل: يخبرنا ملف السجل أعلاه أن Notepad واجه خطأ
ACCESS DENIEDعند الكتابة إلى ملفHOSTS. سيكون الحل ببساطة تشغيل Notepad elevated (النقر بزر الماوس الأيمن واختيار "تشغيل كمسؤول") لتتمكن من الكتابة إلى ملفHOSTSبنجاح.
الخطوة 3: حفظ الناتج
- في نافذة مراقبة العملية ، حدد القائمة ملف وانقر فوق حفظ
- حدد تنسيق مراقبة العملية الأصلية (PML) ، واذكر اسم ملف الإخراج والمسار ، واحفظ الملف.
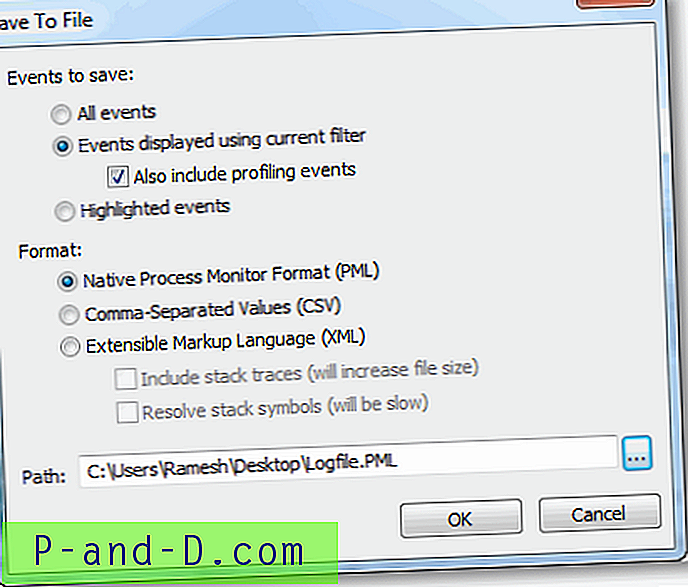
- انقر بزر الماوس الأيمن على ملف
Logfile.PML، وانقر على إرسال إلى ، واخترCompressed (zipped) folder. يؤدي هذا إلى ضغط الملف بنسبة~90%. انظر إلى الرسم أدناه. أنت بالتأكيد تريد ضغط ملف السجل قبل إرساله إلى شخص ما.
ملاحظة المحرر: أقترح عادةً على عملائي حفظ السجل باستخدام خيار " جميع الأحداث" حتى أتمكن من الحصول على خيارات واسعة لاستكشاف أخطاء جهاز الكمبيوتر الموضوع بشكل فعال. إذا كنت سترسل لي سجل مراقبة العمليات ، فتأكد من تمكين خيار جميع الأحداث عند حفظ ملف السجل. أيضًا ، لا تنس ضغط (.zip) ملف السجل قبل الإرسال.
هذا كل شيء ، القراء. للحفاظ على التوثيق بسيطًا ، استخدمت أسهل مثال حتى يفهم المستخدم النهائي بوضوح كيفية تتبع أحداث نظام التسجيل والملفات بكفاءة باستخدام Process Monitor وإنشاء ملف السجل.