لقد رأينا كيفية محو ذاكرة التخزين المؤقت للرموز والسماح لـ Windows بإعادة بنائها ، في مرحلة ما بعد مسح وإعادة إنشاء قاعدة بيانات Icon Cache التي تنطبق على جميع إصدارات Windows بما في ذلك Windows 10.
فيما يلي طريقة أسرع لتحديث ذاكرة التخزين المؤقت للرموز فقط باستخدام سطر أوامر صغير وأنيق يعمل في Windows 7 و 8 و 10.
تحديث أيقونة ذاكرة التخزين المؤقت بسرعة
باستخدام أداة تهيئة IE لكل مستخدم (IE4Uinit.exe) ، يمكنك تحديث رموز shell بسرعة.
اضغط على WinKey + R لإظهار مربع حوار التشغيل. ثم ، قم بتشغيل الأمر التالي واضغط ENTER.
ie4uinit.exe -ClearIconCache
في Windows 10 ، قم بتشغيل هذا الأمر بدلاً من ذلك:
ie4uinit.exe -عرض
هنا مقطع فيديو صغير لتوضيح ذلك.
تم عرض رمز غير صحيح لملف .txt ، يتم إصلاحه فورًا بعد تشغيل الأمر أعلاه.
باستخدام NirCmd
إذا كنت تستخدم أداة NirCmd الممتازة ، فيمكن استخدامها لتحديث أيقونات الصدفة. يدعم خيارين لتحديث الأيقونات.
1. يبدأ أمر Nircmd.exe sysrefresh عامًا للنظام. يمكنك استخدام هذا الأمر لتحديث نظامك بعد تغيير إعدادات النظام في التسجيل (على سبيل المثال ، تغيير حجم رموز سطح المكتب ، ومتغيرات البيئة ، وما إلى ذلك).
{Refresh Type} اختياري. يمكنك تحديد إحدى القيم التالية: "البيئة" - لتحديث متغيرات البيئة ، "السياسة" - لإعدادات السياسة ، "intl" لإعدادات الإعدادات المحلية.
أمثلة:
nircmd.exe بيئة sysrefresh nircmd.exe سياسة sysrefresh
2. Nircmd.exe shellrefresh أمر Nircmd.exe shellrefresh ببدء تحديث عام لـ Explorer shell (واجهة المستخدم). يمكن أن يكون هذا الأمر مفيدًا إذا قمت بإجراء تغيير في التسجيل المتعلق بأنواع ملفات shell (على سبيل المثال ، تغيير رموز أنواع الملفات ، رمز شريط المهام) ، وتريد أن تصبح التغييرات سارية المفعول على الفور حتى بدون إعادة تشغيل Explorer Explorer.
ملاحظة: إذا كنت تبحث عن معلومات حول كيفية مسح ذاكرة التخزين المؤقت للرموز بالكامل وإعادة إنشائها ، فراجع هذا المنشور كيفية إعادة إنشاء ذاكرة التخزين المؤقت للرموز في Windows Vista و 7 و 8 و Windows 10.
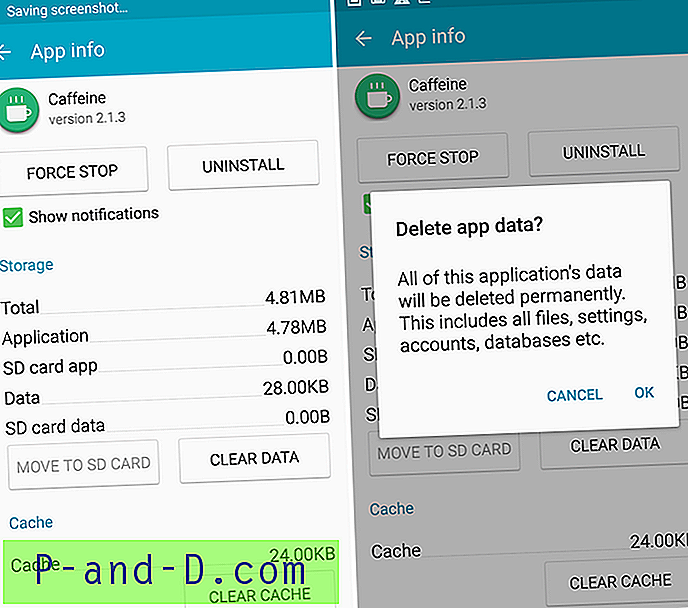
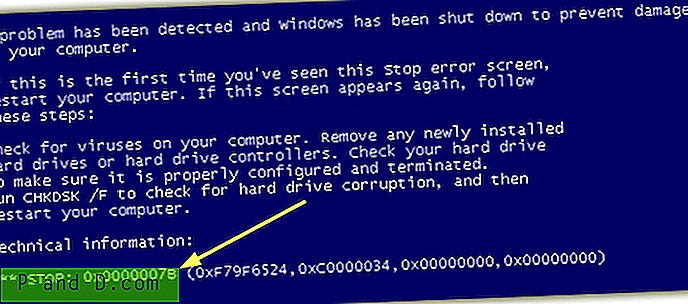
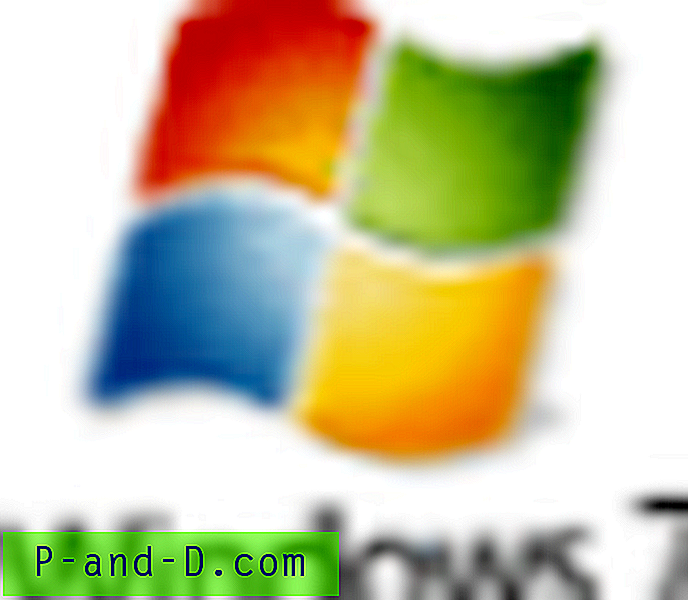
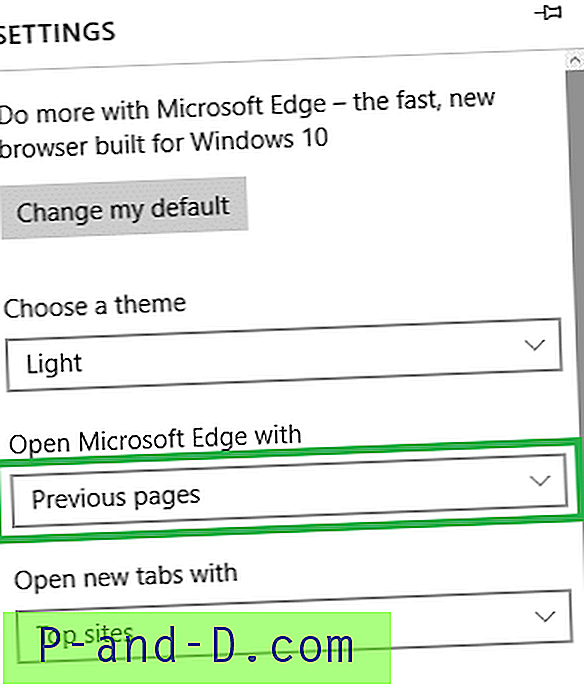
![إعداد "إظهار التطبيقات الأكثر استخدامًا" باللون الرمادي في Windows 10 [تحديث المبدعين]](http://p-and-d.com/img/microsoft/742/show-most-used-apps-setting-greyed-out-windows-10.jpg)