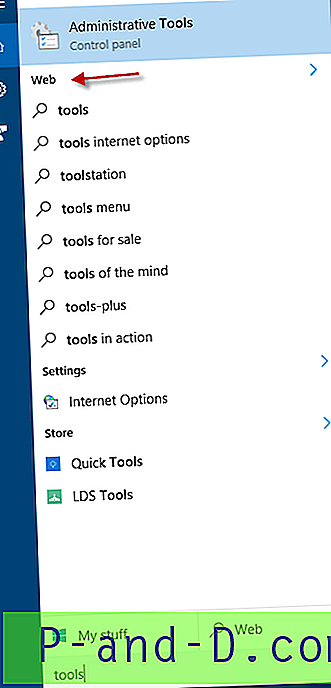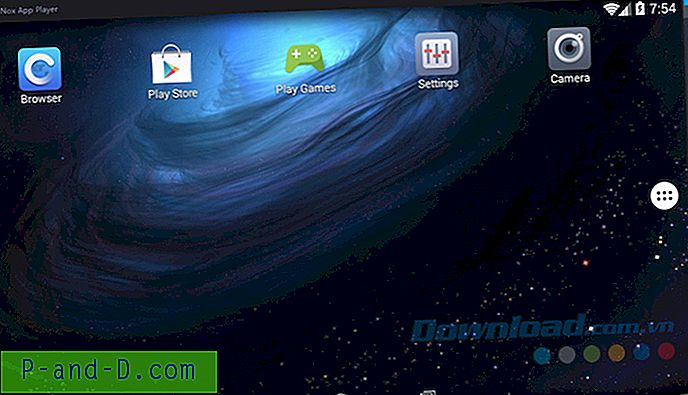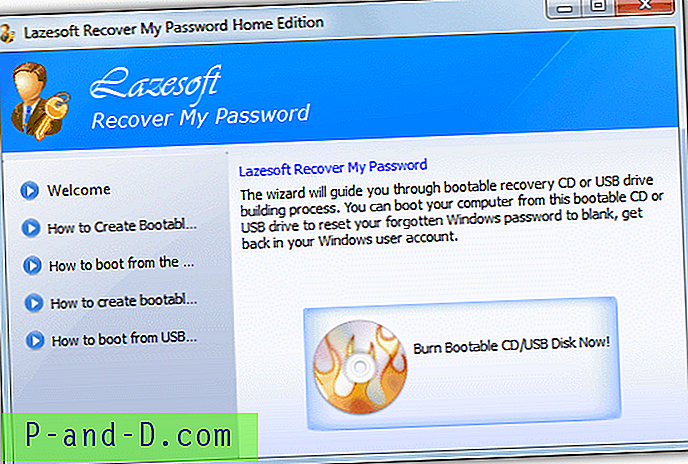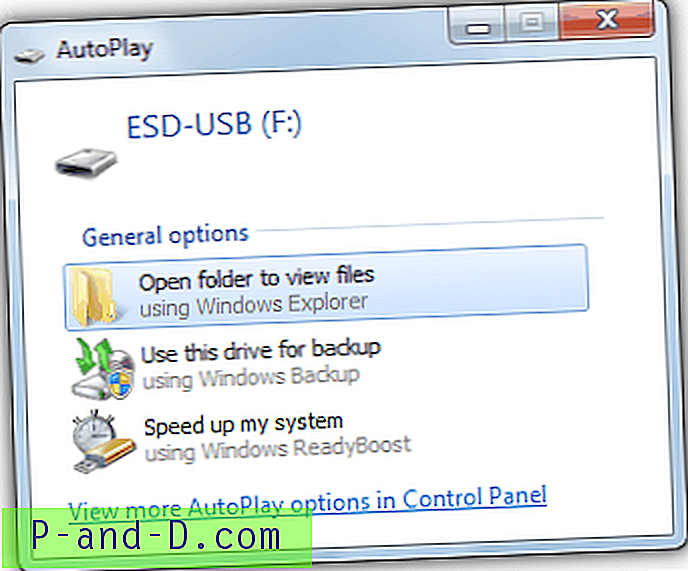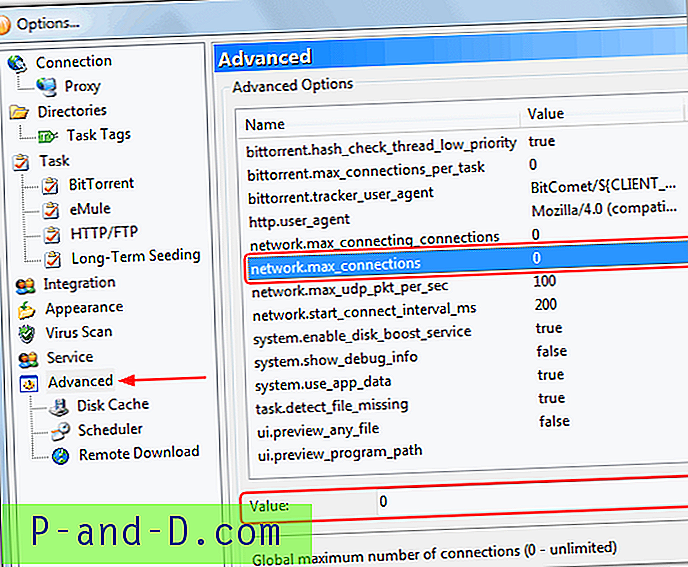حتى الأسبوع الماضي كنت أفكر في أن زيادة حجم نافذة الصور المصغرة لشريط المهام غير ممكن أصلاً في Windows 7 (و Windows Vista). بعد القيام ببعض الاختراق حول التسجيل ، اكتشفت أن Windows 7 لديه القدرة على زيادة حجم معاينة الصورة المصغرة ، بالإضافة إلى المزيد من خلال تعديلات التسجيل التي أغطيها في هذه المقالة. يعمل هذا الاختراق في Windows 8 و Windows 10 أيضًا.
هذه هي الطريقة التي ظهرت بها نافذة معاينة الصورة المصغرة لشريط المهام قبل تطبيق التعديل التالي.
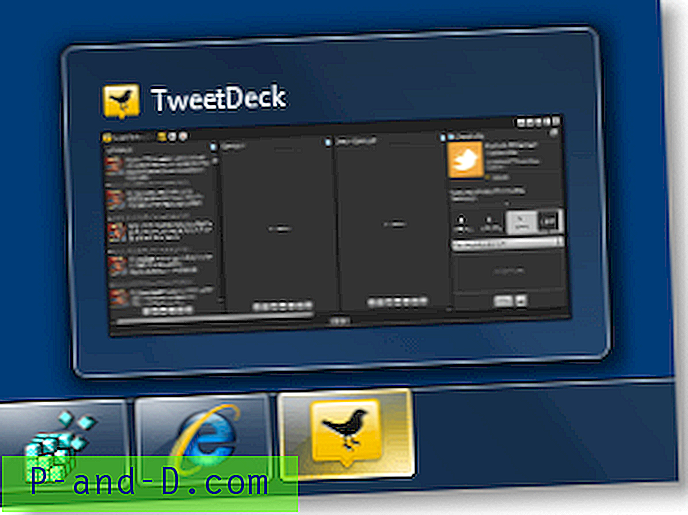
جعل معاينة الصورة المصغرة في شريط المهام أكبر
1. قم بتشغيل Regedit.exe وانتقل إلى الموقع التالي:
HKEY_CURRENT_USER \ Software \ Microsoft \ Windows \ CurrentVersion \ Explorer \ Taskband
2. قم بإنشاء قيمة DWORD باسم MinThumbSizePx
3. انقر نقرًا مزدوجًا فوق MinThumbSizePx وقم بتعيين بيانات قيمته وفقًا لذلك. قمت بتعيينه إلى 350 (عشري) لهذا المثال .
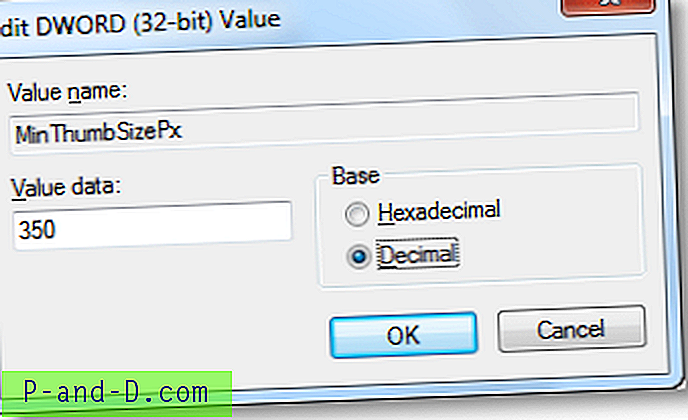
4. قم بإنهاء محرر التسجيل.
5. تسجيل الخروج وتسجيل الدخول مرة أخرى.
ويمكنك أن ترى أدناه أن الصور المصغرة لشريط المهام قد زادت حجمها.
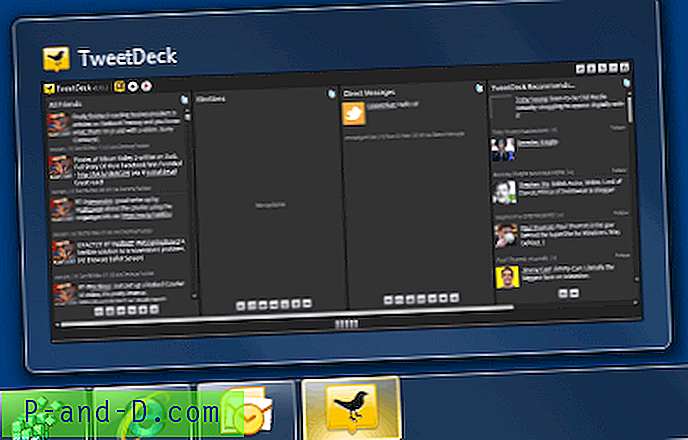
معلومة اضافية
وبالمثل ، يمكنك تعديل قيم التسجيل التالية ضمن فرع التسجيل "Taskband" ، وتخصيص معاينات الصور المصغرة لشريط المهام حسب حاجتك. هنا القائمة الكاملة:
- عدد الصور
- MinThumbSizePx
- MaxThumbSizePx
- TextHeightPx
- TopMarginPx
- LeftMarginPx
- RightMarginPx
- BottomMarginPx
- ThumbSpacingXPx
- ThumbSpacingYPx
يتم تعيين جميع قيم البكسل في "عشري" باستخدام محرر التسجيل.
عدد الصور
يحدد هذا الإعداد عدد الصور المصغرة التي سيتم عرضها لعنصر. افتراضيًا ، عندما تفتح خمسة مثيلات لبرنامج (مثل المفكرة) ، يتم عرض خمس صور مصغرة واحدة لكل مثيل .. وهكذا إلى حد الحد الذي يمكن أن تدعمه شاشتك. فوق الحد ، يكدس العناصر. إذا تم تعيين قيمة NumThumbnails على 10 (عشرية) ، فستظهر معاينات الصور المصغرة فقط إذا كان لديك <= 10 نوافذ برنامج. سيؤدي فتح أكثر من 10 نوافذ إلى تكديس العناصر.
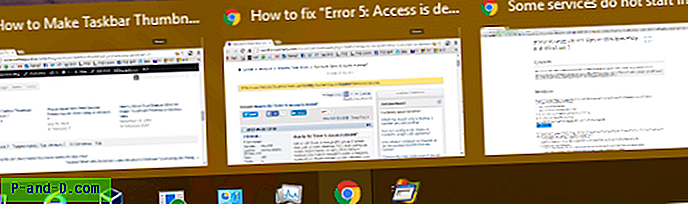
تم تعيين عدد من الصور المصغرة على 2 ، إذا كان هناك أكثر من نافذتين ، فسيتم تكديسها كلها كما هو موضح:
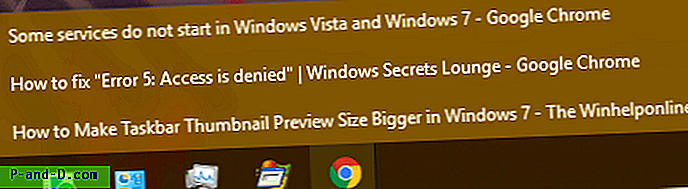
MinThumbSizePx
انظر أعلى المقالة أعلاه للتوضيح.
MaxThumbSizePx
يحدد الحد الأقصى لحجم المصغر بالبكسل. على سبيل المثال ، إذا تم تعيينها على 500 ، فستظهر الصور المصغرة افتراضيًا بـ 500 بكسل. لم أتمكن من العثور على الفرق بين MinThumbSizePx و MaxThumbSizePx ، ولكن إذا كان كلاهما موجودًا ، فإن MaxThumbSizePx له الأسبقية.
TextHeightPx
يحدد ارتفاع نص عنوان النافذة في عرض الصور المصغرة. لم تكن هناك تغييرات كبيرة في واجهة المستخدم.
TopMarginPx
يحدد الهامش العلوي للنوافذ المكدسة.
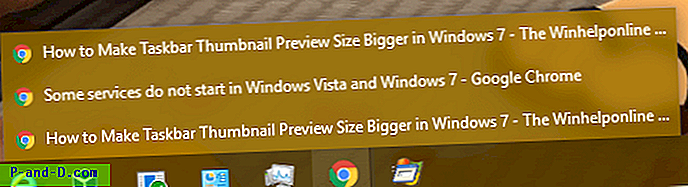
... مع تعيين القيمة على 10 ، إليك كيف تبدو:
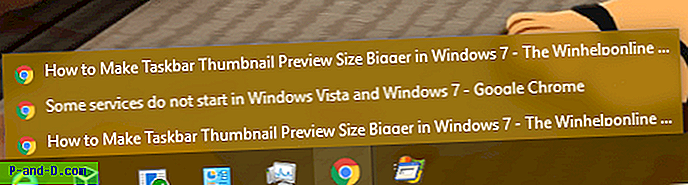
ThumbSpacingXPx
يحدد التباعد بين كل صورة مصغرة.
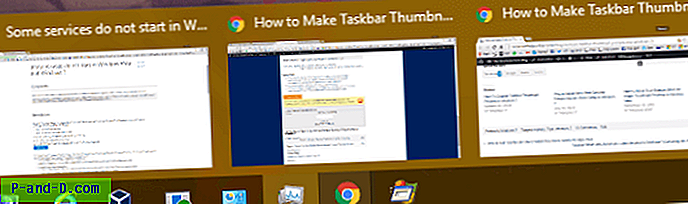
... مع ضبط التباعد على 15 ، بدا كما يلي:
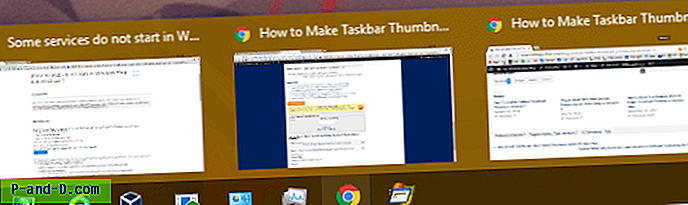
ThumbSpacingYPx
يحدد التباعد العمودي بين العناصر المكدسة.
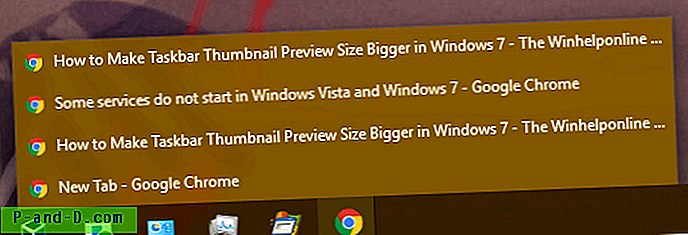
تعيينه إلى 30 جعله يبدو قبيحًا ، مثل هذا:
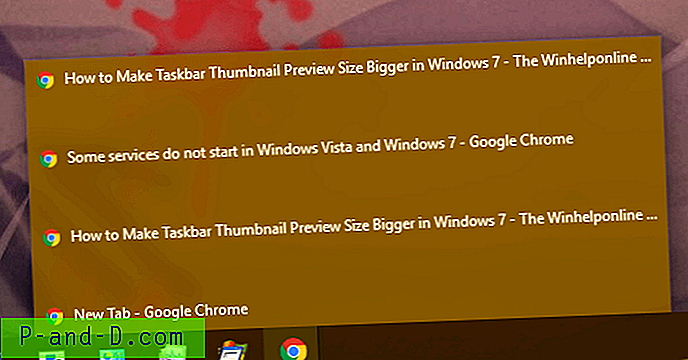
بالنسبة للقيم الثلاث الأخرى LeftMarginPx و RightMarginPx و BottomMarginPx ، لم أجد أي تغييرات مهمة في واجهة المستخدم. قد يحتاجون إلى اختبارات تفصيلية بنطاقات قيمة مختلفة.
ملاحظة المحرر: في Windows Vista ، تم توفير الميزة من خلال برنامج صغير لطيف يسمى Vista Thumbnail Sizer بواسطة Andreas Verhoeven ، والذي تم الإعلان عنه بواسطة موقع How-To Geek.
![[تم الحل] تم تعطيل حساب Gmail لأن Google اكتشفت انتهاك السياسة](http://p-and-d.com/img/gmail-account-disabled-because-google-detected-policy-violation-6757497.jpg)