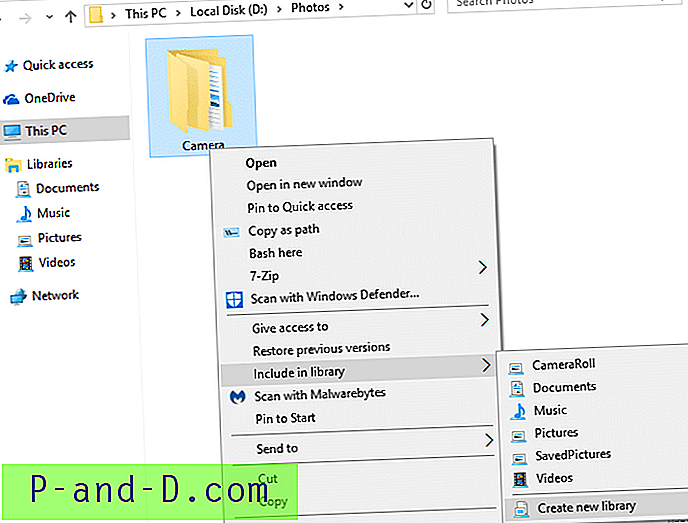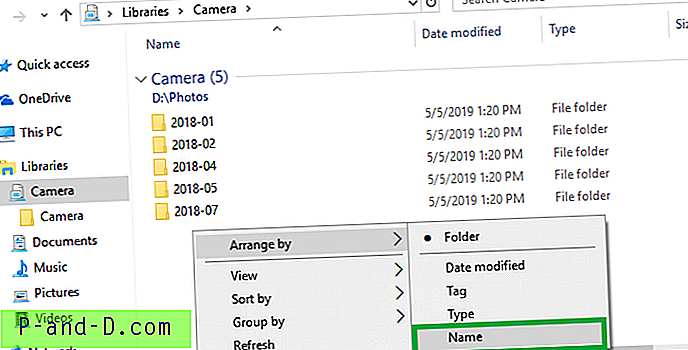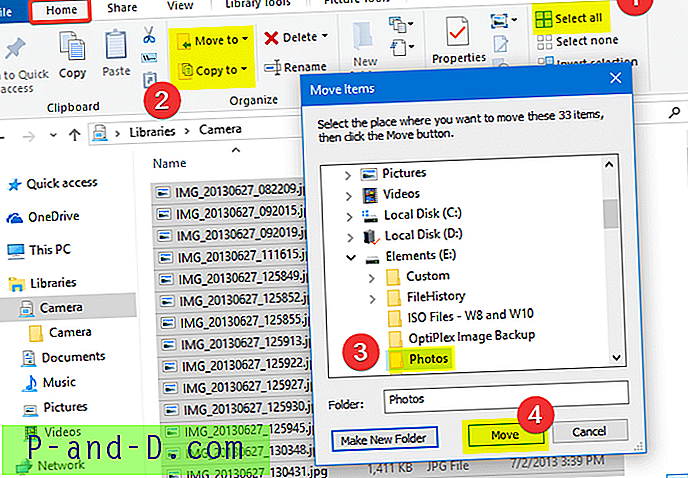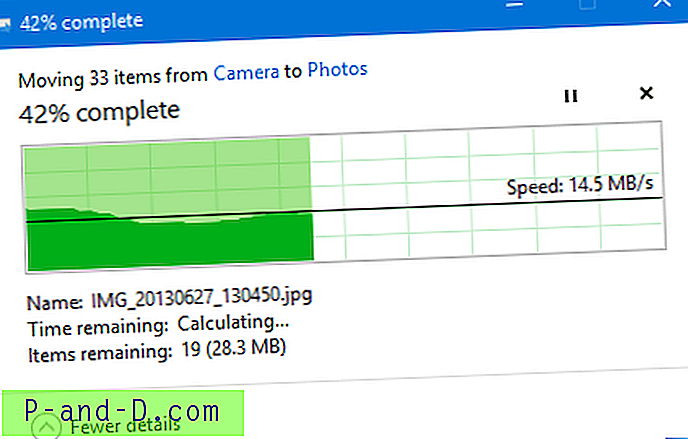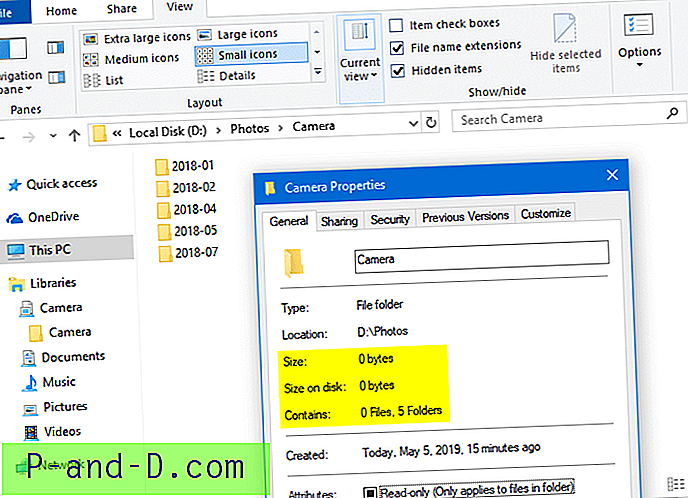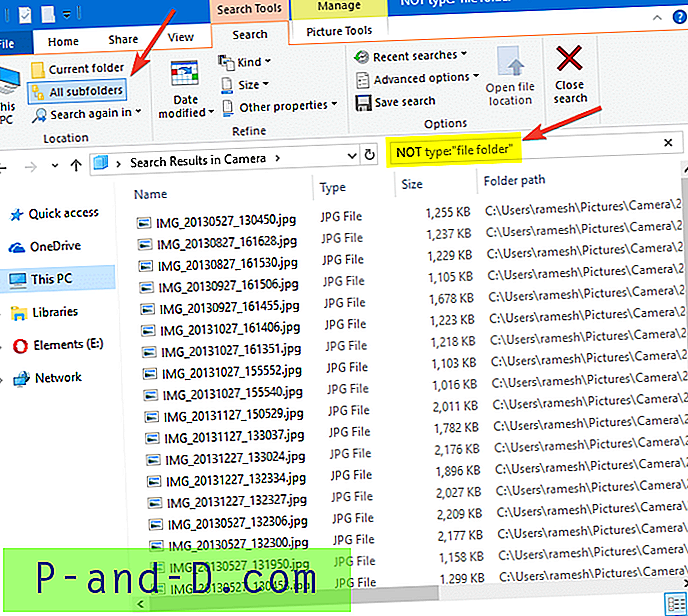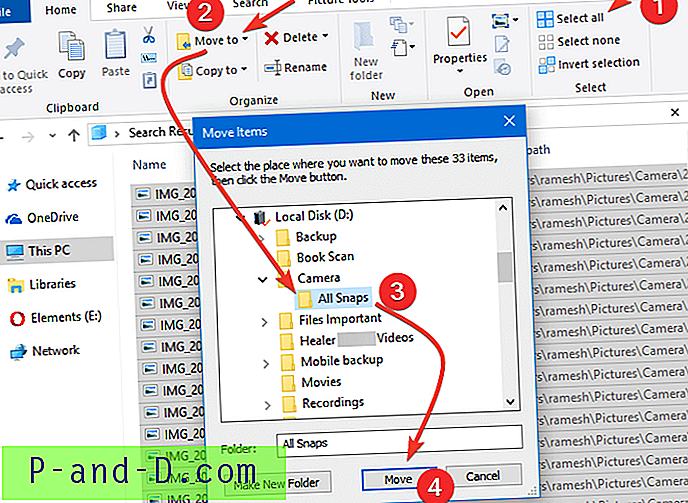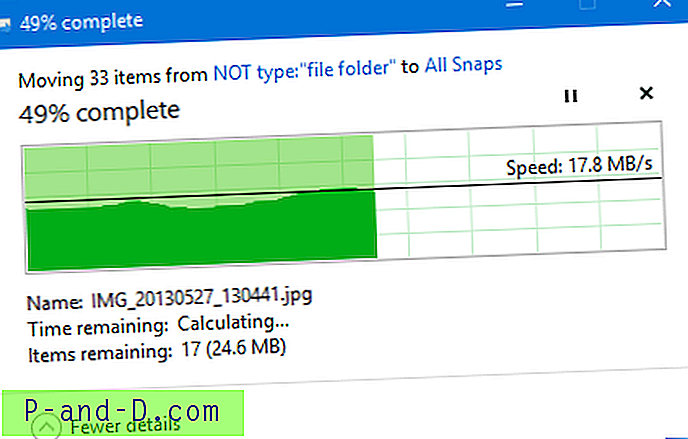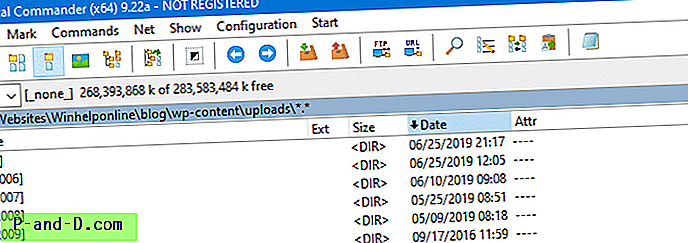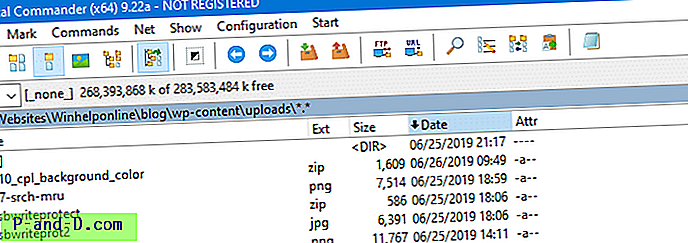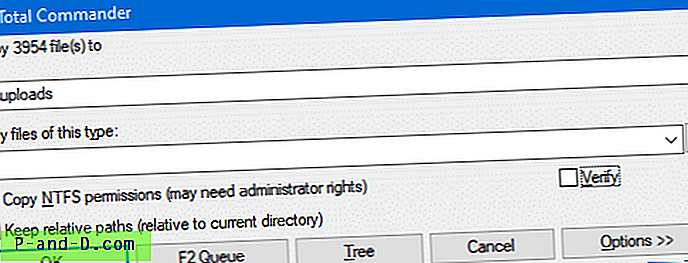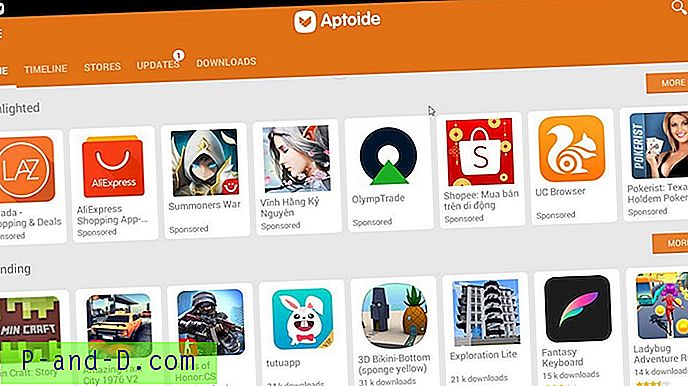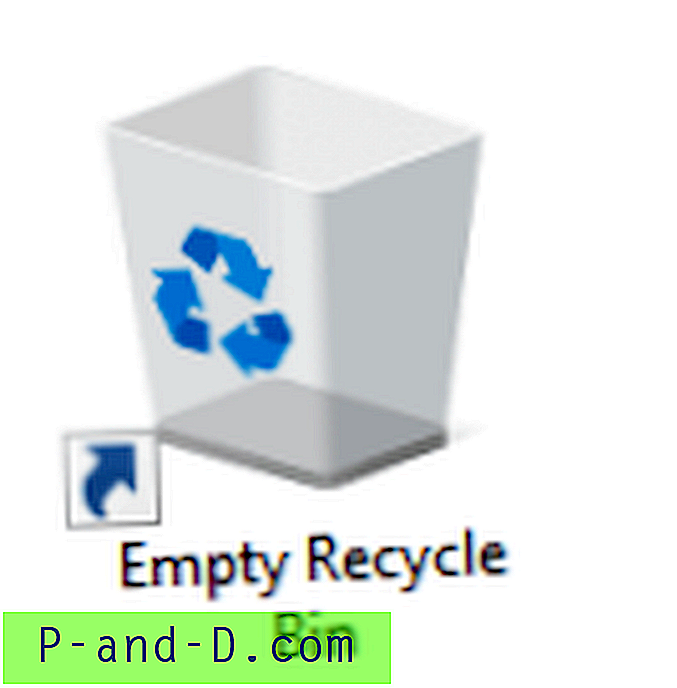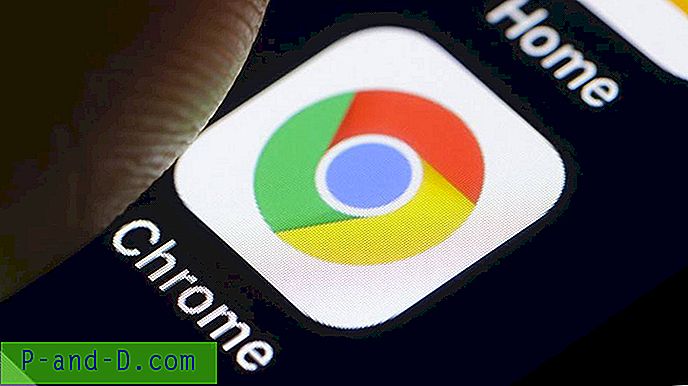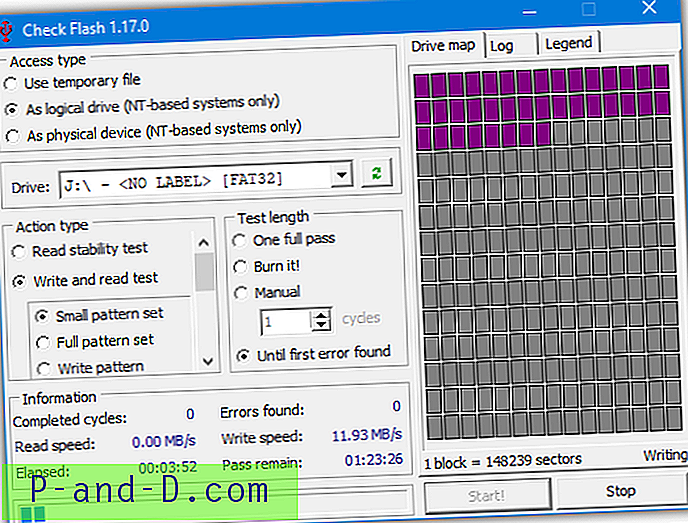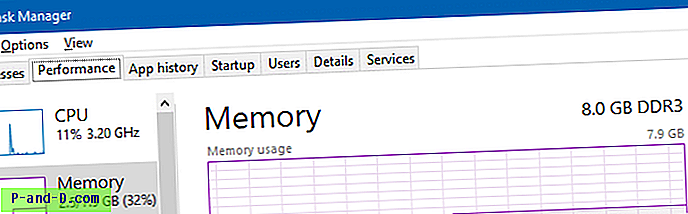عند استيراد الصور من الكاميرا أو بطاقة SD عبر مربع حوار التشغيل التلقائي باستخدام تطبيق الصور ، يتم إنشاء العديد من المجلدات الفرعية (حسب الشهر والسنة) في المجلد الوجهة ، وهو ما قد لا يكون ما تريده. فيما يلي دليل خطوة بخطوة يوضح كيفية نقل جميع الملفات بشكل متكرر من مجلدات فرعية متعددة إلى مجلد واحد من اختيارك.
على سبيل المثال ، إليك كيفية استيرادها عند استخدام تطبيق الصور.
يمكن أن يكون نسخ الملفات من كل مجلد فرعي إلى مجلد واحد يدويًا مهمة شاقة خاصة إذا كان لديك عدد كبير من المجلدات. ومع ذلك ، لا تحتاج إلى البحث في كل مجلد للقيام بذلك ، حيث توجد عدة طرق لنسخ الملفات أو نقلها بسرعة من جميع المجلدات الفرعية إلى مجلد واحد - على سبيل المثال ، تسوية بنية الدليل.
تسوية بنية الدليل
- نقل أو نسخ الملفات في المجلدات الفرعية إلى مجلد واحد
- الطريقة الأولى: استخدام موجه الأوامر
- الطريقة 2: استخدام ميزة المكتبات في Windows
- الطريقة الثالثة: استخدام Windows Search
- الطريقة الرابعة: استخدام قائد المجموع
- التأكد من نقل كل ملف بنجاح
نقل أو نسخ الملفات في المجلدات الفرعية إلى مجلد واحد
يمكنك نسخ الملفات أو نقلها من المجلدات الفرعية إلى مجلد واحد باستخدام ثلاث طرق مضمنة مختلفة على الأقل في Windows. يُعرف هذا الإجراء أيضًا بتسوية بنية الدليل. اتبع إحدى الطرق الثلاث ، أيها تجدها سهلة.
الطريقة الأولى: استخدام سطر الأوامر
السيناريو: لننسخ جميع الملفات من المجلد d:\vacation snaps\2016 والمجلدات الفرعية إلى المجلد d:\all snaps بشكل متكرر.
- افتح نافذة موجه الأوامر.
- قم بتشغيل الأوامر التالية واحدة تلو الأخرى واضغط ENTER بعد كل سطر:
md "d: \ all snaps" cd / d "d: \ vacation snaps \ 2016" لـ / r٪ d in (*) قم بنسخ "٪ d" "d: \ all snaps \"
يؤدي هذا إلى نسخ جميع الملفات بشكل متكرر في المجلد
d:\vacation snaps\2016\إلى المجلدd:\all snaps\. لنقل الملفات ، استبدلcopymove
إذا كان هناك ملف يحمل نفس الاسم في الوجهة ، فسيتم سؤالك عما إذا كنت تريد استبدال الملف أو تخطيه.
ملاحظة: من الآمن دائمًا تضمين الشرطة المائلة للخلف ( \ ) بعد مسار المجلد الوجهة ، كما في المثال أعلاه. لأنه ، بدون الخط المائل اللاحق ، إذا كان مسار الوجهة مفقودًا وقمت بتشغيل الأمر ، فسيتم نسخ الملفات الموجودة في المجلد والمجلدات الفرعية ودمجها في ملف واحد يسمى all snaps إلى محرك الأقراص D:\ .
الطريقة 2: استخدام ميزة المكتبات في Windows
تم تقديم ميزة المكتبات لأول مرة في Windows 7 ، وهي متوفرة أيضًا في الإصدارات اللاحقة ، بما في ذلك Windows 10. المكتبات عبارة عن حاويات افتراضية لمحتوى المستخدمين. يمكن أن تحتوي المكتبة على ملفات ومجلدات مخزنة على الكمبيوتر المحلي أو في موقع تخزين بعيد. تشبه مكتبات Windows "البحث المحفوظ" وهي مدعومة ببحث المحتوى الكامل والبيانات الوصفية الغنية.
يمكنك تجميع المحتوى من مواقع تخزين متعددة في عرض واحد وموحد باستخدام المكتبات. دعنا نستخدم ميزة المكتبات في Windows لتسوية بنية الدليل.
لنفترض أن لدينا بنية مجلد مثل هذا:
D: \ PHOTOS amCamera ├───2018-01 ├───2018-02 ├───2018-04 ├───2018-05 └───2018-07
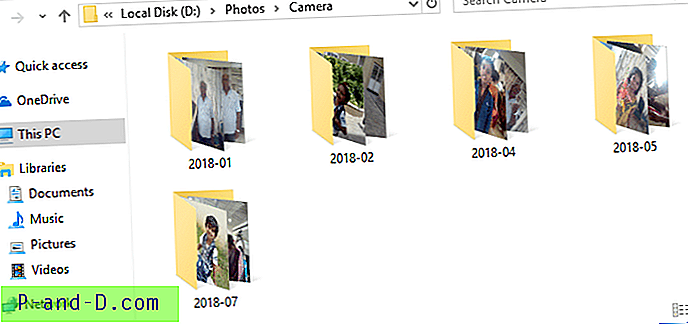
تحت كل مجلد ، لدينا العديد من الصور المستوردة من الكاميرا. لتسوية بنية دليل الكاميرا ودمج جميع الصور في مجلد واحد ، اتبع الخطوات التالية:
- افتح المجلد الأعلى (مثل الصور ) الذي تريد تسوية هيكله.
- من قائمة "ملف" ، انقر فوق "خيارات". انقر فوق علامة التبويب عرض
- تمكين إظهار الملفات والمجلدات ومحركات الأقراص المخفية
- قم بإلغاء تحديد إخفاء ملفات نظام التشغيل المحمية (مستحسن)
- انقر فوق موافق.
- انقر بزر الماوس الأيمن على الدليل الأصلي (على سبيل المثال ، الكاميرا في هذا المثال) ، وانقر فوق تضمين في المكتبة ← إنشاء مكتبة جديدة .
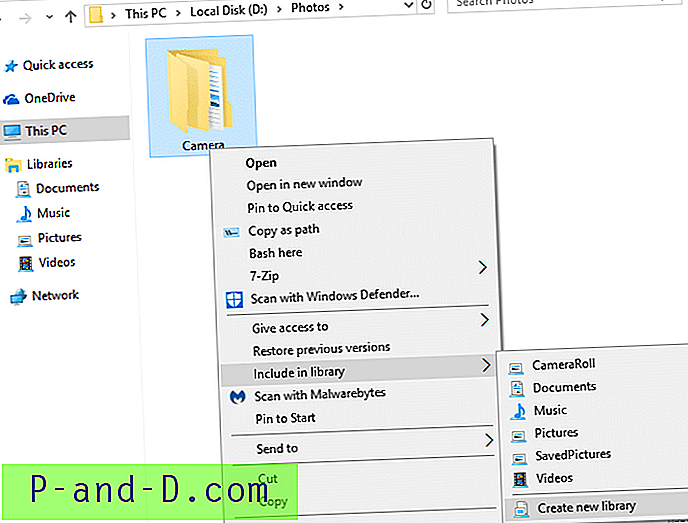
يتم إنشاء مكتبة جديدة بنفس اسم المجلد.
- في الجزء الأيمن من File Explorer ، قم بتوسيع المكتبات وحدد المكتبة التي تم إنشاؤها حديثًا.
- بشكل افتراضي ، يتم ترتيب العناصر الموجودة في المكتبات بواسطة المجلدات . للحصول على طريقة عرض مجمعة للملفات في بنية الدليل تلك (وإخفاء المجلدات) ، انقر بزر الماوس الأيمن فوق منطقة فارغة في المكتبة ، وانقر فوق ترتيب حسب ← الاسم
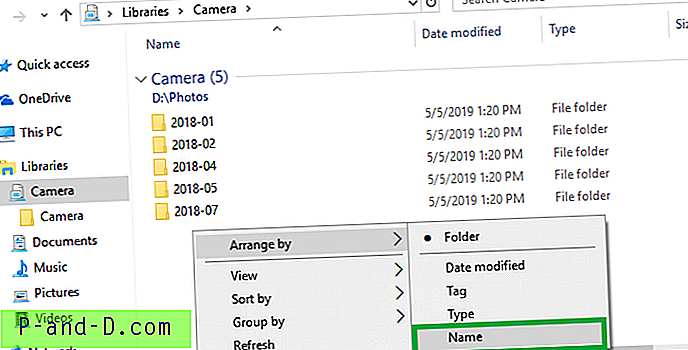
- حدد علامة التبويب الصفحة الرئيسية .
- انقر فوق تحديد الكل في الشريط ، أو اضغط على Ctrl + A لتحديد جميع الملفات في عرض المكتبة.
- انقر فوق الزر " نقل إلى" أو الزر " نسخ إلى" ، حسب متطلباتك.
- حدد المجلد الوجهة لنسخ / نقل الملفات إليه ، وانقر فوق نقل (أو نسخ )
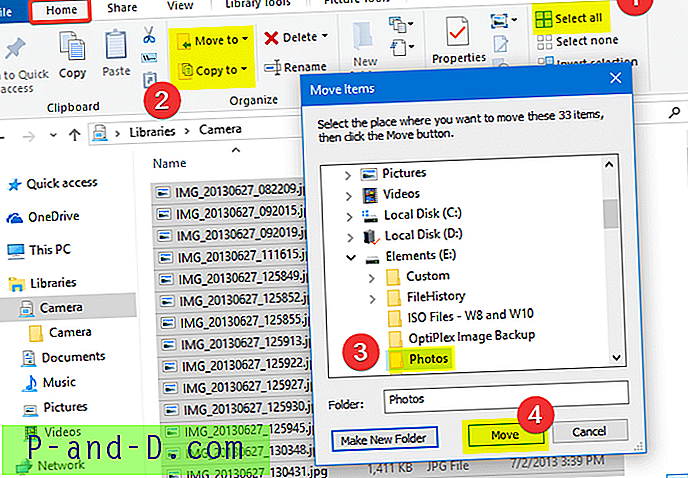
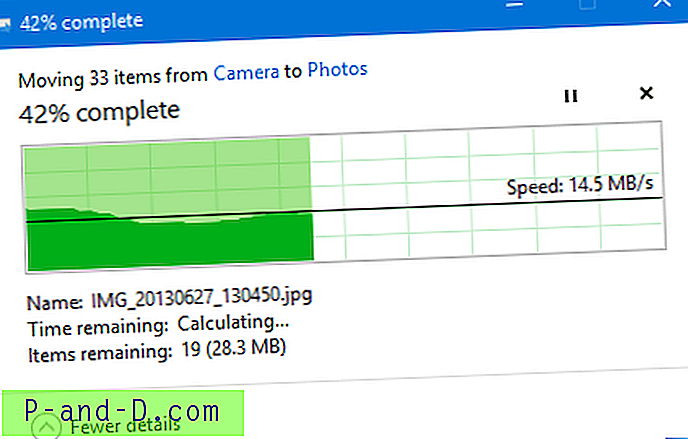
هذا هو! يتم نسخ / نقل الملفات الموجودة في مجلد الكاميرا بشكل متكرر إلى الوجهة - تبقى المجلدات الفرعية الفارغة.
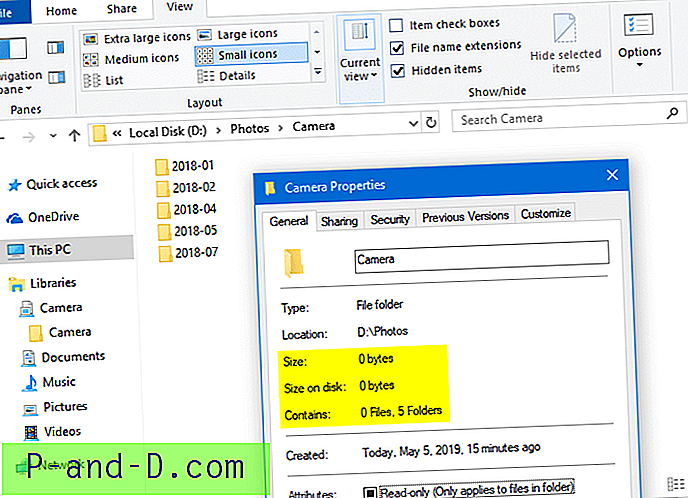
- احذف مكتبة الكاميرا إذا لم تعد بحاجة إليها.
بعد ذلك ، سنرى كيفية تحقيق نفس الشيء باستخدام Windows Search ، في الطريقة الثالثة أدناه.
الطريقة الثالثة: استخدام Windows Search
يعد استخدام Windows Search طريقة سهلة أخرى لتسوية بنية الدليل إذا كنت لا تفضل سطر الأوامر.
- افتح المجلد الأصل (المجلد الأعلى) الذي يحتوي على العديد من المجلدات الفرعية.
- من قائمة "ملف" ، انقر فوق "خيارات". انقر فوق علامة التبويب عرض
- تمكين إظهار الملفات والمجلدات ومحركات الأقراص المخفية
- قم بإلغاء تحديد إخفاء ملفات نظام التشغيل المحمية (مستحسن)
- انقر فوق موافق.
- في مربع البحث ، اكتب استعلام البحث التالي ، تمامًا كما يلي:
*. * NOT نوع: "مجلد ملفات"
ملاحظة حول استعلام البحث أعلاه نحن نستخدم عامل التشغيلNOTلمنع بحث Windows من سرد مجلدات نظام الملفات ( الدلائل ) - حيث أننا سنقوم فقط بنسخ الملفات أو نقلها ، وليس المجلدات نفسها.- استعلام البحث
*.* NOT "file folder"يعمل*.* NOT "file folder"إلا على المواقع المفهرسة . إذا لم يتم فهرسة موقع المجلد المصدر ، فاستخدم*.*
نعم. يمكنك ببساطة استخدام
*.*(الذي سيدرج المجلدات في نتائج البحث). إذا كان الأمر كذلك ، عندما تصل إلى الخطوة 8 ، ستحتاج إلى تحديد جميع الملفات مع ترك المجلدات المعروضة.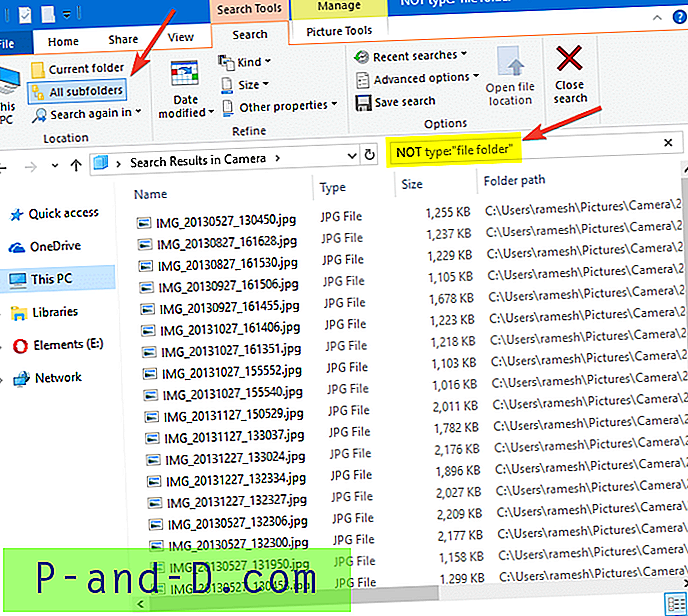
- استعلام البحث
- مع تمكين خيار البحث في كافة المجلدات الفرعية افتراضيًا ، يبدأ Windows Search في البحث عن كافة العناصر المطابقة في كافة المجلدات الفرعية بشكل متكرر. يسرد جميع الملفات المطابقة بما في ذلك تلك التي لها سمات النظام أو المخفية (أو كليهما).
- انتظر حتى اكتمال البحث ، ثم حدد جميع الملفات في نتائج البحث ، بالضغط على Ctrl + A.
- حدد علامة التبويب الصفحة الرئيسية .
- في علامة التبويب الصفحة الرئيسية ، انقر فوق الزر نسخ إلى . لنقل الملفات بدلاً من نسخها ، انقر فوق الزر " نقل إلى" بدلاً من ذلك. انقر فوق اختيار موقع ... في القائمة المنسدلة نقل إلى .
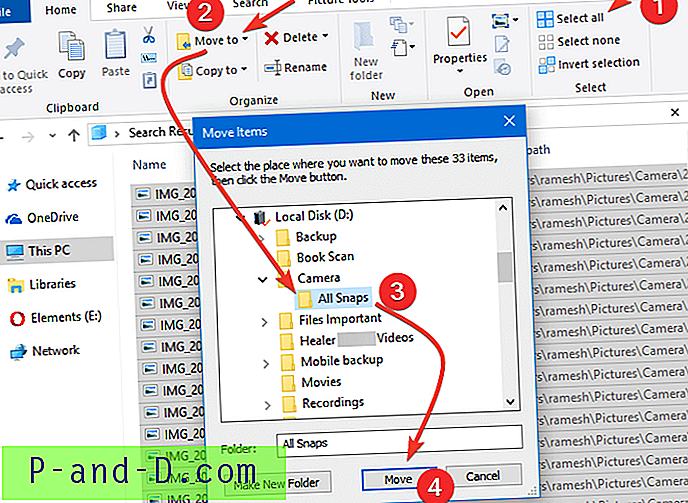
- في مربع حوار نقل العناصر ، حدد المجلد الذي تريد نقل جميع الملفات إليه. لإنشاء مجلد جديد ، انقر فوق الزر "إنشاء مجلد جديد" وقم بتعيين اسم المجلد وفقًا لذلك. بمجرد تحديد المجلد ، انقر فوق نقل . يؤدي هذا إلى نقل جميع الملفات بشكل متكرر من المجلدات الفرعية المتعددة إلى المجلد الوجهة المختار.
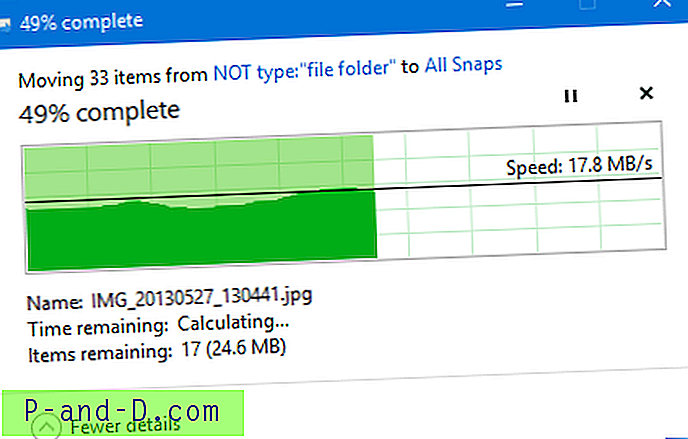
الطريقة الرابعة: استخدام قائد المجموع
إذا كنت تستخدم برنامج إدارة الملفات Total Commander ، فيمكنك تسوية بنية الدليل باستخدامها بسهولة.
- قم بتشغيل Total Commander وافتح المجلد الذي تريد تسويته.
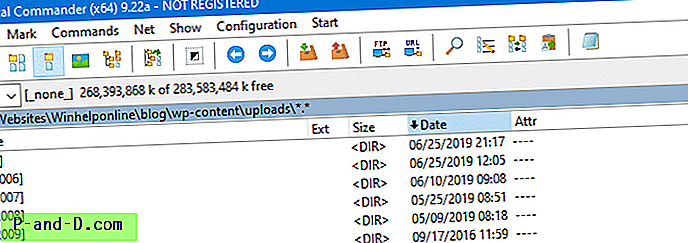
- اضغط على Ctrl + B لتغيير الوضع إلى عرض الفرع. وبدلاً من ذلك ، يمكنك تمكين عرض الفرع (باستخدام Subdirs) عبر قائمة الأوامر . عرض الفرع هو وضع العرض حيث يتم سرد الملفات من المجلد والمجلدات الفرعية (بشكل متكرر) ، ولا يتم عرض المجلدات.
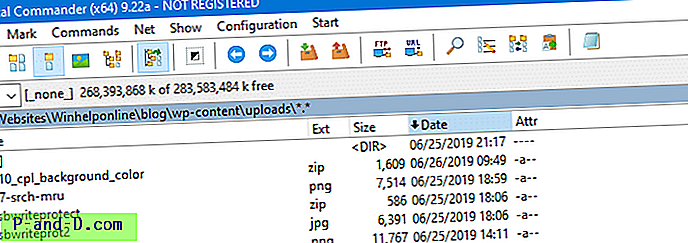
- حدد جميع الملفات في القائمة ، وانقر فوق الزر نسخ (F5) في أسفل النافذة. لنقل الملفات ، انقر فوق الزر نقل (F6).
- حدد الدليل الهدف ، وقم بإلغاء تحديد الاحتفاظ بالمسارات النسبية وانقر فوق موافق .
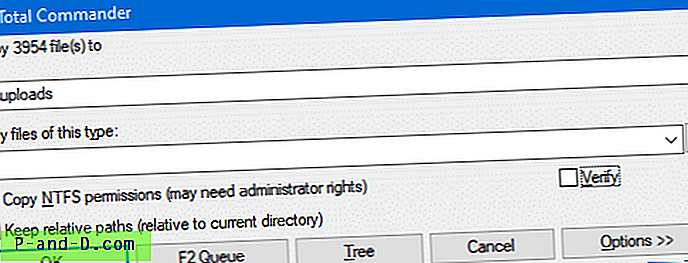
هذا هو. يؤدي هذا إلى نسخ أو نقل جميع الملفات الموجودة في شجرة الدليل المصدر إلى المجلد الهدف (المسطح).
التأكد من نقل كل ملف بنجاح
هام: قد لا يقوم Windows Search بإدراج كل ملف في نتائج البحث في بعض الحالات ، إما بسبب مشكلات الفهرسة أو إذا تم تعيين السمات "المؤقتة" للملف. لذا ، من الحكمة التأكد من عدم ترك أي ملفات في موقع المصدر ، قبل مسح هذه المجلدات.
ذات الصلة: بحث Windows عدم العثور على ملفات ومجلدات Google Drive
للتحقق من ذلك ، انقر بزر الماوس الأيمن فوق المجلد الأصلي (أو حدد كافة المجلدات الفرعية وانقر بزر الماوس الأيمن) في موقع المصدر ، وانقر فوق خصائص. إذا كنت قد قمت بنقل العناصر بدلاً من نسخها ، فيجب أن تظهر علامة التبويب "خصائص" باسم " 0 Files ". وهذا يعني أنه تم نقل كل ملف بنجاح إلى الموقع الجديد.
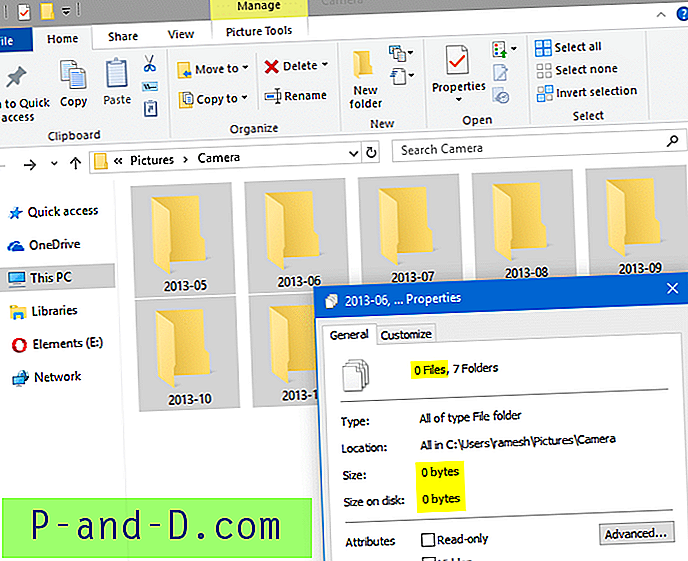
بدلاً من ذلك ، يمكنك التحقق من علامة التبويب خصائص في مسار الوجهة والتأكد من أن عدد الملفات هو نفسه ( إجمالي 33 ملفًا ، كما هو موضح في الصورة ضمن الخطوة رقم 6 أعلاه ).
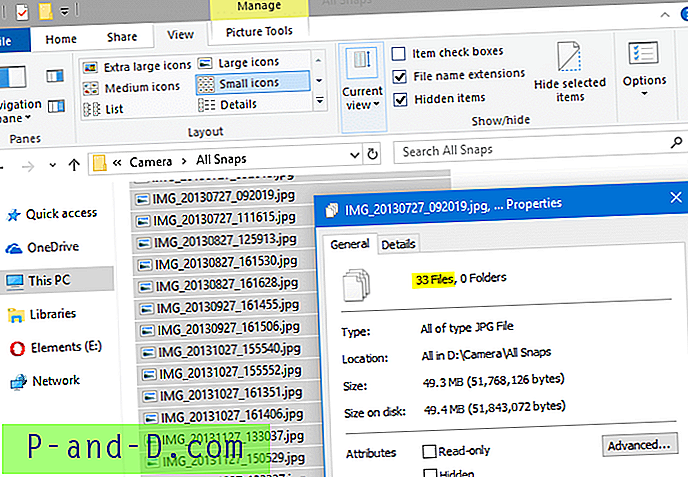
بمجرد التأكد من نقل كل ملف ، يمكن حذف المجلدات الموجودة في الموقع القديم.
يأخذ هذا المنشور حالة الصور المستوردة من الكاميرا ، ولكن إجراء نقل أو نسخ جميع الملفات من مجلدات فرعية متعددة إلى مجلد منفصل (المعروف أيضًا باسم "تسوية بنية الدليل") هو نفسه بالنسبة لجميع المواقف الأخرى.