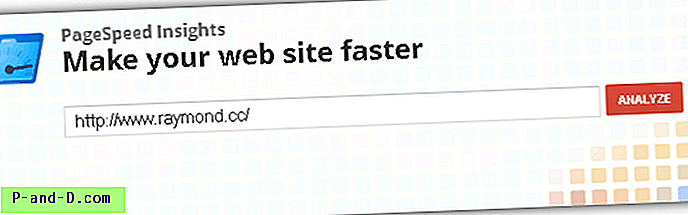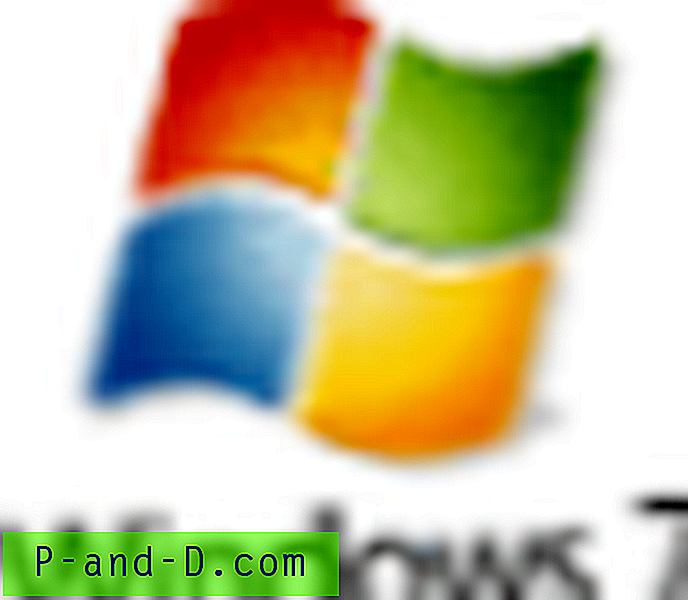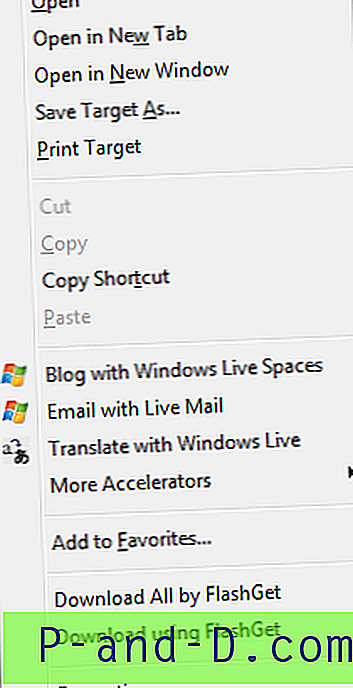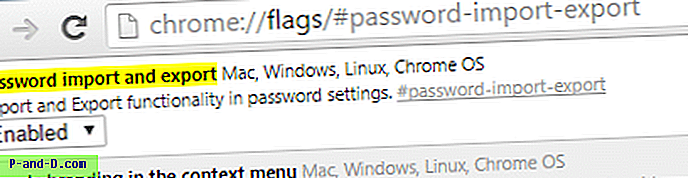قد يحدث تلف ذاكرة التخزين المؤقت للرموز في بعض الأحيان ، مما يؤدي إلى ظهور رموز خاطئة لبرامج معينة أو في مناطق معينة من Windows shell ، أو عدم وجود رموز على الإطلاق. تخبرك أيقونة المنشور السابقة غير الصحيحة لنوع الملف بكيفية تحديث أيقونات الصدفة باستخدام البرامج الافتراضية.
إذا لم يساعد الحل المنشور في هذا الرابط ، فقد ترغب في مسح قاعدة بيانات ذاكرة التخزين المؤقت للرمز تمامًا وإعادة إنشائها. يوضح هذا المنشور كيفية مسح ذاكرة التخزين المؤقت للرموز بالكامل (والسماح لـ Windows بإعادة بنائها) ، باستخدام أداة متخصصة ، أو باستخدام برنامج نصي كتبته ، أو يدويًا - لجميع إصدارات Windows ، بما في ذلك Windows 10.
محو ذاكرة التخزين المؤقت للرموز بالكامل في Windows
- الطريقة الأولى: مسح ذاكرة التخزين المؤقت للرموز باستخدام أداة مجانية ClearIconCache.exe
- الطريقة الثانية: مسح ذاكرة التخزين المؤقت للرمز يدويًا
- الطريقة الثالثة: مسح رمز ذاكرة التخزين المؤقت باستخدام Windows script
كيفية مسح وإعادة إنشاء ذاكرة التخزين المؤقت للرمز في Windows
لتقديم الرموز لكائنات shell المختلفة مثل المجلدات والمجلدات الخاصة والملفات ، يقوم Windows بتخزين الرموز في ملفات قاعدة البيانات مؤقتًا حتى لا يضطر Windows إلى قراءة رمز الملف أو المجلد واستخراجها في كل مرة. في بعض الأحيان ، سترى أخطاء تخزين الأيقونات في Windows مما يؤدي إلى ظهور رموز غير صحيحة أو مفقودة أو قديمة للبرامج واختصارات سطح المكتب ومناطق أخرى من shell.
إذا لم يساعد تحديث الرموز باستخدام ie4uinit.exe أو التطبيقات الافتراضية ، فسيتعين عليك مسح ذاكرة التخزين المؤقت للرموز بالكامل.
دعنا نرى كيفية مسح ذاكرة التخزين المؤقت للرموز بالكامل ، والسماح لـ Windows بإعادة إنشائها عند الحاجة.
الطريقة الأولى: مسح ذاكرة التخزين المؤقت للرمز وإعادة إنشائها باستخدام أداة مجانية ClearIconCache.exe
ستقوم الأداة المساعدة Clear Icon Cache (ClearIconCache.exe) من Leo Davidson بالخروج من Explorer بشكل نظيف ، وحذف ذاكرة التخزين المؤقت لرمز shell (IconCache * .db) وذاكرة التخزين المؤقت المصغرة للصور المصغرة (ThumbCache * .db) ثم إعادة تشغيل Explorer.
ليو ديفيدسون هو مصدر موثوق به - هو الذي كتب إصلاح الصورة المصغرة ومعاينة PDF x64 الشهيرة لنظام Windows قبل بضع سنوات. وهو صاحب FileTypeDiag والعديد من الأدوات المحمولة المفيدة الأخرى.
باستخدام Clear Icon Cache ، ما عليك سوى النقر نقرًا مزدوجًا فوق البرنامج وسيهتم بالتفاصيل. يعمل Clear Icon Cache في أنظمة التشغيل Windows Vista و Windows 7 و Windows 8 و Windows 10.
![]()
لتشغيل الأداة في الوضع غير التفاعلي أو الصامت ، قم بتشغيل ClearIconCache.exe /QUIET
كما ذكرنا سابقًا ، تقوم الأداة المساعدة أيضًا بمسح ذاكرة التخزين المؤقت المصغرة على الكمبيوتر.
ذات الصلة: كيفية إعادة تشغيل مستكشف بأمان باستخدام اختصار أو سطر الأوامر
الطريقة 2: مسح وإعادة إنشاء قاعدة بيانات رمز ذاكرة التخزين المؤقت يدويًا
توجد ملفات قاعدة بيانات رمز ذاكرة التخزين المؤقت في مجلد LocalAppData بأسماء الملفات مسبوقة iconcache_ - كل حجم رمز يحتوي على ملف ذاكرة تخزين مؤقت (قاعدة بيانات) منفصل.
![]()
تبدو أسماء الملفات كما يلي:
iconcache_16.db iconcache_32.db iconcache_48.db iconcache_96.db iconcache_256.db iconcache_768.db iconcache_1280.db iconcache_1920.db iconcache_2560.db iconcache_exif.db iconcache_idx.db iconcache_sr.db iconcache_sr.db iconcache_sr.db
- قم بإغلاق كافة نوافذ المجلدات المفتوحة حاليًا.
- ابدأ تشغيل Task Manager باستخدام تسلسل مفاتيح Ctrl + Shift + Esc.
- في علامة التبويب " عملية إدارة المهام" ، انقر بزر الماوس الأيمن فوق عملية Explorer.exe وحدد إنهاء العملية . ملاحظة: من الأفضل أن تخرج المستكشف بأمان. راجع الإرشادات الخاصة بنظامي التشغيل Windows 7 و Windows 10 لمعرفة كيفية إنهاء عملية shell Explorer.exe بأمان. لا تقم بإعادة تشغيل عملية explorer.exe جديدة حتى الآن!
- انقر فوق زر إنهاء العملية عند طلب التأكيد.
- من القائمة ملف في إدارة المهام ، حدد مهمة جديدة (تشغيل ...)
- اكتب CMD.EXE ، وانقر فوق موافق
- في نافذة موجه الأوامر ، اكتب الأوامر واحدًا تلو الآخر واضغط ENTER بعد كل أمر:
CD / d٪ userprofile٪ \ AppData \ Local DEL IconCache.db / a
- بالإضافة إلى ذلك ، في Windows 8 و Windows 10 ، يتم أيضًا تخزين قاعدة بيانات ذاكرة التخزين المؤقت للرموز في ٪ userprofile٪ \ AppData \ Local \ Microsoft \ Windows \ Explorer . لمسحها ، يجب إغلاق جميع التطبيقات قيد التشغيل وتشغيل هذه الأوامر في موجه الأوامر.
القرص المضغوط٪ userprofile٪ \ AppData \ Local \ Microsoft \ Windows \ Explorer DEL IconCache * .db / a EXIT
- في إدارة المهام ، انقر فوق ملف ، وحدد مهمة جديدة (تشغيل ...)
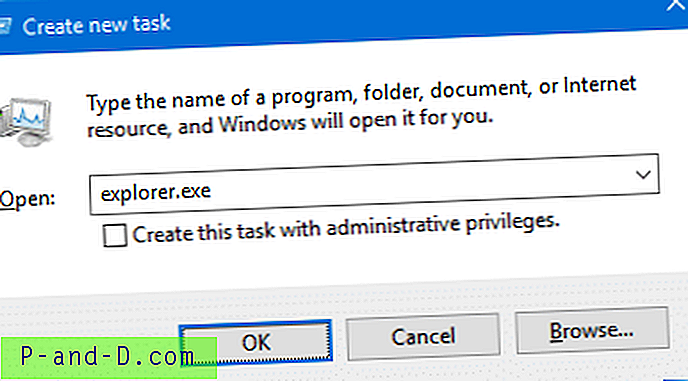
- اكتب EXPLORER.EXE ، وانقر فوق موافق.
إذا تلقيت خطأ تم رفض الوصول عند حذف ملفات IconCache * .db ، فإن برنامجًا واحدًا أو أكثر من البرامج المفتوحة يستخدم قاعدة بيانات رمز ذاكرة التخزين المؤقت. أغلق جميع البرامج وحاول مرة أخرى ، أو حاول مسحها من الوضع الآمن.
ملاحظة المحرر: بدلاً من استخدام إدارة المهام للخروج من Explorer.exe في الخطوة 3 أعلاه ، فإن أفضل طريقة للقيام بذلك هي إنهاء Explorer.exe Shell بشكل نظيف باستخدام الطريقة الموضحة في المقالة إنهاء وإعادة تشغيل Explorer.exe بشكل نظيف في Windows 7 & Windows Vista. إذا كنت تستخدم Windows 8 أو Windows 10 ، فراجع المقالة كيفية الخروج من Explorer وإعادة تشغيل Explorer في Windows 10.
الطريقة الثالثة: مسح ذاكرة التخزين المؤقت للرمز وإعادة إنشائها تلقائيًا باستخدام البرنامج النصي
تستخدم هذه الطريقة الأولى نصًا صغيرًا كتبته لتنظيف ذاكرة التخزين المؤقت للرموز تمامًا. بمجرد الانتهاء من ذلك ، يقوم البرنامج النصي بإعادة تشغيل shell Explorer ليصبح التغيير نافذ المفعول.
لمسح ذاكرة التخزين المؤقت للرموز لأنظمة التشغيل Windows Vista و 7 و 8 و Windows 10 ، قم بتنزيل الملف المضغوط أدناه وفك ضغط وتشغيل ملف البرنامج النصي cleariconcache.vbs .
- قم بتنزيل cleariconcache.zip واستخرج المحتويات إلى مجلد.
- احفظ كل عملك ، وأغلق جميع البرامج بحيث لا يتم تأمين ملفات ذاكرة التخزين المؤقت للرموز بواسطة أي برنامج.
- انقر نقرًا مزدوجًا فوق ملف البرنامج النصي cleariconcache.vbs
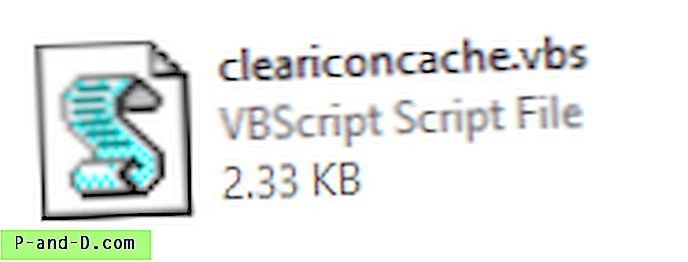
- انقر فوق نعم عند مطالبتك بإعادة تشغيل الصدفة.
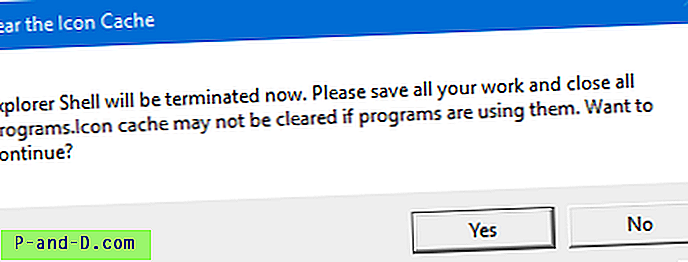
إذا تعذر حذف ملفات قاعدة بيانات Icon Cache ، فإن بعض البرامج تستخدمها. أغلق جميع التطبيقات وحاول تشغيل البرنامج النصي مرة أخرى.
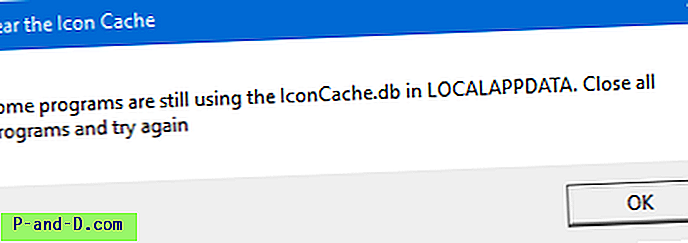
بمجرد إغلاق جميع البرامج ، يجب أن يكون البرنامج قادرًا على حذف ملفات ذاكرة التخزين المؤقت للرمز.
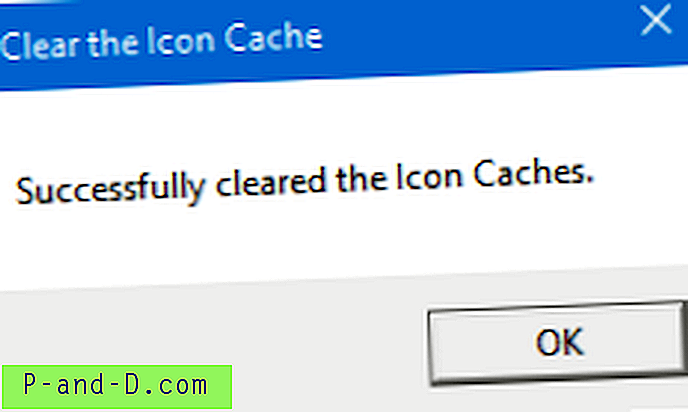
بعد محو ذاكرة التخزين المؤقت ، يجب أن يبدأ Explorer shell تلقائيًا ، ويعيد إنشاء مجموعة جديدة من ذاكرة التخزين المؤقت للرموز.
نأمل أن تكون قادرًا على إصلاح مشكلات عرض الرموز على جهاز الكمبيوتر الذي يعمل بنظام Windows عن طريق مسح ذاكرة التخزين المؤقت للرمز تمامًا.